एक 4k वीडियो फुटेज वास्तव में सटीक प्रमाण देता है कि ग्राफिक्स और फोटोग्राफी उद्योग कितनी आगे बढ़ गया है। Sony 4k वीडियो देखना बेहद पेचीदा है और दर्शकों को वास्तविक जीवन का अनुभव देता है। लेकिन उन सुपर स्मूथ और हाई डेफिनिशन वीडियो को एडिट करना एक कठिन काम है और जब आपके पास सुपर कंप्यूटर नहीं है तो यह एक पीड़ा में बदल सकता है। आपका एकमात्र जीवन रक्षक Adobe Premiere Pro CS5.5 और इसके बाद के संस्करण या Adobe After Effects CS6 जैसे सॉफ़्टवेयर होंगे।
सोनी 4K वीडियो कैसे संपादित करें
1. एबोड आफ्टर इफेक्ट्स CS6 या Adobe Premiere Pro 5.5 स्थापित करें:
यदि आपके पास उपरोक्त सॉफ़्टवेयर नहीं है, तो Adobe Premiere CS 5.5 और बाद के संस्करण या After Effects CS6 को डाउनलोड और इंस्टॉल करें क्योंकि ये 4k वीडियो 5.5 या 6 से ऊपर के संस्करणों के साथ वास्तव में अच्छी तरह से काम करते हैं। सुनिश्चित करें कि यह ठीक से स्थापित हो गया है।
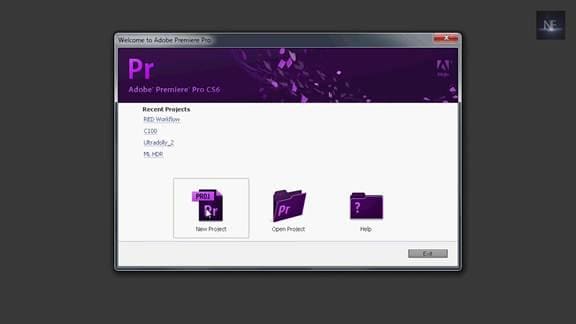
2. आफ्टर इफेक्ट्स और प्रीमियर दोनों के लिए लाल आयातक स्थापित करें:
Adobe साइट पर जाएं और RED इंपोर्टर को निःशुल्क इंस्टॉल करें।

CS5.5 के लिए लाल महाकाव्य आयातक प्लगइन और CS6 के लिए लाल कैमरा प्लगइन डाउनलोड करें।

दोनों फाइलों को अपने डेस्कटॉप पर अनज़िप करें। CS6 डाउनलोड किए गए इन प्लगइन्स के साथ जाने के लिए तैयार है, लेकिन CS5.5 का उपयोग करने वाले लोगों के लिए, यहां एक अतिरिक्त चरण है जो आपको करने की आवश्यकता है।

केवल CS5.5 उपयोगकर्ताओं के लिए:
मैक और विंडोज़ के लिए इंस्टॉलेशन प्रक्रिया अलग है। बस मुझे पढ़ें खोलें और प्लगइन्स को स्थापित करने के चरणों के माध्यम से जाएं। मूल रूप से आपको Premiere Pro CS5.5 RED समीक्षा खोलने और आयातित फ़ाइलों को लेने और उन्हें अपने डाउनलोड किए गए स्थान (C ड्राइव) में खुलने के साथ बदलने की आवश्यकता है। यदि अभी भी आपको वीडियो आयात करने में समस्या है तो अपना संस्करण अपग्रेड करें।

3. एक नया प्रोजेक्ट बनाना और सेटिंग्स को पूरा करना:
- एडोब प्रीमियर CS6 खोलें।

- जब डायलॉग बॉक्स पॉप आउट हो जाए तो New Project पर क्लिक करें।

- फिर एक और डायलॉग बॉक्स पॉप आउट होता है। वह स्थान चुनें जहां आप उस प्रोजेक्ट को स्टोर करना चाहते हैं।
- नए प्रोजेक्ट डायलॉग बॉक्स में, आवश्यक परिवर्तन करें। अपने प्रोजेक्ट को नाम दें।
4. अपनी अनुक्रम सेटिंग बदलना:
अनुक्रम प्रीसेट में, RED R3D चुनें। यह डिफ़ॉल्ट रूप से Adobe CS6 के साथ स्थापित होता है लेकिन CS5.5 के साथ आपको कुछ और इंस्टॉलेशन ठीक से करने होंगे। RED R3D में, वह वीडियो चुनें जिसे आप संपादित करना चाहते हैं विशेष रूप से 1080p का चयन करें और अंत में ओके पर क्लिक करें। तो 1080p सीक्वेंस ओपन हो जाता है। ऐसा इसलिए किया जाता है क्योंकि यदि आप 4k विकल्प चुनते हैं तो कंप्यूटर धीमा हो जाता है। कट बनाना, टाइमलाइन तैयार करना, सब कुछ 1080p वर्जन में किया जाएगा और एक बार यह सब हो जाने के बाद वीडियो को 4k वर्जन में बदल दिया जाएगा। यह संपादन को तेज करने के लिए किया जाता है।

5. 4k वीडियो फ़ाइल आयात करना:
नई फ़ाइल आयात करने के लिए, फ़ाइल आयात फ़ाइल पर जाएँ। एक नया डायलॉग बॉक्स पॉप अप होता है। वह फ़ाइल चुनें जिसे आप आयात करना चाहते हैं और उसके बाद ठीक पर क्लिक करें। आपकी फ़ाइल आयात होने तक प्रतीक्षा करें।

6. आयातित फ़ाइल को बढ़ाना:
- वीडियो फ़ाइल आयात होने के बाद, इसे नीचे दिए गए चित्र में दिखाए अनुसार टाइमलाइन पर खींचें।
- क्लिप पर क्लिक करें और टाइमलाइन के ठीक ऊपर इफेक्ट कंट्रोल डायलॉग बॉक्स देखें।
- प्रभाव नियंत्रण में, मोशन कंट्रोल पर क्लिक करें जो एक ड्रॉप डाउन मेनू है। निम्न चित्र दिखाता है कि स्क्रीन पर डायलॉग बॉक्स कैसे दिखाई देता है।

- आप 100 पर सेट किए गए स्केल को देख सकते हैं। वीडियो फ़ाइल को 47% तक स्केल करें। लेकिन ऐसा करने में, यह बहुत अधिक कंप्यूटिंग स्थान लेता है क्योंकि हम जो परिवर्तन कर रहे हैं वह सीधे 4k फ़ाइल पर है लेकिन 1080p संस्करण पर नहीं है। इसलिए इस कदम से बचना चाहिए या इसे वापस 100% पर स्विच करना चाहिए।
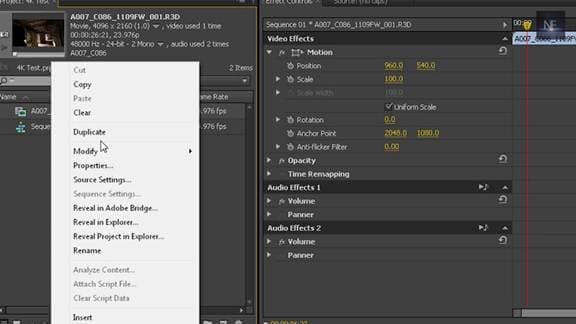
7. पूरी तरह से कैसे बढ़ाया जाए:
- वीडियो को बढ़ाने का सही तरीका यह है कि एडिट पर जाएं।
- संपादित करें वरीयताएँ सामान्य।

- एक डायलॉग बॉक्स पॉप अप होता है। उसमें डिफॉल्ट स्केल टू फ्रेम साइज दिखाने वाले बॉक्स पर चेक करें यदि यह चयनित नहीं है। यदि आप चाहते हैं तो कोई अन्य सेटिंग समायोजित करें और फिर ठीक क्लिक करें।
- उस वीडियो फुटेज को हटा दें जिसे टाइमलाइन में आयात किया गया था।

- लेकिन फिर से आयातित फ़ाइल को उस समयरेखा पर वापस खींचें जो अब बदल गई है।
- क्लिप पर क्लिक करें और टाइमलाइन के ठीक ऊपर इफेक्ट कंट्रोल बॉक्स देखें।
- प्रभाव नियंत्रण में, मोशन कंट्रोल पर क्लिक करें जो एक ड्रॉप डाउन मेनू है।
- मोशन कंट्रोल बॉक्स में, आप स्केल को 100% तक समायोजित देख सकते हैं। इसका मतलब है कि यह 4k फाइल का 1080p प्रॉक्सी दे रहा है। इसका मतलब है कि आप अब 4k फ़ाइल के साथ काम नहीं कर रहे हैं बल्कि 4k फ़ाइल की केवल 1080p प्रतिलिपि के साथ काम कर रहे हैं।
- हाफ रेजोल्यूशन या क्वार्टर रेजोल्यूशन पर जाएं। फ़ाइल बेहतर तरीके से चलेगी।
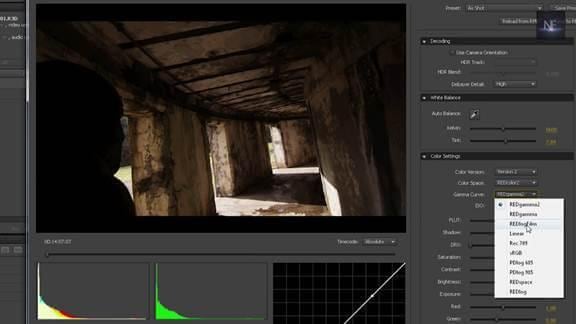
8. 4k फाइल को एडिट करना:
- CS6 में RED sinix को संपादित करने के लिए सॉफ्टवेयर पहले से ही एक प्लगइन के रूप में स्थापित है, लेकिन Premier Pro के मामले में, प्रोजेक्ट विंडो पर राइट क्लिक करें, इसे खोलने के लिए स्रोत सेटिंग्स का चयन करें।
- आप क्लिप के माध्यम से टॉगल कर सकते हैं और यदि आप चाहें तो गामा वक्र को REDLogFilm में बदल सकते हैं जो आपके लिए काफी मददगार होगा और एक चापलूसी दृश्य देता है।
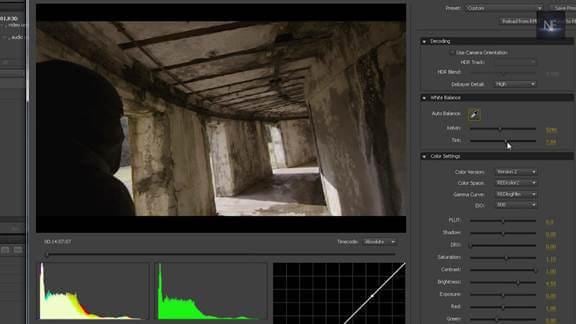
- अपनी इच्छा के अनुसार चमक, तीक्ष्णता, सफेद संतुलन या किसी भी आवश्यक चीज को बदल दें जिसे आप संपादित करने के लिए करना चाहते हैं।
- ओके पर क्लिक करें। यह वीडियो में नए बदलावों को अपडेट करेगा। अब भी आप वापस जा सकते हैं और चाहें तो कोई भी बदलाव कर सकते हैं। और फिर प्रोजेक्ट को सेव करें।
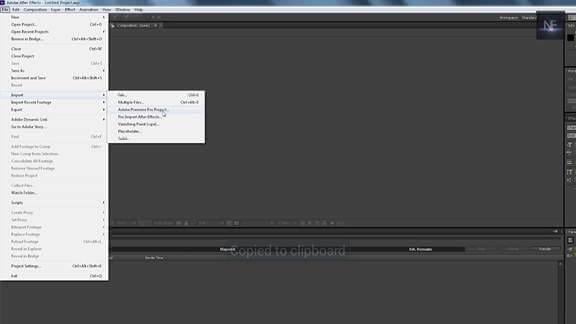
9. सभी 4k वीडियो फ़ाइल को रेंडर करें:
- प्रभाव के बाद एडोब खोलें।
- फ़ाइल पर जाएँ आयात Adobe Premiere Pro प्रोजेक्ट।

- एक डायलॉग बॉक्स पॉप अप होता है और फ़ाइल का चयन करता है। यदि आप कोई ऑडियो नहीं चाहते हैं, तो नीचे दिखाए गए बॉक्स को अनचेक करें।

- अपनी आयातित सूची में अनुक्रम लें और इसे अपनी नई रचना में आफ्टर इफेक्ट्स में खींचें।

- उस पर क्लिक करें और खुली रचना चुनें और उस रचना में आपके सभी कट होंगे।

- राइट क्लिक करें और ओपन कंपोजिशन पर जाएं, रॉ फाइल को सेलेक्ट करें और एस की को हिट करें। अब आप 100% तक बढ़ा सकते हैं। आप पाएंगे कि प्रीमियर में यह पूरी तरह से स्क्रीन पर फिट बैठता है लेकिन दूसरे मामले में यह बहुत बड़ा है।
- फिर फाइल को रेंडर करने के लिए रेंडर पर क्लिक करें।
यदि आपको लगता है कि यह आपके लिए बहुत जटिल है, तो आप Wondershare Filmora (मूल रूप से Wondershare Video Editor) आज़मा सकते हैं, जो उपयोग में आसान लेकिन शक्तिशाली संपादन टूल के साथ Sony 4K वीडियो फ़ाइलों को संपादित कर सकता है। नि: शुल्क परीक्षण संस्करण नीचे डाउनलोड करें।



