16:9 पक्षानुपात आमतौर पर आज के अधिकांश फ़ोन कैमरों द्वारा विशेष रूप से IGTV में उपयोग किया जाता है , जिसका अर्थ है कि यदि आपने फ़ुटेज को लंबवत रूप से रिकॉर्ड किया है, तो आपको IGTV फिट करने के लिए अपने फ़ोन पर कैमरे द्वारा स्वचालित रूप से उत्पन्न काली पट्टियों को हटाने का एक तरीका खोजने की आवश्यकता होगी। .
इस लेख में, हम आपको कुछ अलग-अलग तरीके दिखाएंगे जिनका उपयोग आप लंबवत IGTV वीडियो संपादित करने के लिए कर सकते हैं ।
आप यह भी पसंद कर सकते हैं: अपने मोबाइल फोन के साथ वर्टिक्ला पैनोरमा तस्वीरें कैसे शूट करें >>
IGTV के लिए एक लंबवत वीडियो कैसे संपादित करें
IGTV संपादन के बारे में बात करने से पहले, आइए IGTV वर्टिकल वीडियो स्पेक्स पर एक नज़र डालते हैं।
| वीडियो फार्मेट | MP4 |
|---|---|
| आकार | 650MB 10 मिनट से कम |
| दिशा | लंबवत / चित्र |
| आस्पेक्ट अनुपात | 4:5/9:16 |
| वीडियो की लंबाई | 60 मिनट तक |
सर्वश्रेष्ठ लंबवत वीडियो संपादक - Wondershare Filmora:
वर्तमान में, कुछ ही वीडियो संपादन प्रोग्राम हैं जो Filmora वीडियो संपादन सॉफ़्टवेयर के रूप में कई विकल्प प्रदान करते हैं। द वंडरशेयर फिल्मोरा: आपको अपनी परियोजनाओं के लिए विभिन्न पहलू अनुपातों का उपयोग करने, वीडियो क्लिप ट्रिम करने, वीडियो और ऑडियो प्रभाव लागू करने में सक्षम बनाता है और इस कारण से, फिल्मोरा बाजार पर सबसे अच्छा लंबवत वीडियो संपादक है। कोई फर्क नहीं पड़ता कि आप लंबवत वीडियो या नियमित वीडियो संपादित करना चाहते हैं, Filmora हमेशा आपके लिए है। कोशिश करने के लिए बस इसे डाउनलोड करें!
Wondershare Filmora के साथ लंबवत वीडियो कैसे संपादित करें
Filmora में लंबवत वीडियो संपादित करने के दो सरल और तेज़ तरीके हैं, और यदि आप IGTV की मांग के समान पक्षानुपात रखना चाहते हैं जिसमें आपका फ़ुटेज रिकॉर्ड किया गया था, तो कृपया पहला तरीका पढ़ें। यदि आप पक्षानुपात बदलना चाहते हैं और फिर भी एक अद्भुत वीडियो बनाना चाहते हैं, तो विधि 2 पर स्क्रॉल करें: धुंधली पृष्ठभूमि जोड़ें।
विधि 1: काली पट्टियों को हटा दें
चरण 1: यदि आपने पहले ही अपने कंप्यूटर पर Filmora डाउनलोड और इंस्टॉल कर लिया है, तो प्रोग्राम शुरू करने के लिए इसके डेस्कटॉप आइकन पर डबल-क्लिक करें। एक बार स्वागत स्क्रीन दिखाई देने के बाद, अपने नए प्रोजेक्ट पर काम करना शुरू करने के लिए न्यू प्रोजेक्ट पर क्लिक करें।

चरण 2: जिस वीडियो क्लिप को आप संपादित करना चाहते हैं उसे आयात करने के लिए, आपको आयात ड्रॉप-डाउन मेनू पर क्लिक करना होगा और मीडिया फ़ाइलें आयात करें विकल्प का चयन करना होगा। आपका वीडियो संपादक के मीडिया बिन में स्थित होगा और आपको इसे खींचकर टाइमलाइन पर छोड़ देना चाहिए। एक बार जब आप अपनी वीडियो क्लिप को टाइमलाइन पर रख देते हैं, तो उस पर राइट क्लिक करें और क्रॉप और ज़ूम चुनें । आप पॉप-अप विंडो में राशन समायोजित कर सकते हैं। काली पट्टी को काटने के लिए 9:16 चुनें। फिर आप देखेंगे कि वीडियो अभी भी अपने मूल पक्षानुपात में है और पूर्वावलोकन विंडो में इसके किनारों पर काली पट्टियाँ नहीं हैं।
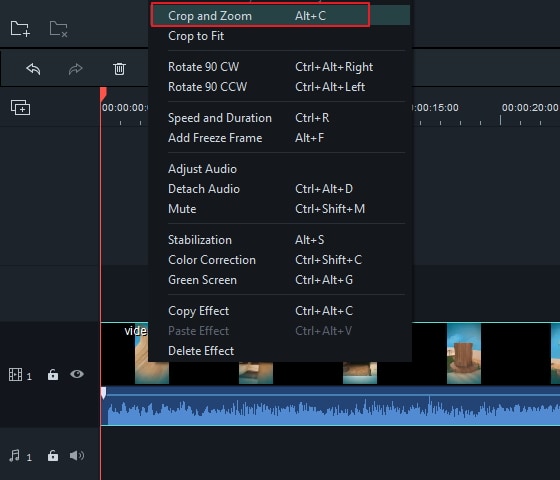
चरण 3: अब आप वीडियो क्लिप को संपादित करना शुरू कर सकते हैं और वीडियो के उन सभी हिस्सों को हटा सकते हैं जिनका आप उपयोग नहीं करना चाहते हैं। आप फिल्मोरा की इफेक्ट लाइब्रेरी में शुरुआती शीर्षक, टेक्स्ट, अंतिम क्रेडिट या कोई भी प्रभाव जोड़ सकते हैं, ऑडियो ट्रैक संपादित कर सकते हैं, संगीत जोड़ सकते हैं या किसी भी तरह से ऑडियो फाइलों में हेरफेर कर सकते हैं।
चरण 4: अपने इच्छित वीडियो क्लिप में सभी परिवर्तन करने के बाद, आप निर्यात बटन पर क्लिक कर सकते हैं। एक बार जब नई विंडो पॉप अप हो जाती है तो फॉर्मेट आइकन पर क्लिक करें और वीडियो के रिज़ॉल्यूशन को बदलने के लिए आगे बढ़ें ताकि यह आपके प्रोजेक्ट के 9:16 पहलू अनुपात में फिट हो सके। आप ऑनलाइन पहलू अनुपात कैलकुलेटर का उपयोग करके सटीक मानों की गणना कर सकते हैं। Filmora द्वारा पेश किए गए कई फ़ाइल स्वरूपों में से एक चुनें जैसे कि MP4 और फिर निर्यात बटन पर क्लिक करें।

विधि 2: IGTV वीडियो के लिए धुंधली पृष्ठभूमि जोड़ें
यदि आप काली पट्टी नहीं हटाना चाहते हैं, तो आप अपने IGTV वीडियो को और अधिक सुंदर बनाने के लिए एक धुंधली पृष्ठभूमि भी जोड़ सकते हैं। नीचे दिए गए चरणों की जाँच करें।
चरण 1: वीडियो संपादक खोलने के लिए फिल्मोरा के डेस्कटॉप आइकन पर क्लिक करें, और जब स्वागत स्क्रीन दिखाई दे तो अपना नया प्रोजेक्ट शुरू करने के लिए नई परियोजना पर क्लिक करें।

चरण 2: आयात विकल्प के अंतर्गत मीडिया फ़ाइलें आयात करें पर क्लिक करके वीडियो क्लिप को Filmora में आयात करें। एक बार जब आप इसे खींचकर टाइमलाइन पर छोड़ देते हैं, तो आप देखेंगे कि वीडियो अपने मूल पहलू अनुपात में है, लेकिन आपको वीडियो के काले क्षेत्रों को धुंधला करने की आवश्यकता होगी।
चरण 3: अपने वीडियो के कुछ हिस्सों को धुंधला करने के लिए, आपको प्रभाव पर जाना होगा और एक धुंधला प्रभाव चुनना होगा जिसे आप लागू करना चाहते हैं। बेसिक ब्लर, रिंग्स या मोज़ेक कुछ ही विकल्प हैं जो आपके पास उपलब्ध होंगे। आप प्रत्येक प्रभाव का पूर्वावलोकन केवल उस पर क्लिक करके कर सकते हैं। उस धुंधले प्रभाव को खींचें और छोड़ें जिसे आप समयरेखा में उपयोग करना चाहते हैं और इसकी अवधि को समायोजित करें ताकि यह आपके वीडियो क्लिप की पूरी लंबाई में फिट हो सके।
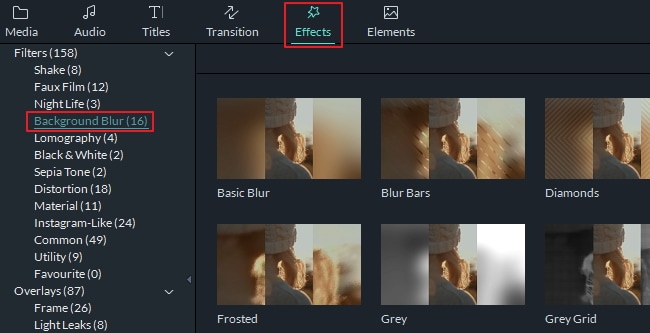
चरण 4: आप आगे वीडियो क्लिप को संपादित करने के लिए आगे बढ़ सकते हैं। वीडियो संपादन प्रक्रिया पूरी करने के बाद, निर्यात बटन पर क्लिक करें। आपकी स्क्रीन पर नई विंडो पॉप अप होने के बाद, आप जिस वीडियो क्लिप को निर्यात कर रहे हैं उसका प्रारूप चुनें और संपादन प्रक्रिया को पूरा करने के लिए निर्यात पर क्लिक करें।
निष्कर्ष
अब, मुझे यकीन है कि आप जानते हैं कि Filmora के साथ IGTV वीडियो को कैसे संपादित किया जाता है। यदि आप IGTV को संपादित करने के लिए और अधिक सुविधाएँ जानना चाहते हैं, तो इसे अभी डाउनलोड करें!



