क्या आपने कभी सोचा है कि लोग अपने द्वारा भेजे जाने वाले प्रत्येक ईमेल के निचले भाग में इतना बड़ा टेक्स्ट, चित्र, या अन्य तत्व कैसे जोड़ते हैं? वे इसे अपने द्वारा लिखे गए प्रत्येक ईमेल के लिए अलग से नहीं करते हैं। वे अपने ईमेल पर उस टेक्स्ट को स्थायी बनाने के लिए हस्ताक्षर का उपयोग करते हैं। हस्ताक्षर आपके बारे में कुछ महत्वपूर्ण और मुख्य बिंदुओं को उजागर करने के सर्वोत्तम स्रोतों में से एक है, आपकी स्थिति, जिस कंपनी में आप काम कर रहे हैं, और सभी संपर्क विवरण जो आप अपने ईमेल में शामिल करना चाहते हैं। आउटलुक के बारे में सबसे अच्छी बात यह है कि इसमें कई अलग-अलग तत्वों को जोड़ने की क्षमता है, जैसे कि चित्र और व्यवसाय कार्ड, आपके ईमेल को पेशेवर और वैयक्तिकृत बनाने के लिए। इस लेख में, हम आपको दिखाएंगे कि दो तरीकों से आउटलुक पर हस्ताक्षर कैसे जोड़ें। आप या तो एक डिफ़ॉल्ट हस्ताक्षर का चयन कर सकते हैं जो आपके द्वारा लिखे गए प्रत्येक ईमेल में स्वचालित रूप से जुड़ जाएगा,
आउटलुक पर सिग्नेचर कैसे जोड़ें
अपने ईमेल में हस्ताक्षर का उपयोग करने से पहले, पहले आउटलुक में हस्ताक्षर जोड़ना आवश्यक है। आप आउटलुक में कई हस्ताक्षर जोड़ सकते हैं और फिर ईमेल की आवश्यकता और आवश्यकता के अनुसार एक हस्ताक्षर चुन सकते हैं। तो चलो शुरू करते है।
चरण 01: आउटलुक खोलें और अपने ईमेल और पासवर्ड का उपयोग करके अपने खाते में लॉग इन करना सुनिश्चित करें।
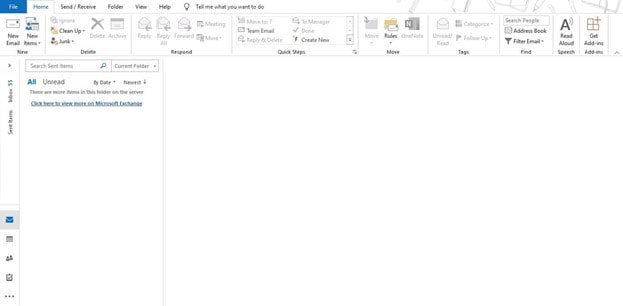
चरण 02: होम टैब से, "नया ईमेल" पर क्लिक करें। यह ईमेल लिखने और भेजने के लिए एक नई विंडो खोलेगा।
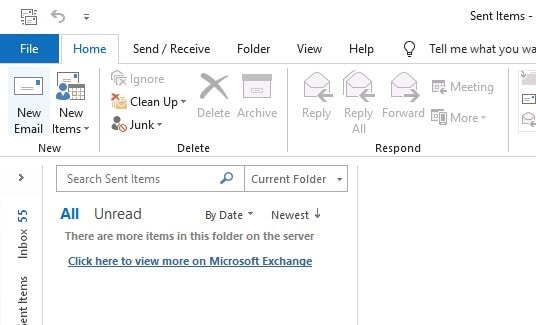
चरण 03: इस नई ईमेल विंडो के तहत, आप हस्ताक्षर नाम का एक बटन पा सकते हैं। "हस्ताक्षर" पर क्लिक करें, यदि आपने कभी कोई हस्ताक्षर नहीं जोड़ा है, तो यह आपको यहां कोई हस्ताक्षर नहीं दिखाएगा। ड्रॉप-डाउन मेनू से, "हस्ताक्षर..." पर जाएं। यह हस्ताक्षर से संबंधित सभी सेटिंग्स को खोलेगा, जहां हम नए हस्ताक्षर जोड़ सकते हैं, पिछले हस्ताक्षर संपादित कर सकते हैं और एक डिफ़ॉल्ट हस्ताक्षर का चयन कर सकते हैं।
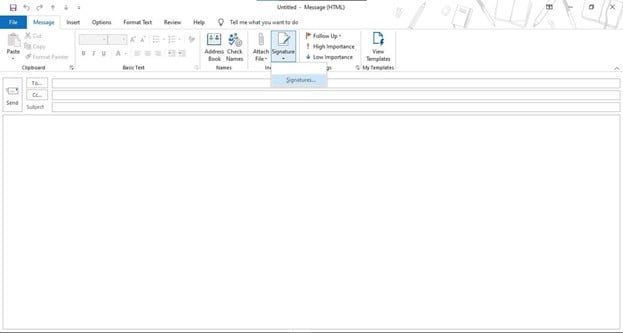
चरण 04: इस "हस्ताक्षर और स्टेशनरी" विंडो के तहत, आउटलुक पर एक नया हस्ताक्षर जोड़ने के लिए "नया" पर क्लिक करें।
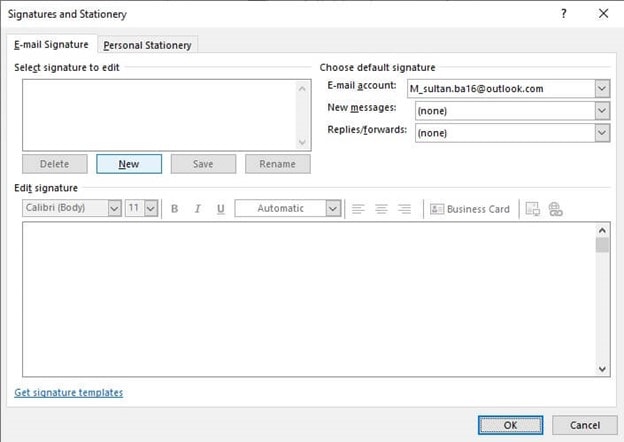
चरण 05: एक नाम टाइप करें जिसे आप अपने हस्ताक्षर के लिए असाइन करना चाहते हैं। यदि आप कई हस्ताक्षर जोड़ने की योजना बना रहे हैं तो यह आपको अंतर करने में मदद करेगा। कोई भी नाम टाइप करें और OK दबाएं।
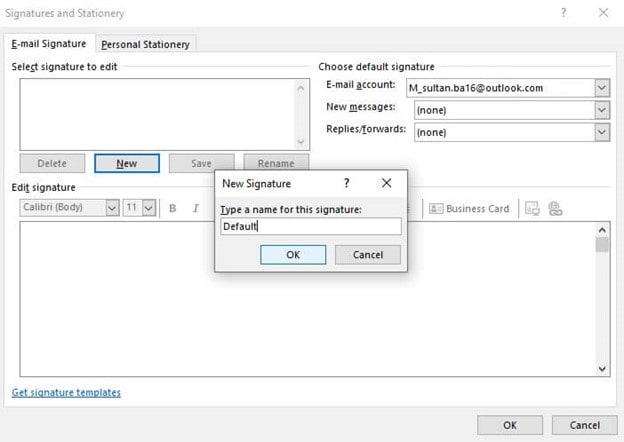
चरण 06: अब, एडिट सिग्नेचर के तहत, सभी सुविधाओं जैसे कि फॉन्ट स्टाइल, फॉन्ट साइज और बहुत कुछ का उपयोग करके एक सिग्नेचर लिखें। आप अपने हस्ताक्षर में कई अन्य व्यवसाय कार्ड, चित्र और लिंक भी जोड़ सकते हैं।
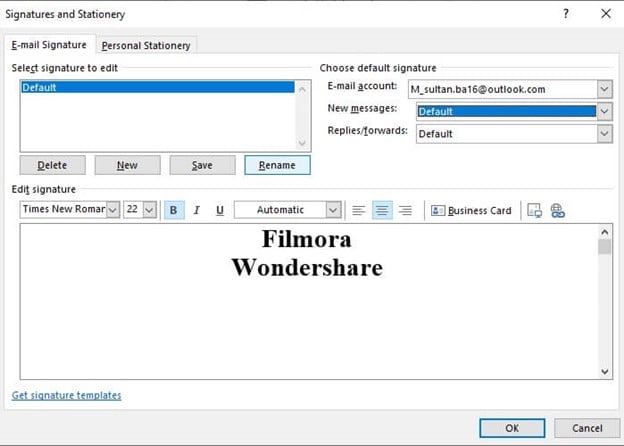
चरण 07: एक बार जब आप सफलतापूर्वक अपना हस्ताक्षर बना लेते हैं, तो आप इस विंडो के ऊपरी दाएं कोने में स्थित मेनू की सहायता से इसे डिफ़ॉल्ट हस्ताक्षर के रूप में उपयोग कर सकते हैं। चुनने के लिए तीन विकल्प हैं। ईमेल खाते के अंतर्गत, एक ईमेल की तरह जिसमें आप इस हस्ताक्षर को डिफ़ॉल्ट रूप से जोड़ना चाहते हैं। नए संदेशों के तहत, उस हस्ताक्षर नाम का चयन करें जिसे आप डिफ़ॉल्ट हस्ताक्षर के रूप में चुनना चाहते हैं। यह आपके द्वारा लिखे जाने वाले प्रत्येक नए ईमेल में इस हस्ताक्षर को जोड़ देगा। और उत्तर/अग्रेषित विकल्प आपके द्वारा भेजे जाने वाले उत्तरों और अग्रेषणों के लिए एक डिफ़ॉल्ट हस्ताक्षर चुनने में आपकी सहायता करेगा। अपनी आवश्यकताओं के अनुसार सभी सेटिंग्स का चयन करें और ओके दबाएं।
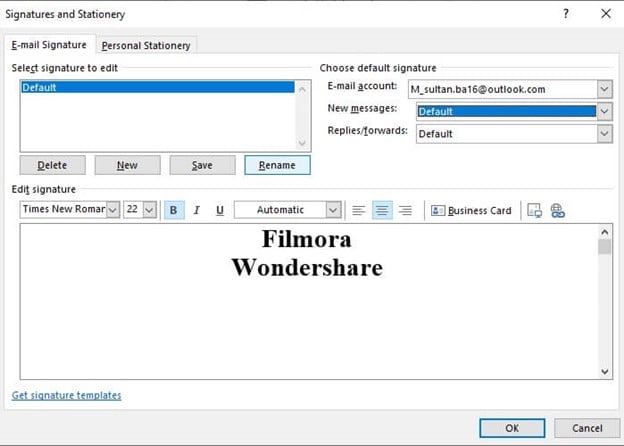
चरण 08: अब जब आप एक नया ईमेल लिखते हैं, तो डिफ़ॉल्ट हस्ताक्षर स्वचालित रूप से इसमें जुड़ जाएगा।

चरण 09: यदि आउटलुक पर कई हस्ताक्षर हैं, और आप हर बार ईमेल लिखते समय अलग-अलग हस्ताक्षर चुनना चाहते हैं, तो ड्रॉप-डाउन से हस्ताक्षर पर क्लिक करें, उस हस्ताक्षर का चयन करें जिसे आप तदनुसार ईमेल में जोड़ना चाहते हैं।
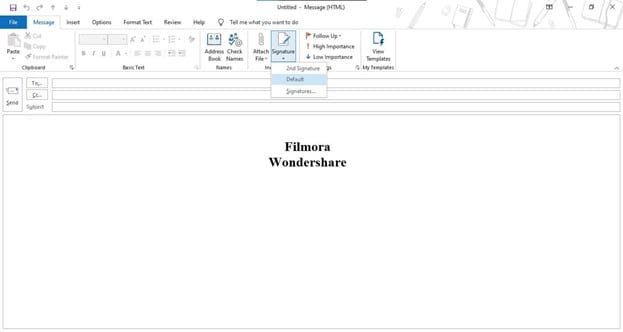
निष्कर्ष
आज की डिजिटल दुनिया में हस्ताक्षर एक महत्वपूर्ण भूमिका निभाते हैं। यह ईमेल के प्राप्तकर्ता को प्रेषक के महत्वपूर्ण विवरणों के बारे में जानने और ईमेल और उसके उद्देश्य की बेहतर समझ रखने में मदद करने के लिए कुछ मुख्य और महत्वपूर्ण बिंदुओं को उजागर करने में मदद करता है। आउटलुक पर हस्ताक्षर जोड़ने के ये कदम आपको हर बार एक ईमेल भेजने पर हस्ताक्षर लिखने से बचने में मदद कर सकते हैं और आपको एक स्थायी समाधान प्रदान कर सकते हैं।



