10 जनवरी, 2017 को विंडोज मूवी मेकर को आधिकारिक तौर पर बंद कर दिए जाने के बाद, विंडोज 10 ओएस की अंतर्निहित वीडियो संपादन क्षमताओं को शून्य कर दिया गया था। विंडोज 10 फॉल अपडेट ने फोटो ऐप में वीडियो एडिटिंग टूल्स की शुरुआत करके इसे बदल दिया। भले ही वीडियो संपादन सुविधाएं अब विंडोज 10 पर उपलब्ध हैं, पीसी मालिकों को अपनी उम्मीदें बहुत अधिक नहीं मिलनी चाहिए क्योंकि उपलब्ध टूल सीमित मात्रा में वीडियो संपादन कार्यों के लिए समर्थन प्रदान करते हैं। यदि आप तीसरे पक्ष के ऐप को डाउनलोड किए बिना विंडोज 10 पर जल्दी से एक लुभावना वीडियो बनाने का तरीका ढूंढ रहे हैं , तो आप सही जगह पर आए हैं, क्योंकि इस लेख में हम आपको यह दिखाने जा रहे हैं कि आप कैसे संपादित कर सकते हैं फोटो ऐप के साथ वीडियो।
फ़ोटो ऐप? में स्टोरी रीमिक्स फ़ीचर के साथ वीडियो कैसे बनाएं
स्टोरी रीमिक्स फीचर आपको अपने फ़ुटेज के साथ मज़े लेने देता है, क्योंकि यह आपकी फ़ोटो और वीडियो को बेतरतीब ढंग से व्यवस्थित करता है और संगीत को स्वचालित रूप से जोड़ता है। अपने अगले स्टोरी रीमिक्स के लिए सामग्री का चयन करने के लिए, आपको क्रिएट बटन पर क्लिक करना होगा और ऑटोमैटिक वीडियो विद म्यूजिक विकल्प का चयन करना होगा।

उस फ़ोल्डर को चुनने के लिए आगे बढ़ें जिसमें वीडियो क्लिप या चित्र हों, जिसे आप अपने स्टोरी रीमिक्स को प्रदर्शित करना चाहते हैं और शीर्षक सम्मिलित करना चाहते हैं। नया वीडियो अपने आप जेनरेट हो जाएगा और यह थोड़ी देर बाद चलना शुरू हो जाएगा। "रीमिक्स इट फॉर मी" के ऊपर ब्लर रीमिक्स बटन को हिट करें यदि आप वीडियो और संगीत के एक और यादृच्छिक संयोजन को आज़माने के लिए परिणाम पसंद नहीं करते हैं।

इंटरनेट से छवि
कहानी रीमिक्स बनाने की प्रक्रिया को पूरा करने के लिए निर्यात और साझा करें बटन पर क्लिक करें या यदि आप फुटेज में और समायोजन करना चाहते हैं तो वीडियो संपादित करें बटन दबाएं।
त्वरित सुधार: मैं कहानी रीमिक्स फ़ीचर? क्यों नहीं देख सकता
फोटो ऐप में वीडियो एडिटिंग टूल केवल फॉल क्रिएटर अपडेट और विंडोज 10 के बाद के संस्करणों पर उपलब्ध हैं। यदि आप क्रिएट मेनू में वीडियो एडिटिंग विकल्प नहीं देख सकते हैं, तो आपको अपने पीसी पर मौजूद ओएस को अपडेट करना होगा। इसके अलावा, फ़ोटो ऐप का उपयोग करने के लिए, आपके कंप्यूटर को सॉफ़्टवेयर की न्यूनतम तकनीकी आवश्यकताओं को पूरा करना होगा। आपके पास विंडोज 10 संस्करण 15063.0 या उच्चतर स्थापित होना चाहिए और आर्किटेक्चर या तो एआरएम एक्स 64 या एक्स 86 होना चाहिए।
यदि आप अभी भी स्टोरी रीमिक्स सुविधा का उपयोग नहीं कर सकते हैं, भले ही आपने ओएस अपडेट किया हो, तो शायद आपको अपने विंडोज 10 कंप्यूटर पर अन्य तृतीय पक्ष वीडियो संपादन सॉफ़्टवेयर का उपयोग करने का प्रयास करना चाहिए।
विंडोज 10 पर वीडियो एडिटिंग कैसे करें: स्टेप बाय स्टेप ट्यूटोरियल
फ़ोटो ऐप में वीडियो संपादित करने में कुछ भी जटिल नहीं है क्योंकि आप फ़ुटेज में शीघ्रता से समायोजन कर सकते हैं और कुछ ही समय में फ़ाइल को निर्यात कर सकते हैं। विंडोज 10 पर वीडियो संपादित करने के लिए आपको यहां कदम उठाने होंगे।
1. मीडिया फ़ाइलें आयात करें

इंटरनेट से छवि
फ़ोटो ऐप लॉन्च करने के बाद, आपको उन फ़ाइलों को जोड़ने के लिए आयात बटन पर क्लिक करना चाहिए जिन्हें आप सॉफ़्टवेयर में संपादित करना चाहते हैं। आप 'फ़ोल्डर से' या 'यूएसबी से' विकल्पों के बीच चयन कर सकते हैं और एक बार जब आप उस फ़ोल्डर का चयन कर लेते हैं जिसे आप आयात करना चाहते हैं तो बस 'इस फ़ोल्डर को चित्रों में जोड़ें' बटन पर क्लिक करें। दुर्भाग्य से, आप ऐप में अलग से फ़ाइलें नहीं जोड़ सकते, क्योंकि आपको वह फ़ोल्डर निर्दिष्ट करना होगा जिसे आप आयात करना चाहते हैं। इसलिए यह एक अच्छा विचार है कि आप अपने वीडियो में शामिल किए जाने वाले सभी वीडियो और छवियों को एक ही फ़ोल्डर में रखें और उन्हें एक ही समय में आयात करें। सॉफ़्टवेयर में आयात करने के बाद आपके द्वारा फ़ोल्डर में जोड़ी जाने वाली सभी फ़ाइलें स्वचालित रूप से आपके प्रोजेक्ट में जोड़ दी जाएंगी। बनाएँ बटन पर क्लिक करें और 'संगीत के साथ कस्टम वीडियो' चुनेंआपके द्वारा सॉफ़्टवेयर में छवियों और वीडियो को आयात करने के बाद विकल्प।
2. क्लिप्स को फिर से व्यवस्थित करना और ट्रिमिंग करना

इंटरनेट से छवि
फ़ोटो ऐप स्वचालित रूप से एक वीडियो उत्पन्न करेगा जिसका पूर्वावलोकन आप विंडो के ऊपरी दाएं कोने में कर सकते हैं। वीडियो और ऑडियो ट्रैक सिंक किए जाने वाले हैं, लेकिन अगर आपको परिणाम पसंद नहीं हैं तो आप आसानी से प्रत्येक वीडियो क्लिप की स्थिति को स्टोरीबोर्ड में एक नए स्थान पर खींचकर बदल सकते हैं जो स्क्रीन के नीचे स्थित है।
यदि आप किसी वीडियो क्लिप के कुछ हिस्सों को हटाना चाहते हैं, तो आपको बस इसे स्टोरीबोर्ड सेक्शन में चुनना होगा और ट्रिम आइकन पर क्लिक करना होगा। फिर आप मार्करों को खींचकर उस क्लिप के नए प्रारंभ और अंत बिंदु सेट कर सकते हैं। हो गया दबाएं और पूर्वावलोकन विंडो के नीचे स्थित प्ले बटन पर क्लिक करके परिणामों का पूर्वावलोकन करने के लिए आगे बढ़ें।
3. टेक्स्ट, फिल्टर और 3डी प्रभाव लागू करना
ऐप की टेक्स्ट सुविधाओं तक पहुंचने के लिए, आपको पहले स्टोरीबोर्ड में एक क्लिप का चयन करना होगा और फिर टेक्स्ट आइकन पर क्लिक करना होगा। विंडो के ऊपरी दाएं कोने में आप 'यहां अपना टेक्स्ट दर्ज करें' बॉक्स देख पाएंगे, ताकि आप केवल उस टेक्स्ट को टाइप कर सकें जिसे आप अपने द्वारा चुनी गई क्लिप में जोड़ना चाहते हैं। जैसे ही आप टाइप करते हैं, स्क्रीन पर उपलब्ध स्थान में फिट होने के लिए टेक्स्ट का आकार स्वचालित रूप से बदल जाएगा। यदि क्लिप दो सेकंड से अधिक समय तक चलती है तो टेक्स्ट एनिमेटेड हो जाएगा, और आप स्क्रीन के दाईं ओर मेनू से एनीमेशन की शैली चुन सकते हैं। टेक्स्ट का स्थान बदलने के लिए 'एक लेआउट चुनें' अनुभाग में किसी एक विकल्प पर क्लिक करें और परिवर्तनों की पुष्टि करने के लिए संपन्न बटन दबाएं।

इंटरनेट से छवि
आप यह भी पसंद कर सकते हैं: YouTube वीडियो में टेक्स्ट कैसे जोड़ें
स्टोरीबोर्ड के ऊपर का मेनू मोशन फीचर प्रदान करता है जो आपको अपने फुटेज में पैन और ज़ूम प्रभाव जोड़ने में सक्षम बनाता है। विकल्प स्थिर छवियों के साथ बेहतर काम करता है, लेकिन यदि आप किसी शॉट में कुछ अतिरिक्त गति जोड़ना चाहते हैं तो आप इसे वीडियो पर भी आज़मा सकते हैं।

इंटरनेट से छवि
थीम मेनू में उपलब्ध विकल्प आपके वीडियो को एक विशिष्ट रूप देंगे और साथ ही इसमें कुछ संगीत और शीर्षक भी जोड़ेंगे। हालांकि, किसी विशेष थीम का उपयोग करने का मतलब है कि क्लिप की अवधि बदल दी जाएगी ताकि उन्हें संगीत के साथ समन्वयित किया जा सके। यह आपके द्वारा मूल रूप से क्लिप को व्यवस्थित करने के तरीके को बदल सकता है, इसलिए सुनिश्चित करें कि आप पूर्ण बटन पर क्लिक करने से पहले किए गए समायोजन को पसंद करते हैं।
फोटो ऐप फोटो और वीडियो फिल्टर की एक विस्तृत श्रृंखला प्रदान करता है जिसका उपयोग आपके वीडियो में रंगों को बढ़ाने के लिए किया जा सकता है। अधिकांश फ़िल्टर विंटेज लुक देते हैं, लेकिन दुर्भाग्य से, आप उनके गुणों को फ़ाइन-ट्यून नहीं कर सकते। स्टोरीबोर्ड में एक क्लिप का चयन करने के बाद फिल्टर आइकन पर क्लिक करें और सॉफ्टवेयर के प्रीसेट के संग्रह के माध्यम से ब्राउज़ करें। जब आपको अपनी पसंद का कोई फ़िल्टर मिल जाए, तो उसे चुनने के लिए बस उस पर क्लिक करें, और फिर चयनित क्लिप पर इसे लागू करने के लिए संपन्न बटन पर क्लिक करें।
3D प्रभाव आइकन पर क्लिक करने से आपको ऐप के 3D प्रभावों के समृद्ध चयन तक पहुंच मिल जाएगी जो आपके वीडियो में एक महत्वपूर्ण बिंदु को उजागर करने में आपकी सहायता कर सकते हैं। फ़िल्टर के विपरीत, 3D प्रभाव पूरी तरह से अनुकूलन योग्य होते हैं, इसलिए आप चुन सकते हैं कि वीडियो पर कितना प्रभाव लागू होता है। प्रभाव के लिए प्रारंभ और समाप्ति बिंदु सेट करने के लिए पूर्वावलोकन विंडो में हरे स्लाइडर का उपयोग करें और प्रभाव की दिशा और कोण को ठीक करने के लिए तीर आइकन पर क्लिक करें।
4. संगीत बदलना
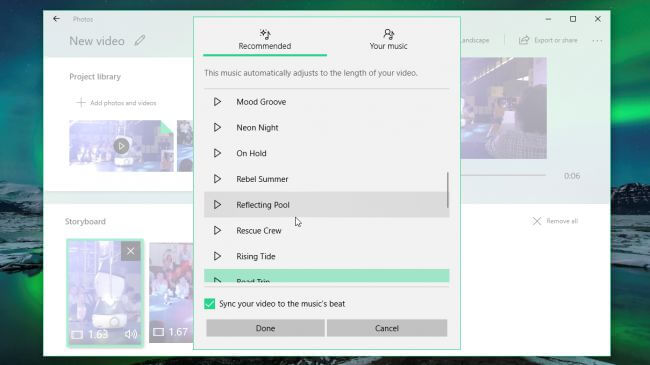
इंटरनेट से छवि
आपके द्वारा फ़ुटेज का संपादन शुरू करने के तुरंत बाद आपके वीडियो के लिए एक साउंडट्रैक स्वचालित रूप से जेनरेट हो जाएगा, लेकिन अगर आपको गाना पसंद नहीं है तो आप इसे फ़ोटो ऐप की संगीत लाइब्रेरी में प्रदर्शित किसी अन्य ट्रैक से बदल सकते हैं या आप अपनी हार्ड ड्राइव से एक गाना आयात कर सकते हैं। . क्लिप की मूल ध्वनि कई बार बहुत तेज या बहुत शांत हो सकती है, लेकिन आप स्टोरीबोर्ड में एक क्लिप पर राइट-क्लिक कर सकते हैं और वॉल्यूम स्तर को समायोजित करने के लिए वॉल्यूम विकल्प का चयन कर सकते हैं।
5. वीडियो निर्यात और साझा करना

इंटरनेट से छवि
शीर्ष मेनू में स्थित निर्यात और साझा करें बटन पर क्लिक करें, अगर कुछ और नहीं है जिसे आप अपने वीडियो में बदलना चाहते हैं। इस बटन पर क्लिक करने के बाद आपको छोटे, मध्यम और बड़े वीडियो आकारों में से चुनने के लिए कहा जाएगा। भले ही आप छवि गुणवत्ता का चयन कर सकते हैं, आप फ्रेम दर या वीडियो के रिज़ॉल्यूशन को मैन्युअल रूप से नहीं बदल सकते, क्योंकि ये स्वचालित रूप से निर्धारित होते हैं। रेंडरिंग प्रक्रिया पूरी होने के बाद, आपका वीडियो पिक्चर्स फोल्डर में एक्सपोर्ट हो जाएगा और अगर आप वीडियो यूट्यूब पर पोस्ट करना चाहते हैं या स्काइप पर किसी दोस्त को भेजना चाहते हैं तो आप फोटोज एप में शेयर ऑप्शन पर क्लिक कर सकते हैं।
निष्कर्ष
यहां तक कि अगर आपके पास पहले जैसा कोई वीडियो संपादन अनुभव नहीं है, तो आप विंडोज 10 पर मनोरम वीडियो बना सकते हैं। फोटो ऐप द्वारा पेश किए गए वीडियो एडिटिंग टूल आपको अपने फुटेज को जल्दी से पॉलिश करने देते हैं, लेकिन अगर आप फिल्टर पर अधिक नियंत्रण रखना चाहते हैं। या वीडियो प्रभाव जो आप अपने वीडियो पर लागू करते हैं, आपको तीसरे पक्ष के वीडियो संपादक का उपयोग करने का प्रयास करना चाहिए जो आपको किसी भी तरह से मीडिया फ़ाइलों में हेरफेर करने देता है। मैं आपको Wondershare Filmora वीडियो संपादक आज़माने की सलाह देता हूँ । यह कई वेबसाइटों द्वारा शुरुआती लोगों के लिए सर्वश्रेष्ठ वीडियो संपादन सॉफ्टवेयर में से एक के रूप में सूचीबद्ध है , जैसे कि toptenreviews.com. यह वीडियो एडिटिंग सॉफ्टवेयर विंडोज 7/8/10 और मैक पर भी इस्तेमाल किया जा सकता है। इसमें सहज ज्ञान युक्त इंटरफ़ेस है जिससे उपयोगकर्ता कुछ ही मिनटों में वीडियो संपादित और बना सकते हैं। Filmora के साथ वीडियो बनाने और संपादित करने का तरीका जानने के लिए आप नीचे दिए गए वीडियो ट्यूटोरियल की जांच कर सकते हैं। इसे डाउनलोड करना न भूलें और कोशिश करें। आनंद लेना।



