एक महत्वपूर्ण विवरण, जैसे किसी उत्पाद की कीमत या वीडियो बनाने वाले कलाकार का नाम, आवर्धक कांच प्रभाव से आसानी से हाइलाइट किया जा सकता है। किसी फ्रेम के एक हिस्से पर ज़ूम इन करने से आप किसी वस्तु या आकृति पर दर्शकों का ध्यान आकर्षित करते हुए शॉट की संरचना को बनाए रख सकते हैं। आवर्धन प्रभाव अधिकांश आधुनिक वीडियो संपादन और छवि संयोजन सॉफ्टवेयर उत्पादों के प्रभाव पुस्तकालयों में प्रदर्शित होता है। यदि आप सीखना चाहते हैं कि आप अपने वीडियो में इस प्रभाव का उपयोग कैसे कर सकते हैं तो आप सही जगह पर आए हैं क्योंकि इस लेख में हम आपको दिखाने जा रहे हैं कि आप कुछ बेहतरीन वीडियो संपादन में आवर्धक कांच प्रभाव कैसे बना सकते हैं बाजार पर कार्यक्रम।
- भाग 1: Wondershare Filmora में एक-क्लिक के साथ वीडियो में आवर्धक प्रभाव जोड़ें
- भाग 2: फिल्मोराप्रो के साथ वस्तुओं को बढ़ाना
- भाग 3: आवर्धक प्रभाव बनाने के लिए Adobe Premiere Pro का उपयोग करें
- भाग 4: एडोब आफ्टर इफेक्ट्स के साथ मैग्निफाइंग ग्लास इफेक्ट बनाएं
- भाग 5: वीडियो में आवर्धक प्रभाव जोड़ने के लिए हिटफिल्म का उपयोग करें
भाग 1: Filmora? में आवर्धक प्रभाव कैसे जोड़ें [स्टेप बाय स्टेप ट्यूटोरियल]
सबसे लोकप्रिय वीडियो संपादन सॉफ्टवेयर में से एक के रूप में, Wondershare Filmora वीडियो सामग्री निर्माताओं के साथ मिलकर बढ़ता है। Wondershare Filmora के नवीनतम संस्करण में, आप प्रभाव टैब के अंतर्गत आवर्धन प्रभाव पा सकते हैं। यदि आप Filmora का नवीनतम संस्करण स्थापित करना चाहते हैं, तो डाउनलोड और इंस्टॉल करने के लिए इसे निःशुल्क आज़माएं बटन पर क्लिक करें।
वीडियो देखो! एडोब आफ्टर इफेक्ट्स में मैग्निफाइंग ग्लास इफेक्ट बनाएं
Filmora? के साथ वीडियो में आवर्धक प्रभाव कैसे जोड़ें
Filmora वीडियो एडिटर के साथ वीडियो में मैग्निफाइंग ग्लास इफेक्ट जोड़ना बहुत आसान है, यह जानने के लिए नीचे दिए गए चरणों का पालन करें।
- Wondershare Filmora लॉन्च करें और फिर वीडियो को टाइमलाइन में वीडियो ट्रैक पर आयात करें।
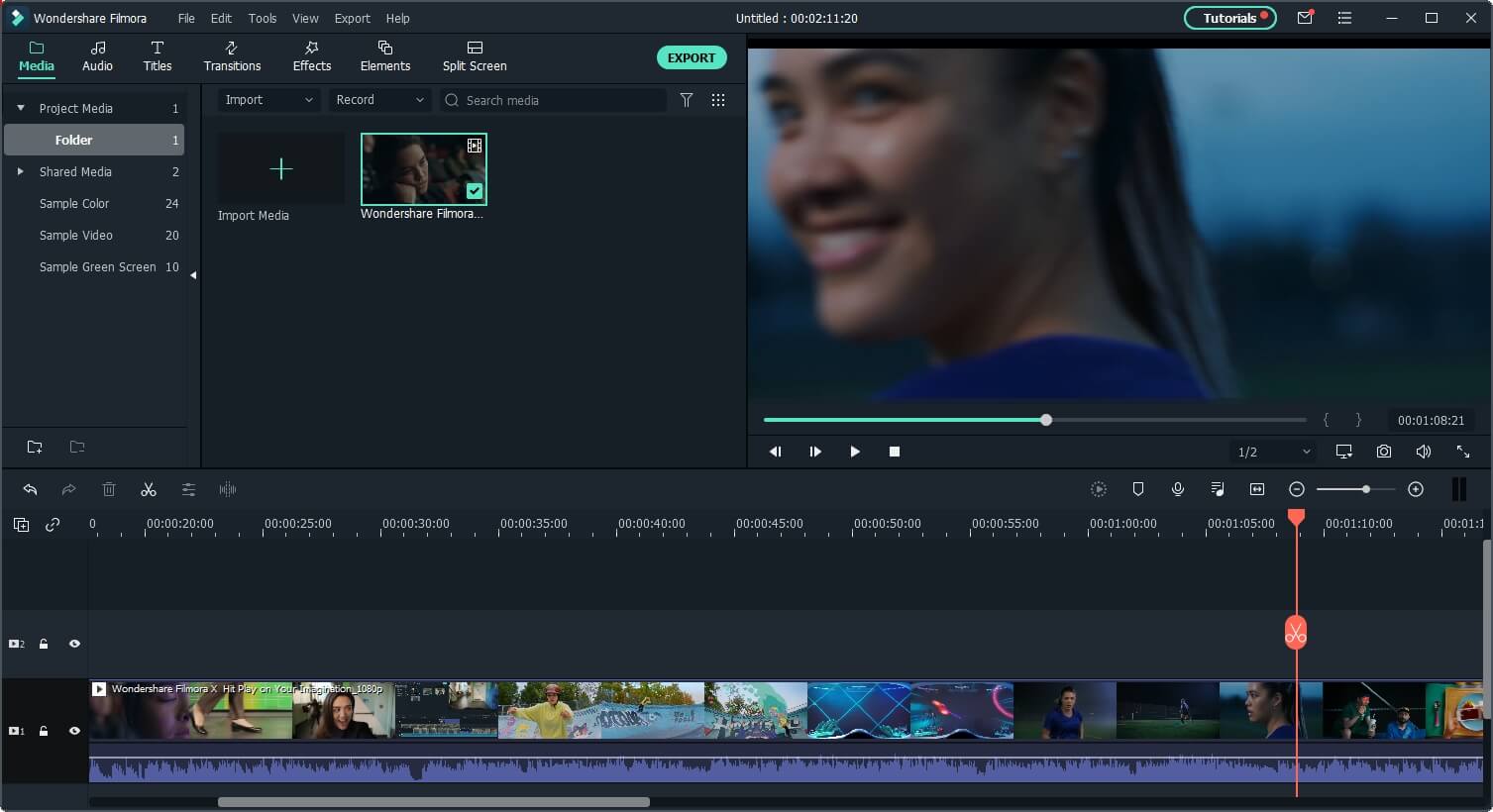
- इफेक्ट्स टैब पर जाएं और फिर सर्च बार में मैग्निफाई सर्च करें, इसे वीडियो के ऊपर ट्रैक पर ड्रैग और ड्रॉप करें।
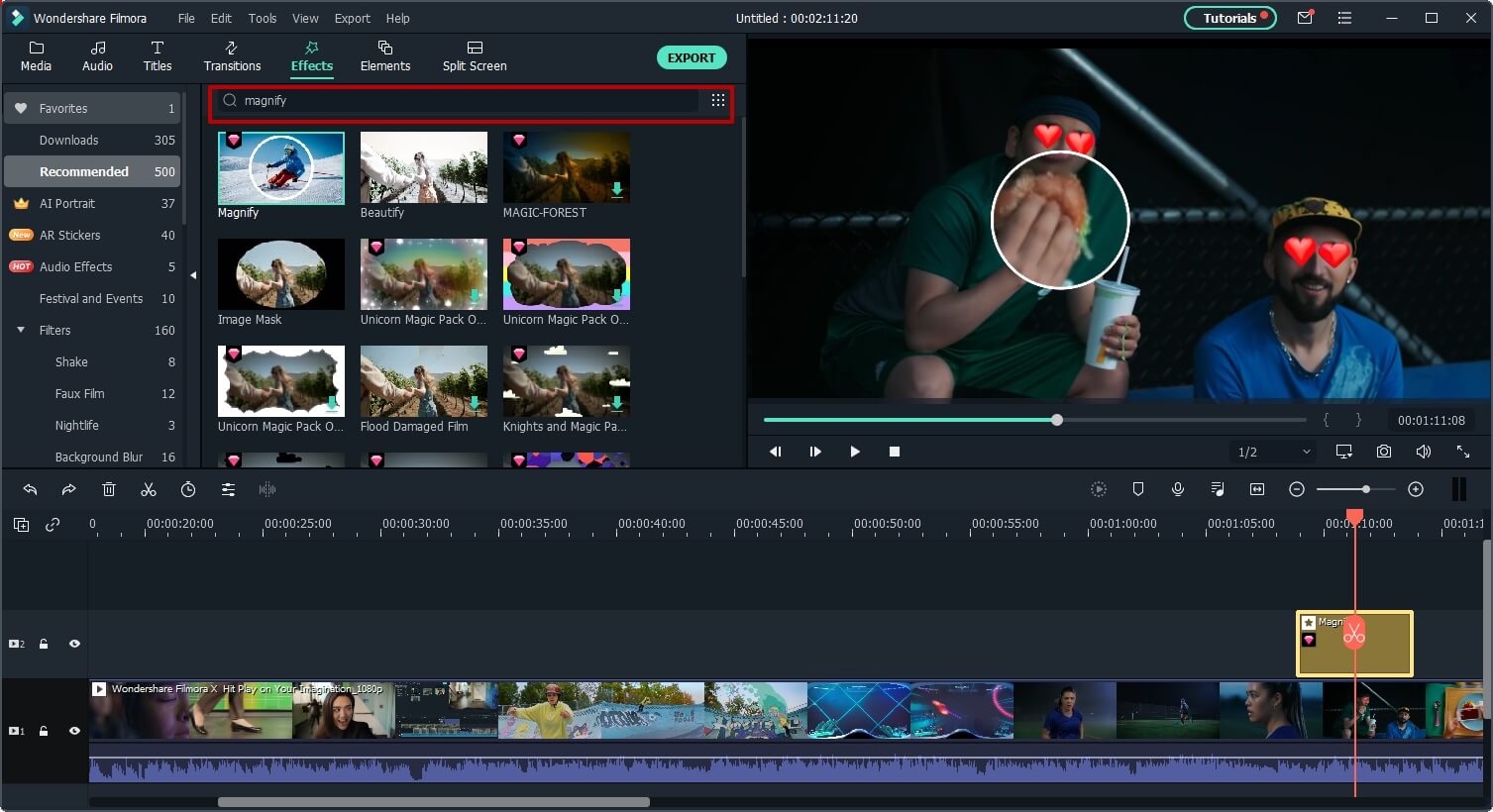
- अपनी स्थिति और आकार को समायोजित करने के लिए समयरेखा में आवर्धन प्रभाव पर डबल क्लिक करें। एक बड़े त्रिज्या का अर्थ है अधिक भागों को बढ़ाना। आवर्धन प्रभाव को आसानी से समायोजित करने के लिए स्लाइडर्स का उपयोग करें। और फिर समायोजन को बचाने के लिए ठीक क्लिक करें।

- अब, आपने वीडियो को बड़ा कर दिया है, अपनी आवश्यकता के आधार पर वीडियो को संपादित करने के बाद वीडियो को निर्यात करने का समय आ गया है। कंप्यूटर पर काम को सेव करने के लिए एक्सपोर्ट बटन पर क्लिक करें या सीधे यूट्यूब पर अपलोड करें।
भाग 2: फिल्मोराप्रो के साथ वस्तुओं को बढ़ाना
Wondershare FilmoraPro उन पेशेवरों के लिए सर्वश्रेष्ठ वीडियो संपादन सॉफ़्टवेयर में से एक है जो वीडियो संपादन पर अधिक नियंत्रण की तलाश में हैं। इसमें कई उन्नत संपादन सुविधाएँ और उपकरण हैं।
अब आप FilmoraPro वीडियो एडिटिंग सॉफ्टवेयर में मैग्नीफाई इफेक्ट के साथ वीडियो में किसी भी ऑब्जेक्ट को आवर्धित कर सकते हैं। आप आवर्धक प्रभावों को किसी भी स्थिति में रख सकते हैं और इसकी त्रिज्या, उभार प्रभाव, सम्मिश्रण मोड को समायोजित कर सकते हैं और वृत्त, स्टैंसिल, वर्ग और डेकागन जैसे आकार को बढ़ा सकते हैं। इसके अलावा, आप चलती आवर्धक वस्तुओं को पूर्ण करने के लिए कीफ़्रेम भी जोड़ सकते हैं।
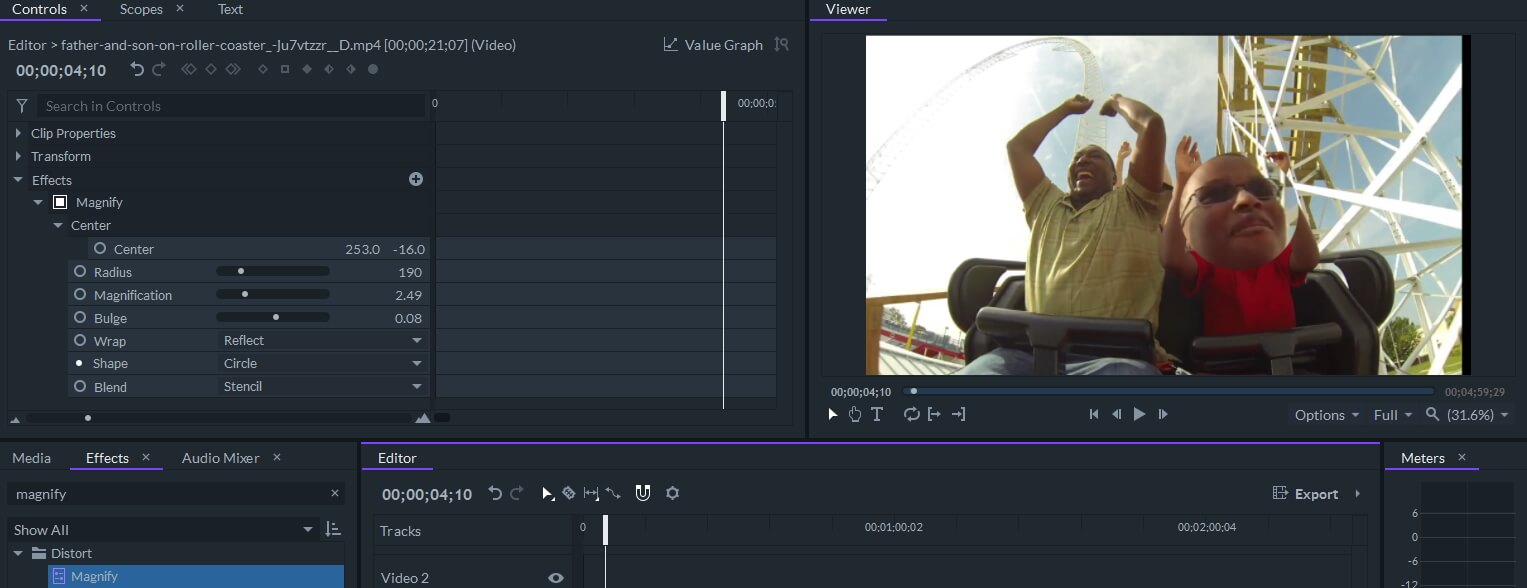
भाग 3: आवर्धक ग्लास प्रभाव बनाने के लिए Adobe Premiere Pro का उपयोग करना
भले ही Adobe Premier मुख्य रूप से एक वीडियो संपादन सॉफ्टवेयर है, आप इसका उपयोग वीडियो में दृश्य प्रभाव जोड़ने के लिए भी कर सकते हैं। एक बार जब आप एक नया प्रोजेक्ट बनाते हैं, तो सॉफ्टवेयर में फुटेज आयात करें और वीडियो क्लिप को टाइमलाइन पर वीडियो ट्रैक पर रखें, आपको यह सुनिश्चित करने के लिए क्लिप पर क्लिक करना चाहिए कि यह चुना गया है । इफेक्ट पैनल पर जाएं और मैग्नीफाई इफेक्ट को खोजने के लिए सर्च बार का उपयोग करें । आपके द्वारा पहले चयनित क्लिप पर प्रभाव को ड्रैग और ड्रॉप करने के बाद, इसकी सेटिंग्स प्रभाव नियंत्रण कक्ष में प्रदर्शित होंगी ।
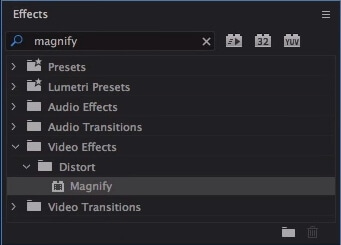
आप प्रभावों के वृत्त और वर्गाकार आकृतियों के बीच चयन कर सकते हैं, और भले ही अधिकांश मामलों में वृत्त आकार का उपयोग किया जाता है, कुछ स्थितियों में आप इस विकल्प को वर्ग में बदलना चाह सकते हैं । फिर आप स्क्रीन पर प्रभाव की स्थिति बदलने के लिए केंद्र विकल्प का उपयोग करने के लिए आगे बढ़ सकते हैं।
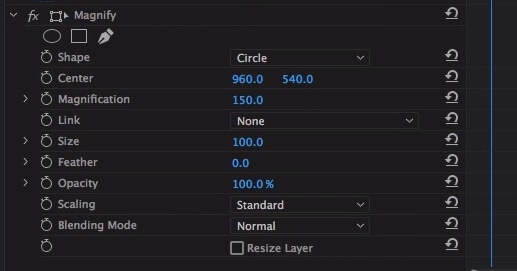
आवर्धन प्रभाव से प्रभावित शॉट का क्षेत्र कितना बड़ा होने वाला है, यह निर्धारित करने के लिए आकार सेटिंग का उपयोग करें । शॉट के बढ़े हुए हिस्से के किनारे थोड़े खुरदरे होने वाले हैं, इसलिए आप किनारों को चिकना बनाने के लिए फेदर विकल्प को फाइन-ट्यूनिंग करने की कोशिश कर सकते हैं। इस प्रभाव को चलती वस्तु पर लागू करने से भारी परिणाम मिल सकते हैं, यही वजह है कि शॉट के उन हिस्सों पर आवर्धन प्रभाव का उपयोग करना बेहतर होता है जो मुख्य रूप से स्थिर होते हैं।
भाग 4: एडोब आफ्टर इफेक्ट्स के साथ मैग्निफाइंग ग्लास बनाना
गति ग्राफ़िक्स बनाना, फ़ुटेज पर दृश्य प्रभाव लागू करना या छवियों को कंपोज़िट करना वही है जो Adobe After Effects सबसे अच्छा करता है। यही कारण है कि Adobe Premiere की तुलना में वीडियो में आवर्धक प्रभाव बनाने के लिए यह एक बेहतर विकल्प है। आप इस प्रभाव को खरोंच से बना सकते हैं, क्योंकि आपको बस इंटरनेट पर एक आवर्धक कांच की तरह एक संपत्ति ढूंढनी है और इसे सॉफ्टवेयर में आयात करना है। परत मेनू पर जाएं , और नए सबमेनू में ठोस विकल्प चुनें । ओके बटन को हिट करने से पहले ठोस परत का रंग चुनें , और सॉफ्टवेयर स्क्रीन पर नई परत प्रदर्शित करेगा। सुनिश्चित करें कि टेक्स्ट जोड़ने से पहले परत लॉक हो गई है याआपके द्वारा अभी बनाई गई परत के लिए कोई अन्य वस्तु । पृष्ठभूमि परत के भीतर पाठ का आकार और स्थिति समायोजित करें । अब आप एसेट को स्क्रीन पर रख सकते हैं और एंकर पॉइंट को एसेट के बीच में ले जा सकते हैं। उदाहरण के लिए, यदि आप एक आवर्धक कांच का उपयोग कर रहे हैं, तो लंगर बिंदु को उस क्षेत्र के मध्य में ले जाएं जहां कांच स्थित होना चाहिए।
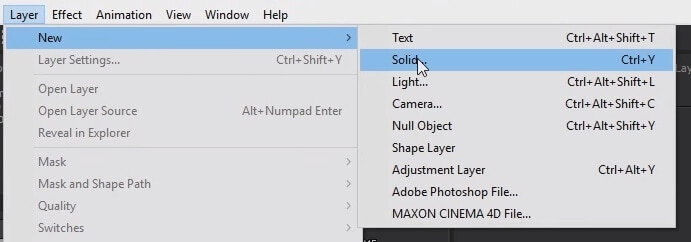
उस प्रक्षेपवक्र को प्रोजेक्ट करने के लिए कीफ़्रेम का उपयोग करें जिसके साथ परिसंपत्ति आगे बढ़ने वाली है। आप कितने कीफ़्रेम का उपयोग करने जा रहे हैं यह इस बात पर निर्भर करता है कि प्रक्षेपवक्र कितना जटिल है, और आप जिस एसेट को एनिमेट कर रहे हैं उसमें अधिक गति जोड़ने के लिए आप रोटेशन विकल्पों का उपयोग कर सकते हैं। आपके प्रभाव को लागू करने से पहले यह निर्धारित करना महत्वपूर्ण है कि शॉट में वस्तु को लंबे समय तक बढ़ाया जा रहा है । सॉफ्टवेयर आपको यह भी नियंत्रित करने देता है कि स्क्रीन पर संपत्ति कितनी तेजी से आगे बढ़ने वाली है ।
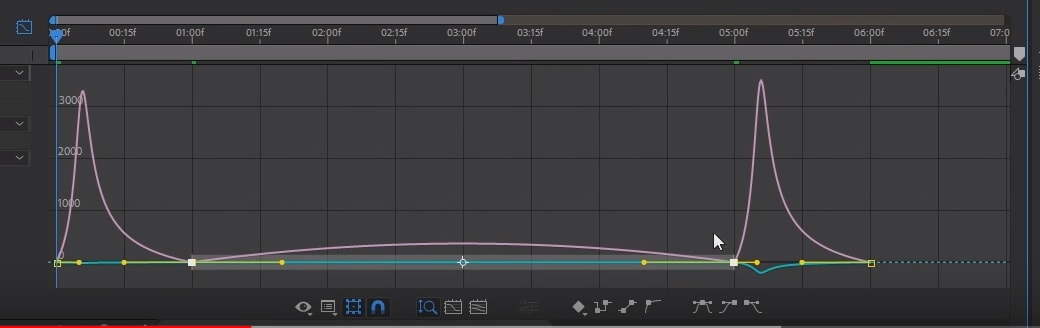
आवर्धक प्रभाव जोड़ने से पहले , आपको पहले संदर्भ के लिए एक नई ठोस परत बनानी होगी, इसे आपके द्वारा बनाई गई पहली ठोस परत पर रखना होगा और उस पर एक काले से सफेद ढाल को लागू करना होगा ताकि वास्तव में यह देखने में सक्षम हो सके कि वस्तु को कैसे ज़ूम किया गया है शॉट है। एक नई समायोजन परत बनाएं और उस पर आवर्धन प्रभाव लागू करें । इस प्रकार की परतें आपको एक ऐसा प्रभाव लागू करने में सक्षम बनाती हैं जो इसके नीचे की सभी परतों को प्रभावित करेगा।
एडजस्टमेंट लेयर में मैग्नीफाई इफेक्ट जोड़ने के बाद आपको इसे रिपोजिशन करना होगा और उस ऑब्जेक्ट के ऊपर रखना होगा जिसे आप फूंकना चाहते हैं। वैकल्पिक रूप से आप समायोजन परत में उभार प्रभाव भी जोड़ सकते हैं यदि आप आवर्धन को अधिक यथार्थवादी बनाना चाहते हैं। आकार सेटिंग का उपयोग करके आवर्धक प्रभाव के आकार को कम या बढ़ाएं , और फिर ग्रेडिएंट परत को हटा दें , जिसका उपयोग आपने संदर्भ के लिए किया था। सुनिश्चित करें कि आपके वीडियो में एसेट के प्रक्षेप पथ और आवर्धक प्रभाव समान हैं , और बस इतना ही। अनुभवहीन वीडियो संपादकों को यह सीखने के लिए कुछ समय की आवश्यकता हो सकती है कि एई में इस प्रभाव को कैसे बनाया जाए क्योंकि सॉफ्टवेयर का उपयोग करने के लिए प्रभावशाली वीडियो संपादन कौशल की आवश्यकता होती है।
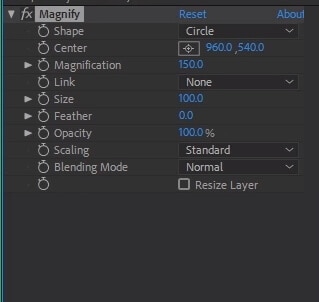
भाग 5: वीडियो में आवर्धक प्रभाव जोड़ने के लिए हिटफिल्म का उपयोग करना
HitFilm में एक नया प्रोजेक्ट शुरू करने से पहले, मैग्निफाई इफेक्ट के साथ एनिमेट करने के लिए आप जिस प्रकार की एसेट का उपयोग करने जा रहे हैं, उसे चुनें। एक बार जब आप एक नया प्रोजेक्ट बना लेते हैं, तो आपको एक समग्र शॉट बनाने की आवश्यकता होती है। आप न्यू आइकन पर क्लिक करके और कम्पोजिट शॉट विकल्प का चयन करके ऐसा कर सकते हैं। समतल परत बनाने के लिए नई परत मेनू का उपयोग करें , और फिर उस पर या किसी अन्य वस्तु पर एक पाठ परत जोड़ने के लिए आगे बढ़ें, जिसे आप बढ़ाना चाहते हैं।
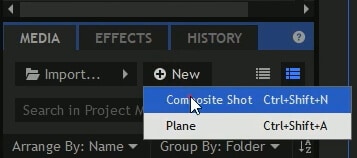
एक नया कम्पोजिट शॉट बनाएं जिस पर आपके द्वारा पहले चुना गया एसेट स्थित होने वाला है, और फिर उस कंपोजिट शॉट को ड्रैग करके प्लेन लेयर पर छोड़ दें ।
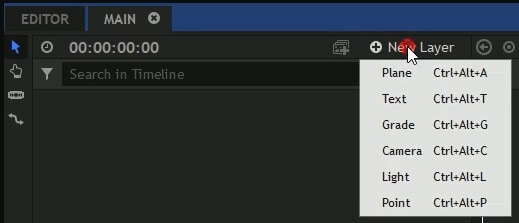
टेक्स्ट लेयर पर आवर्धन प्रभाव लागू करें और सुनिश्चित करें कि यह उस वस्तु के साथ पूरी तरह से संरेखित है जिसे आप आवर्धित कर रहे हैं। उभार प्रभाव आपको आवर्धन को अधिक प्राकृतिक बनाने में मदद कर सकता है। आवर्धन विकल्पों को समायोजित करें, फिर संपत्ति और प्रभाव दोनों को चेतन करने के लिए कीफ़्रेम का उपयोग करें और चुनें कि स्क्रीन पर एनीमेशन कितने समय तक चलने वाला है। भले ही हिटफिल्म में वीडियो पर आवर्धक प्रभाव लागू करना जटिल से बहुत दूर है, लेकिन यह कार्य वीडियो संपादन की दुनिया में नए लोगों के लिए चुनौतीपूर्ण साबित हो सकता है।
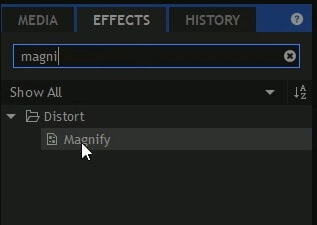
निष्कर्ष
आवर्धक प्रभाव आपके वीडियो को अधिक दृष्टि से गतिशील बनाने और एक शॉट में स्थिर वस्तु में गति जोड़ने का एक सरल और प्रभावी तरीका प्रदान करता है। इस लेख में हमारे द्वारा प्रस्तुत किए गए प्रत्येक वीडियो संपादन सॉफ्टवेयर में शक्तिशाली उपकरण हैं जो आपको बहुत अधिक हलचल के बिना इस प्रभाव को बनाने में सक्षम बनाते हैं। क्या आप अपने वीडियो में मैग्निफाइंग ग्लास का उपयोग करना पसंद करते हैं? एक टिप्पणी छोड़ें और हमें बताएं कि आवर्धक प्रभाव बनाने के लिए आप किस सॉफ़्टवेयर का सबसे अधिक उपयोग करना पसंद करते हैं?





