आपने उस मामले के लिए अपने फोन या किसी भी कैमरे का उपयोग करके एक वीडियो रिकॉर्ड किया है, वीडियो कुछ सेकंड को छोड़कर ठीक लगते हैं जहां आपने थोड़ा सा फोकस खो दिया है। शायद, आपके पास एक वीडियो है जो एकदम सही लगता है, सिवाय इसके कि इसमें एक विज्ञापन शामिल है और आप चाहते हैं कि आप इन हिस्सों से दूर हो सकें और अपने आप को एक आदर्श क्लिप के साथ छोड़ दें। या आपके पास एक वीडियो है जो बहुत बड़ा है और इसे विभाजित करना चाहते हैं। खैर, खूबसूरती यह है कि आप यह सब कर सकते हैं। वीडियो ट्रिमिंग और कटिंग की दुनिया में आपका स्वागत है। वर्तमान तकनीकों के साथ जहां वीडियो ट्रिमिंग करना पलक झपकना जितना आसान है, हर कोई एक आदर्श फोटोग्राफर बन रहा है और आप भी कर सकते हैं। Movavi वीडियो एडिटर मैक और पीसी दोनों के लिए उपलब्ध एक एप्लिकेशन है जो आपको अन्य क्षमताओं के साथ, अपनी वीडियो फ़ाइलों को किसी भी लोकप्रिय प्रारूप में विभाजित और ट्रिम करने में सक्षम बनाता है। एवीआई, mp4, एमपीईजी या एफएलवी ताकि उन हिस्सों को हटाया जा सके जो आप नहीं चाहते हैं। आप एमपी3 फाइलों के लिए भी ऐसा कर सकते हैं और अपने फोन के लिए सही रिंगटोन प्राप्त कर सकते हैं। इस "कैसे करें" में मैं आपको ठीक यही करने के लिए ले जाऊंगा।
Movavi वीडियो एडिटर में वीडियो कैसे काटें
1. अपना प्रोजेक्ट बनाएं
Movavi वीडियो एडिटर खोलें जैसे आप कोई भी एप्लिकेशन करेंगे फिर "फुल फीचर मोड में प्रोजेक्ट बनाएं" का चयन करके एक नया प्रोजेक्ट बनाएं। यह वह प्रोजेक्ट है जिसमें आपकी नौकरी के लिए सभी फाइलें और सेटिंग्स शामिल होंगी। यह आपको किसी भी समय अपनी नौकरी को बचाने और फिर से शुरू करने में सक्षम बनाता है।
2. अपनी वीडियो फ़ाइलें जोड़ें
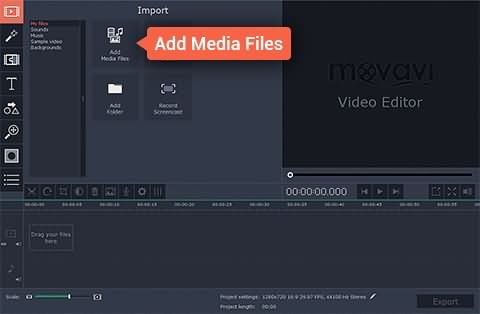
अगला कदम उस वीडियो फ़ाइल को जोड़ना है जिस पर आप काम करने जा रहे हैं। आप मीडिया फ़ाइल जोड़ें बटन पर क्लिक करके ऐसा करते हैं, जो एक संवाद खोलेगा जो आपको उस फ़ाइल का चयन करने के लिए प्रेरित करेगा जिसे आप जोड़ना चाहते हैं। आपके द्वारा जोड़ी गई फ़ाइल, एप्लिकेशन की विंडो के निचले हिस्से में टाइमलाइन पेन में दिखाई देगी, जो खेलने के लिए तैयार है।
3. अपना वीडियो संपादित करें
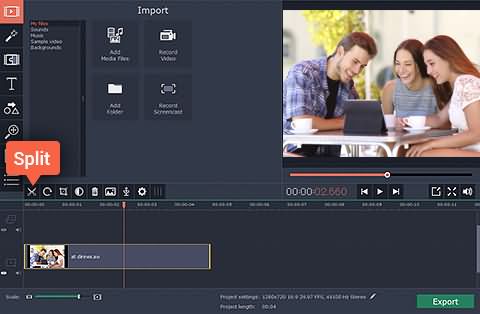
जिस फ़ाइल के साथ आप काम करना चाहते हैं उसे जोड़ने के बाद, अब आप वीडियो को काट सकते हैं। Movavi वीडियो संपादक के साथ, आप किसी वीडियो के आरंभ या अंतिम भाग को काट सकते हैं, या वीडियो को आधा में काट सकते हैं, या किसी वीडियो के बीच में किसी अवांछित भाग को काट सकते हैं। हम संपादन शुरू करने के लिए सटीक स्थान खोजने के लिए वीडियो के साथ लाल मार्कर को खींचकर ऐसा करते हैं। सटीक फ्रेम का पता लगाने के लिए आप पूर्वावलोकन विंडो पर वीडियो भी चला सकते हैं।
यदि आप किसी वीडियो को दो में काटना चाहते हैं, तो बस लाल मार्कर को उस बिंदु तक खींचें जिसे आप काटना चाहते हैं और फिर विभाजित करें पर क्लिक करें। इस मामले में, आपका वीडियो दो खंडों में विभाजित है, और आप अपनी पसंद के अनुसार एक भाग को काट, चिपका या हटा सकते हैं।
किसी वीडियो की शुरुआत या अंत को काटने और हटाने के लिए, लाल मार्कर को शुरुआती बिंदु (वीडियो के अंदर का बिंदु) पर रखें, स्प्लिट पर क्लिक करें और फिर उस वीडियो के टुकड़े का चयन करें जिसे आप हटाना चाहते हैं और डिलीट पर क्लिक करें।
अपने वीडियो के एक हिस्से को हटाने के लिए, पहले लाल मार्कर लगाएं जहां आप कट शुरू करना चाहते हैं, स्प्लिट पर क्लिक करें और फिर मार्कर को उस टुकड़े के अंत में ले जाएं जिसे आप काटना चाहते हैं और फिर से विभाजित करें पर क्लिक करें। अब आप बीच में से पीस को सेलेक्ट करके काट सकते हैं, या डिलीट कर सकते हैं।
4. फ़ाइल सहेजें
परिवर्तनों को सहेजने के लिए, और आपके द्वारा जोड़े गए प्रभाव को "निर्यात" बटन पर क्लिक करके अपनी परियोजना को एक नई वीडियो फ़ाइल में निर्यात करें, फिर परिणामी विंडो में उपयुक्त टैब का चयन करें, सेटिंग्स भरें जैसे फ़ाइल नाम, गुणवत्ता इत्यादि और क्लिक करें निर्यात की प्रक्रिया शुरू
सर्वश्रेष्ठ सिफारिश
Wondershare Filmora Movavi का एक विकल्प है और एक बेहतर विकल्प हो सकता है क्योंकि यह कुछ अन्य सुविधाओं को जोड़ता है। Filmora में वीडियो काटने के चरण Filmora के समान हैं लेकिन अतिरिक्त क्षमताओं के साथ नीचे समझाया गया है:
1. दृश्य का पता लगाना
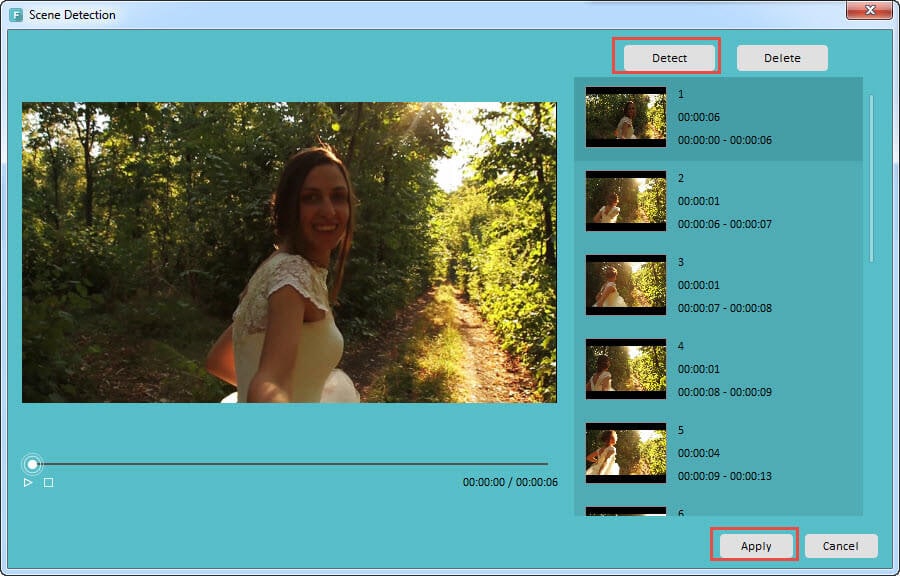
सीन डिटेक्शन एक ऐसी सुविधा है जो बड़ी वीडियो फ़ाइलों के साथ काम करना आसान बनाती है। यह आपके वीडियो की कई अलग-अलग स्थितियों को कैप्चर करता है जिससे आपके वीडियो को निर्बाध रूप से नेविगेट करने की प्रक्रिया होती है। इस सुविधा का उपयोग करने के लिए, पहले अपना वीडियो जोड़ें, फिर आइटम ट्रे पर वीडियो पर राइट क्लिक करें और "सीन डिटेक्शन" विकल्प पर हिट करें। सीन डिटेक्शन विंडो पर, अपनी वीडियो फ़ाइल के कुछ हिस्सों को कैप्चर करने के लिए "डिटेक्ट" बटन पर क्लिक करें और अंत में अप्लाई पर क्लिक करें।
2. एक्शन कैमरा शॉट्स के लिए इंस्टेंट कटर
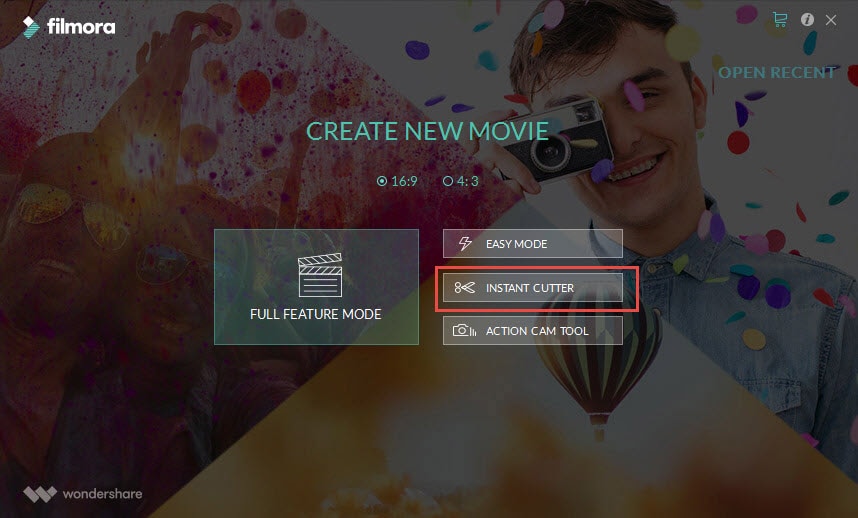
यदि आपके वीडियो को गोप्रो जैसे एक्शन कैमरों के साथ MP4/MOV या MTS/M2TS प्रारूप में शूट किया गया है या इन प्रारूपों के साथ कोई अन्य फाइल है, तो आपके लिए कुछ अच्छी खबर है। आपको अपने वीडियो को संपादित करने के लिए उन्हें फिर से एन्कोड करने की आवश्यकता नहीं है, त्वरित ट्रिमिंग और विलय के लिए बस अपनी फ़ाइलों को Filmora में आयात करें। ऐसा करने के लिए, "इंस्टेंट कटर" चुनें जो फिल्मोरा के इंटरफेस पर एक्शन-कैम-टूल विकल्प के तहत स्थित है।



