यहाँ एक संपादन युक्ति है जो आपको निर्देशक की कुर्सी पर बिठा देती है। कभी-कभी, आप केवल यह चाह सकते हैं कि एक नाटकीय क्षण के रूप में एक स्थिर शॉट एक चरित्र के चेहरे पर धीरे-धीरे धक्का दे। ऐसा लगता है कि आपकी किस्मत खत्म हो गई है, ठीक है? बिल्कुल नहीं।

यह लेख इस बात पर चर्चा करेगा कि आप अपने वीडियो को अधिक प्रभावशाली बनाने के लिए नकली कैमरा मूवमेंट कैसे कर सकते हैं। कैमरा मूवमेंट को फ़ेक करते समय अधिकांश संपादकों को बॉक्स के बाहर सोचना पड़ता है। यह मदद करेगा यदि आप तस्वीर लेते समय आकार बदलने या ज़ूम करने से डरते नहीं थे।
इसे पूरा करने के लिए सभी संपादन प्रणालियों में तकनीकी क्षमता मौजूद है। एक व्यक्ति को कभी भी यह नहीं मान लेना चाहिए कि उन्हें कुछ करना चाहिए क्योंकि वे कर सकते हैं। आइए नीचे कैमरा मूवमेंट के नकली होने के कुछ कारणों का पता लगाएं।
- दृश्यों को और अधिक भावनात्मक बनाने के लिए
- जंप कट्स को हटा दें या कम करें
- एक साथ एक हास्य प्रभाव रखो
- कथाओं में स्पष्टता बढ़ाना
जब आपके वीडियो में फ़ेकिंग कैमरा मूवमेंट की बात आती है, तो आपके लिए काम करने के लिए बहुत सारे सॉफ़्टवेयर हैं। लेकिन इस लेख में, हम आपको दिखाएंगे कि आप फिल्मोरा एक्स का उपयोग करके इसे आसानी से कैसे कर सकते हैं। हम कैमरा आंदोलनों को फ़ेक करने के दो अलग-अलग तरीकों पर चर्चा करेंगे:
- कीफ्रेमिंग कैमरा मूवमेंट।
- ऑटो रेफ्रेम
विधि 1: कीफ़्रेमिंग कैमरा मूवमेंट।
Filmora का उपयोग करके नकली कैमरा गतिविधियों के लिए पहला तरीका कैमरा आंदोलनों की कीफ़्रेम करना है। इससे पहले कि हम आगे बढ़ें, सुनिश्चित करें कि आपके सिस्टम में Filmora का नवीनतम संस्करण स्थापित है। यदि यह आपके सिस्टम में पहले से इंस्टॉल नहीं है, तो आप इसे Filmora की आधिकारिक वेबसाइट से डाउनलोड और इंस्टॉल कर सकते हैं।
Step1: सबसे पहले, फ़ाइल पर क्लिक करके वीडियो को Filmora में आयात करें, फिर मीडिया आयात करें, और फिर आयात मीडिया फ़ाइलों पर क्लिक करें।
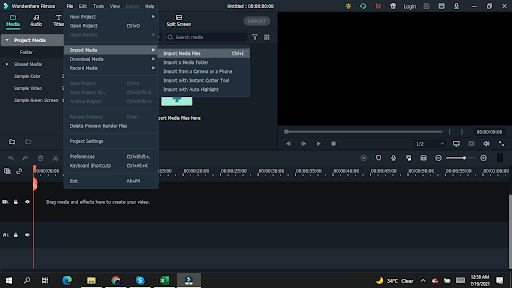
. चरण 2 । अब वीडियो को Filmora लाइब्रेरी से ड्रैग करें और टाइमलाइन पर छोड़ दें।
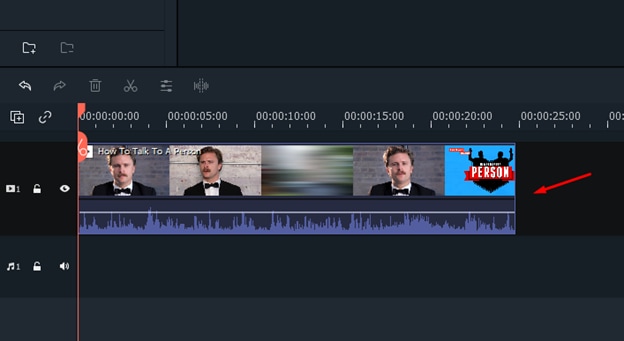
Ste3: अब Add keyframe विकल्प पर क्लिक करें और अपने keyframe के लिए एक प्रारंभिक बिंदु परिभाषित करें।

Step4: अब, कर्सर को उस बिंदु तक खींचें जहां आप अपना कीफ़्रेम समाप्त करना चाहते हैं और कीफ़्रेम के लिए एक समाप्ति बिंदु को परिभाषित करने के लिए जोड़ें बटन पर क्लिक करें।

Step5: अब प्रिव्यू विंडो में जाएं और विंडो फ्रेम को कोनों से खींचकर बड़ा करें। एक बार जब यह बड़ा हो जाता है, तो समायोजन करें ताकि आपका फोकस ऑब्जेक्ट केंद्र में हो। फिर सभी समायोजन किए जाने के बाद ओके पर क्लिक करें।

चरण 6: अब वीडियो चलाएं, और आप देखेंगे कि वीडियो पर ज़ूम-इन प्रभाव लागू किया गया है, और आपने आसानी से कैमरे की गतिविधियों को नकली बना दिया है।
विधि 2: ऑटो-रीफ्रेम का उपयोग करना
दूसरा तरीका जिसे आप Filmora में नकली कैमरा मूवमेंट के लिए उपयोग कर सकते हैं, वह है ऑटो-रेफ्रेम विकल्प। यदि आप Filmora में इस विकल्प का उपयोग करना चाहते हैं, तो आपको यह सुनिश्चित करना होगा कि आपने Filmora का नवीनतम संस्करण डाउनलोड या अपडेट किया है क्योंकि यह विकल्प हाल ही में अपडेट में पेश किया गया है। अब नीचे दिए गए स्टेप्स को एक-एक करके फॉलो करें।
Step1: पहला कदम वही है। आपको वीडियो को Filmora में आयात करना होगा, जिसमें आप नकली कैमरा मूवमेंट करना चाहते हैं।
S tep2: एक बार जब वीडियो मीडिया लाइब्रेरी में आयात हो जाता है, तो लाइब्रेरी से वीडियो फ़ाइल पर राइट-क्लिक करें, और मेनू से, आपको ऑटो-रेफ्रेम विकल्प का चयन करना होगा।

चरण 3: अब, आपकी स्क्रीन पर एक नई विंडो दिखाई देगी। यदि आप इस बात को ध्यान में रखते हैं कि ऑटो रेफ्रेम का उपयोग करते समय आपको पहलू अनुपात को बदलने की आवश्यकता है तो यह मदद करेगा। उदाहरण के लिए, यदि मूल पक्षानुपात 16:9 था, तो आपको ऑटो-रेफ़्रेम विकल्प के कार्य करने के लिए एक भिन्न पक्षानुपात का चयन करना होगा। मान लीजिए हम यहां 9:16 का चयन कर रहे हैं, इसलिए वांछित पहलू अनुपात का चयन करें और विश्लेषण बटन पर क्लिक करें।

चरण 4: एक बार जब आप विश्लेषण बटन पर क्लिक करते हैं, तो प्रसंस्करण पूरा होने में कुछ समय लगेगा। एक बार प्रसंस्करण हो जाने के बाद, वीडियो चलाएं, और आप देखेंगे कि आपने कितनी आसानी से नकली कैमरा हरकतें की हैं।
चरण 5: चूंकि यह सुविधा काफी नई है, यह कभी-कभी फ्रेम को याद कर सकती है, इसलिए आप यहां क्या कर सकते हैं, आप वीडियो को रोक सकते हैं और अपने कर्सर का उपयोग करके मैन्युअल रूप से संरचना को समायोजित कर सकते हैं।
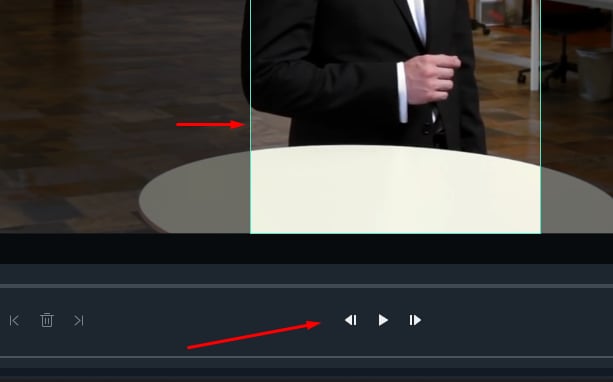
चरण 6: यदि आप यह देखना चाहते हैं कि वीडियो का वास्तविक परिणाम कैसा दिखेगा, तो आप समायोजन फ्रेम विकल्प को अनचेक कर सकते हैं। एक बार जब यह विकल्प अनियंत्रित हो जाता है, तो आप देख पाएंगे कि सहेजे जाने पर आपका वीडियो आखिर कैसा दिखेगा।
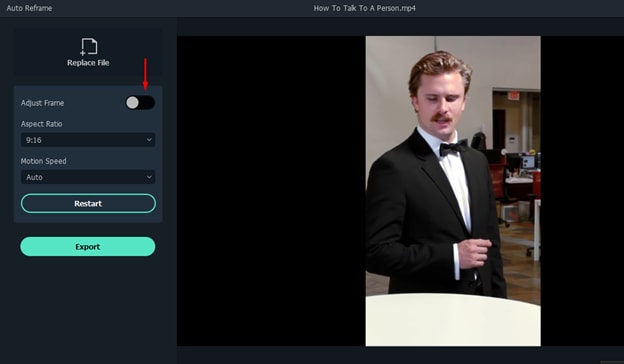
चरण 7: एक बार जब आप सभी समायोजन कर लेते हैं, तो निर्यात बटन पर क्लिक करें, और आपकी स्क्रीन पर एक नई विंडो दिखाई देगी। कृपया वह नाम दर्ज करें जिसे आप नए वीडियो के लिए रखना चाहते हैं और इसे निर्यात करने के लिए स्थान का चयन करें।

एक बार वीडियो सफलतापूर्वक निर्यात हो जाने के बाद, आप इसे कहीं भी उपयोग कर सकते हैं और इसे विभिन्न सोशल मीडिया प्लेटफॉर्म पर अपने दोस्तों के साथ साझा कर सकते हैं।
निष्कर्ष:
इन दो विधियों का उपयोग आप Filmora X का उपयोग करके नकली कैमरा आंदोलनों के लिए कर सकते हैं। Filmora का इंटरफ़ेस काफी सरल और सहज ज्ञान युक्त है। इसका अर्थ यह है कि यदि आपके पास वीडियो संपादन का कोई पूर्व अनुभव नहीं है, तब भी आप अपने वीडियो संपादित कर सकते हैं। यह शुरुआती और अनुभवी वीडियो संपादकों दोनों के लिए उपयुक्त है।



