यदि आपके पास VOB फ़ाइलों की एक श्रृंखला है, जो एक ही मूवी का हिस्सा हो सकती है, तो आप उन्हें iDVD या अन्य अनुप्रयोगों में आगे उपयोग के लिए एक साधारण फ़ाइल में एक साथ मर्ज करना चाह सकते हैं। यहां एक ऑल-इन-वन एप्लिकेशन Wondershare Filmora (विन और मैक के लिए) मदद के लिए तैयार है। यह आपको VOB फ़ाइलों को जल्दी और आसानी से मर्ज करने में सक्षम बनाता है। एक पूर्ण वीडियो फ़ाइल बनाने के अलावा, यदि आपको आवश्यकता हो तो आप सीधे नई, पूर्ण फ़ाइल को DVD डिस्क में बर्न भी कर सकते हैं। तो विशेष रूप से उन लोगों के लिए जो एक बजाने योग्य डीवीडी के लिए वीओबी फाइलों को एक साथ मिलाते हैं, यह ऐप बिल्कुल सबसे अच्छा विकल्प है।
उपयोग में आसान VOB विलय: Wondershare Filmora
- बिना गुणवत्ता हानि के आसानी से VOB वीडियो को एक साथ मर्ज करें।
- आपको अपने वीडियो को समृद्ध बनाने के लिए विभिन्न वीडियो संक्रमण प्रभाव।
- आसानी से पिक्चर-इन-पिक्चर वीडियो बनाएं (वीओबी फाइलों में शामिल होने का दूसरा तरीका)।
- डीवीडी संग्रह को जलाने या YouTube और Facebook पर साझा करने के लिए एक-क्लिक करें।
- समर्थित ओएस: विंडोज (विंडोज 10 शामिल) और मैक ओएस एक्स (10.6 से ऊपर)।
वीओबी फाइलों को कैसे मिलाएं/जोड़ें/जोड़ें
1. इस वीओबी विलय के लिए वीओबी फाइलें लोड करें
उन सभी VOB फ़ाइलों को लोड करने के लिए "आयात करें" विकल्प पर क्लिक करें जिन्हें आप कंप्यूटर से उपयोगकर्ता के एल्बम में मर्ज करना चाहते हैं। वैकल्पिक रूप से, इन लक्ष्य VOB फ़ाइलों को सीधे अपनी हार्ड डिस्क से एल्बम में खींचें और छोड़ें। उसके बाद, आप देखेंगे कि जोड़े गए वीडियो इस प्रोग्राम के फलक में प्रदर्शित होते हैं।

2. वीओबी फाइलों को मर्ज करें
इन आयातित VOB फ़ाइलों को एल्बम से क्रम में नीचे टाइमलाइन पर खींचें। सुनिश्चित करें कि उन्हें सही क्रम में और बिना ओवरलैपिंग के व्यवस्थित किया गया है। यदि आवश्यक हो, तो आप ज़ूम इन और ज़ूम आउट करके VOB फ़ाइलों को बेहतर ढंग से श्रेणीबद्ध करने में सहायता के लिए स्लाइडर बार को स्थानांतरित कर सकते हैं। यदि आपको कुछ वीडियो क्लिप हटाने की आवश्यकता है, तो आप इसे एक साधारण क्लिक से हाइलाइट कर सकते हैं, और फिर कैंची आइकन पर क्लिक कर सकते हैं।
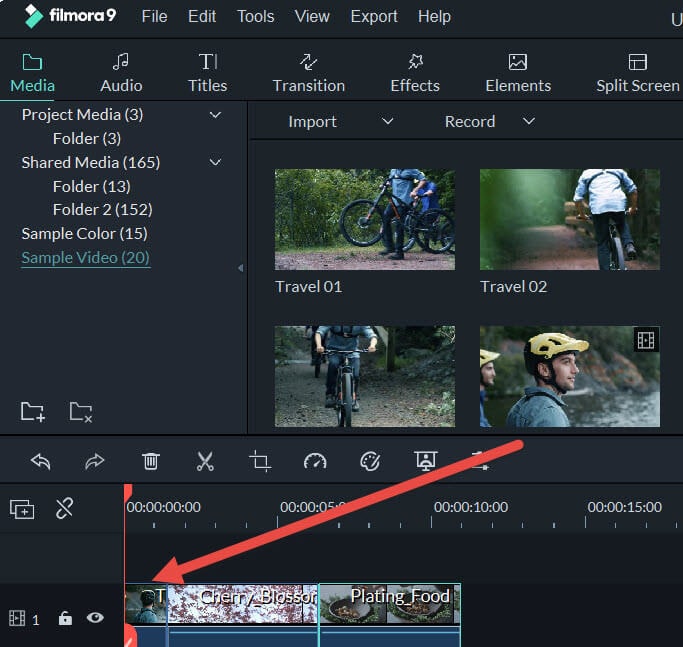
3. संक्रमण जोड़ें (वैकल्पिक)
डिफ़ॉल्ट रूप से, शामिल किए गए VOB वीडियो पर कोई संक्रमण लागू नहीं होगा। यदि आप क्लिप के बीच ट्रांज़िशन जोड़ना चाहते हैं, तो टूलबार पर "ट्रांज़िशन" टैब पर क्लिक करें, और अपने वांछित प्रभाव को टाइमलाइन पर लक्ष्य स्थिति तक खींचें। अपनी सभी क्लिप में समान ट्रांज़िशन जोड़ने के लिए, आप अपने इच्छित ट्रांज़िशन पर राइट क्लिक कर सकते हैं और "सभी पर लागू करें" चुन सकते हैं। आप सेकंड में स्वचालित रूप से संक्रमण जोड़ने के लिए "सभी के लिए यादृच्छिक" भी चुन सकते हैं।
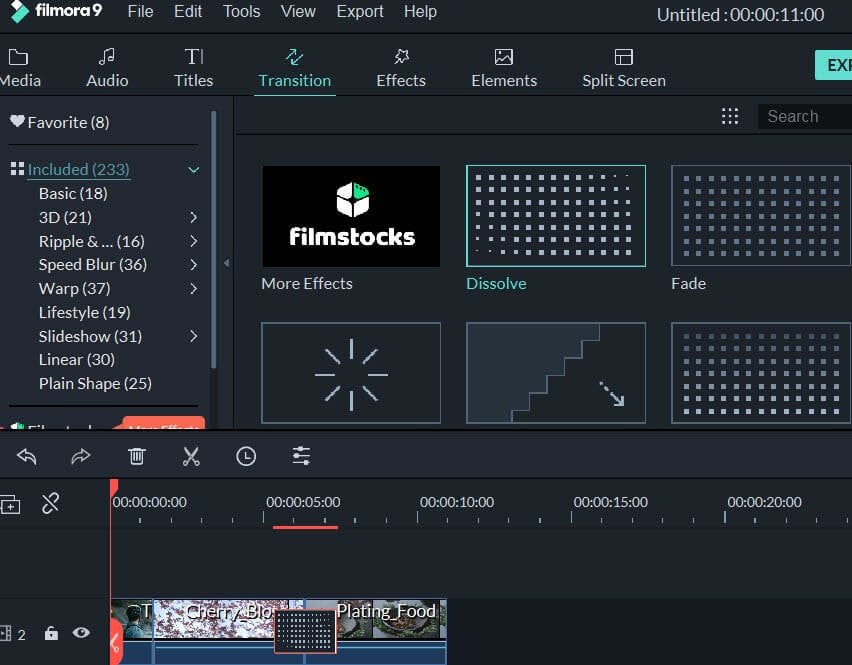
4. एक पूर्ण VOB वीडियो निर्यात करें या DVD में बर्न करें
आउटपुट विंडो खोलने के लिए "बनाएँ" बटन दबाएँ। इस समय, आप नए वीडियो को VOB स्वरूप में सहेजना जारी रख सकते हैं या वीडियो निर्माण को DVD में बर्न करना चुन सकते हैं। एक नई, बड़ी वीओबी फ़ाइल निर्यात करने के लिए, आप बस "प्रारूप" चुनें। यदि आप डीवीडी में बर्न करना चाहते हैं, तो "डीवीडी" टैब पर क्लिक करें, एक खाली डीवीडी डिस्क डालें, और फिर इस ऐप के विज़ार्ड को अंतिम प्रक्रिया से गुजरने दें।




