पहले, हमने स्लो मोशन में YouTube वीडियो कैसे चलाएं के बारे में एक लेख पोस्ट किया है, विभिन्न कारणों से, आप एक वीडियो को पीछे की ओर चलाना चाह सकते हैं। यह मनोरंजन के लिए, प्रदर्शन के लिए, व्याख्यान के लिए या कुछ भी हो सकता है। 2018 में कुछ बेहतरीन वीडियो रिवर्स सॉफ्टवेयर के साथ , हम आसानी से पीछे की ओर चलाए गए वीडियो को बना सकते हैं। आपके विंडोज और मैक में वीडियो क्लिप को पीछे की ओर या रिवर्स मोड में चलाने के कुछ विस्तृत चरण यहां दिए गए हैं। अंत में, रिवर्स में वीडियो कैसे चलाएं, इसके बारे में एक वीडियो ट्यूटोरियल आपके लिए है।
नोट: यदि आप कुछ ऑनलाइन संपादन समाधानों के साथ वीडियो को पीछे की ओर चलाने में रुचि रखते हैं, तो हमारे शीर्ष मुफ़्त ऑनलाइन वीडियो रिवर्स सॉफ़्टवेयर की जाँच करें ।
शुरुआती लोगों के लिए सर्वश्रेष्ठ वीडियो संपादक में से एक के रूप में, Filmora एक सहज ज्ञान युक्त अंतरफलक प्रदान करता है जो वीडियो संपादन के नए शौकियों को इससे जल्दी परिचित होने की अनुमति देता है। आप केवल एक क्लिक से वीडियो को पीछे की ओर चला सकते हैं। आम तौर पर, आप जो देखते हैं वही आपको मिलता है। आप कुछ बुनियादी वीडियो संपादन कर सकते हैं जैसे कटिंग, ट्रिमिंग, डिलीट करना, मर्ज करना, घुमाना और फ़्लिप करना। लेकिन Filmora में कुछ उन्नत वीडियो संपादन उपकरण भी शामिल हैं जैसे कि हरी स्क्रीन (क्रोमा कीइंग) , रंग ट्यूनिंग, वीडियो स्थिरीकरण और गति समायोजन। अधिक जानने के लिए Filmora की नई विशेषताओं की जाँच करें।
2021 में वीडियो को पीछे की ओर बनाने के लिए शीर्ष 5 सर्वश्रेष्ठ वीडियो संपादक [जीत और मैक]
1. फिल्मोरा का उपयोग करना: बैकवर्ड वीडियो बनाने के लिए शुरुआती के लिए सर्वश्रेष्ठ वीडियो संपादक [विंडोज और मैक]
Filmora में वीडियो की गति बदलें और रिवर्स में वीडियो बनाना आसान है, वीडियो को पीछे की ओर प्लेबैक करने के लिए बस नीचे दिए गए 3 चरणों का पालन करें।
चरण 1: लक्ष्य वीडियो को समयरेखा में खींचने और छोड़ने के बाद, गति और अवधि चुनने के लिए वीडियो क्लिप पर राइट क्लिक करें ।
चरण 2: रिवर्स स्पीड विकल्प पर टिक करें , फिर वीडियो रिवर्स में चलाया जाएगा। आप स्पीड स्लाइडर को एडजस्ट करके वीडियो की बैकवर्ड स्पीड को भी बदल सकते हैं।
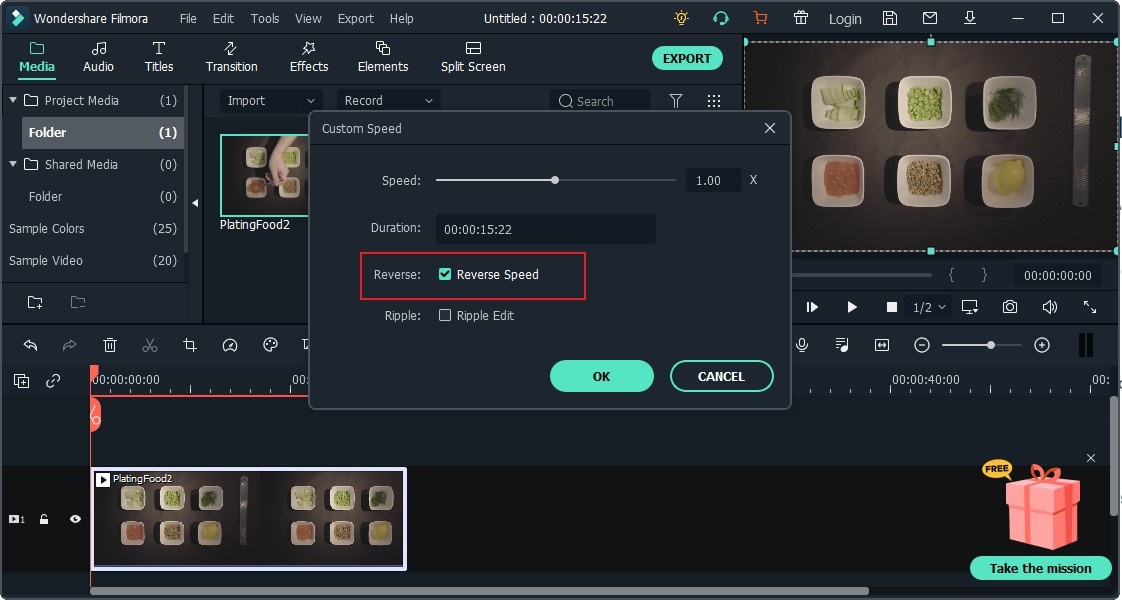
चरण 3: रिवर्स परिणाम की जांच करने के लिए पूर्वावलोकन विंडो में वीडियो चलाएं और फिर उल्टे वीडियो क्लिप को आउटपुट करने के लिए निर्यात पर क्लिक करें। फिर आप उलटे हुए वीडियो को विभिन्न स्वरूपों में सहेज सकते हैं या साझा करने के लिए सीधे YouTube और Vimeo पर अपलोड कर सकते हैं।

Filmora में वीडियो को उलटने के तरीके के बारे में अधिक जानकारी प्राप्त करें
2. Adobe Premiere का उपयोग करना: पेशेवरों के लिए वीडियो को पीछे की ओर बनाने के लिए सर्वश्रेष्ठ वीडियो संपादक [Windows और Mac]
Adobe's Premiere एक बहुत ही शक्तिशाली वीडियो संपादन और उत्पादन उपकरण है जो एक पेशेवर वीडियो को आउटपुट करने के लिए विभिन्न सुविधाओं के साथ आता है। Adobe Premiere में उपलब्ध स्पीड/अवधि कमांड का उपयोग करके, आप एक बैकवर्ड प्लेइंग वीडियो या रिवर्स वीडियो बना सकते हैं। वास्तव में, वीडियो क्लिप की गति को समायोजित करने और उच्च गति या धीमी गति वाले वीडियो बनाने के लिए गति/अवधि विकल्प है। हालाँकि, हम रिवर्स वीडियो बनाने के कार्य के लिए उसी टूल का उपयोग करने जा रहे हैं। यह विधि MOV, MPEG, FLV, AVI और WMV जैसे फ़ाइल स्वरूपों का समर्थन करती है।
चरण 1 : एडोब प्रीमियर खोलें और "फाइल" मेनू पर जाएं। फिर "आयात" विकल्प चुनें। फिर उस फ़ोल्डर को ब्राउज़ करें जहां आपकी स्रोत फ़ाइल (मूल वीडियो क्लिप) है और उस पर डबल-क्लिक करें।
चरण 2 : फिर उस क्लिप नाम पर राइट क्लिक करें जो प्रीमियर इंटरफ़ेस के "प्रोजेक्ट" क्षेत्र पर है। फिर खुले मेन्यू से “स्पीड/अवधि” विकल्प चुनें।
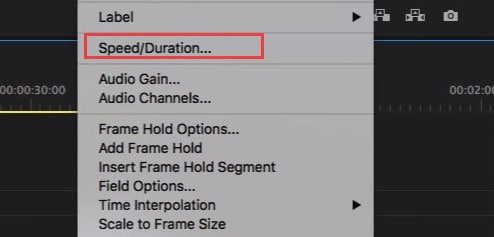
चरण 3 : आपको दिखाई देने वाले डायलॉग बॉक्स में "रिवर्स स्पीड" विकल्प के बगल में एक बॉक्स मिलेगा। उस बॉक्स को चेक करना सुनिश्चित करें और आपके द्वारा लोड की गई क्लिप को उलटने के लिए ओके पर क्लिक करें।

चरण 4 : अंतिम चरण के रूप में, उस वीडियो क्लिप को क्लिक करें और खींचें, जिसे आपने अभी-अभी उलट दिया है, समय रेखा पर। अब आपके द्वारा उलटी हुई क्लिप को देखने के लिए प्ले बटन दबाने की बात है। बिंगो!
3. विंडोज लाइव मूवी मेकर में पीछे की ओर वीडियो क्लिप चलाना: विंडोज 7 के लिए मुफ्त वीडियो एडिटर में बनाया गया
विंडोज मूवी मेकर विंडोज 7 पर बिल्ट-इन वीडियो एडिटिंग सॉफ्टवेयर है। वीडियो को पीछे की ओर चलाने के लिए विंडोज मूवी मेकर का उपयोग करना एक नज़र में पेशेवर नहीं लग सकता है। हालाँकि, यह आपको आवश्यकता को पूरा करते हुए एक वीडियो क्लिप को पीछे चलाने की अनुमति देता है।
पहले चरण में, आपके पास पीसी में एक प्री-रिकॉर्डेड वीडियो होना चाहिए और आपको केवल ब्राउज़ करके वीडियो को विंडोज लाइव मूवी मेकर में लोड करना चाहिए।
फिर, अगले चरण के रूप में, स्नैपशॉट कहने वाला बटन ढूंढें। उसके बाद, स्नैपशॉट बटन का उपयोग करें, वीडियो के प्रत्येक फ्रेम की तस्वीर लें। इस उद्देश्य के लिए एक अलग फ़ोल्डर समर्पित करना सुनिश्चित करें, क्योंकि यह उलटने की प्रक्रिया के दौरान आपके लिए सब कुछ आसान बना देगा।
फिर सभी स्नैपशॉट को समर्पित फ़ोल्डर में ढूंढें और उन्हें वापस लोड करें। आपको उन्हें बैकवर्ड ऑर्डर में लोड करना सुनिश्चित करना चाहिए।
अंतिम चरण के रूप में, प्रत्येक क्लिप पर लगभग 0.25 से 0.15 सेकंड की गति निर्धारित करें और आपका काम हो गया!
4. वीडियो को उलटने के लिए iMovie का उपयोग करना: मैक उपयोगकर्ताओं के लिए मुफ्त वीडियो संपादन सॉफ्टवेयर
यदि आप एक मैक उपयोगकर्ता हैं, तो iMovie सॉफ़्टवेयर का उपयोग करके अपनी फिल्मों को उलटने का एक तरीका यहां दिया गया है ।
चरण 1 : सबसे पहले iMovie लॉन्च करें। पहले चरण के रूप में उस क्लिप को लोड करें जिसे आप रिवर्स करना चाहते हैं, टाइम लाइन पर। फिर उस क्लिप को सेलेक्ट करें।
चरण 2 : स्पीड स्लाइड को दृश्यमान बनाने के लिए कमांड + आर दबाएं
चरण 3 : अब आपको स्पीड स्लाइडर पर डबल क्लिक करना चाहिए। हालांकि, अगर क्लिप पहले से ही रीटाइम की गई थी, तो आपको स्पीड आइकन पर क्लिक करना होगा जो क्लिप के ठीक केंद्र में पाया जा सकता है।
चरण 4 : अगला रिवर्स चेकबॉक्स चुनें। फिर आप क्लिप पर एक रिवर्स प्ले आइकन देख पाएंगे और यह सब इसे दबाने के बारे में है।
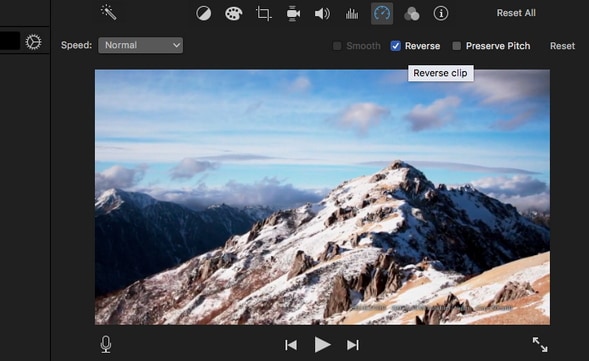
हालांकि, वीडियो क्लिप को उलटने से वीडियो क्लिप की अवधि नहीं बदलेगी। यह वही सामग्री को विपरीत तरीके से खेलने की बात है। किसी भी स्थिति में, यदि आपको उस वीडियो क्लिप की गति को बदलने की आवश्यकता है जिसे आपने अभी उलट दिया है, तो आपको किसी भी गति स्तर का चयन करना चाहिए लेकिन 100 प्रतिशत।
यदि आप इसे खारिज करना चाहते हैं, तो स्पीड विंडो के बाहर कहीं भी क्लिक करें और बस।
3. मैगिक्स मूवी मेकर [विंडोज]
Magix Movie Maker उपयोग करने के लिए एक बहुत ही आसान वीडियो संपादन सॉफ्टवेयर है। सुविधाएँ अत्यंत उपयोगी हैं और यहां तक कि एक नौसिखिया भी इस हल्के वजन वाले सॉफ़्टवेयर की विशेषताओं को बहुत आसानी से सीख सकता है। यह आपको कुछ आसान चरणों के साथ वीडियो को उल्टा चलाने की सुविधाएँ प्रदान करता है।
चरण 1 : मैगिक्स मूवी मेकर लॉन्च करें और उस पर वीडियो लोड करें।
चरण 2 : एक बार लोड की गई क्लिप का चयन करने के बाद आपको "प्रभाव" टैब पर नेविगेट करना चाहिए और मीडियापूल अनुभाग (प्रभाव> वीडियो प्रभाव मेनू> गति उप मेनू) में गति सेटिंग ढूंढनी चाहिए।
चरण 3 : अब आपके लिए प्लेबैक समय बदलना बेहद आसान है। यह सुविधा आपको प्लेबैक दिशा भी बदलने की अनुमति देती है, और इसका मतलब है कि आप वीडियो को उलट सकते हैं।
हालाँकि, जब आप प्लेबैक को उल्टा करते हैं, तो आपको यह सुनिश्चित करना चाहिए कि ऑडियो ट्रैक मूल फ़ाइल से अलग हो गया है। आमतौर पर वीडियो क्लिप डिफ़ॉल्ट रूप से एक ऑडियो के साथ आते हैं और आप उन्हें ("अनग्रुप ऑब्जेक्ट्स") या तो टूटी हुई चेन आइकन या कीबोर्ड शॉर्टकट CTRL + M का उपयोग करके अलग कर सकते हैं।
YouTube वीडियो को पीछे की ओर कैसे चलाएं
चूंकि YouTube ने अपने वीडियो संपादक 2017 को बंद कर दिया है, यदि आप अपने YouTube वीडियो को संपादित करना चाहते हैं और इसे पीछे की ओर चलाना चाहते हैं, तो आपको इसे पहले डाउनलोड करना होगा और फिर इसे प्राप्त करने के लिए किसी तृतीय पक्ष सॉफ़्टवेयर का उपयोग करना होगा। ऊपर बताए गए वीडियो संपादन सॉफ़्टवेयर का उपयोग करें या केवल एक क्लिक के साथ अपने YouTube वीडियो को उल्टा प्लेबैक करने के लिए Filmora का उपयोग करें, जिससे आप तुरंत वीडियो को पीछे की ओर चला सकते हैं और विंडोज और मैक दोनों पर अपने वीडियो पर रिवाइंड प्रभाव लागू कर सकते हैं। आप वीडियो भी देख सकते हैं नीचे दिए गए ट्यूटोरियल में देखें कि Filmora के साथ पीछे की ओर वीडियो चलाना कितना आसान है। Filmora डाउनलोड करने के लिए स्वतंत्र है। कोशिश करने के लिए डाउनलोड करें!
फेसबुक ने 2014 में लुक बैक वीडियो फीचर शुरू किया था जो फेसबुक पर आपके महत्वपूर्ण पलों के बारे में एक संक्षिप्त सारांश प्रदर्शित करता है। यदि आप इस तरह का एक लुक बैक वीडियो बनाने में रुचि रखते हैं , तो आप वीडियो को पीछे की ओर संपादित करने और चलाने का प्रयास कर सकते हैं।



