वीडियो संपादित करते समय, आपको Instagram पर अपलोड करने के लिए वीडियो के पहलू अनुपात को बदलने की आवश्यकता हो सकती है, या आपको वीडियो की फ़ाइल का आकार बदलने की आवश्यकता हो सकती है ताकि इसे ईमेल से जोड़ा जा सके, इसलिए वीडियो का आकार बदलना हमारे लिए बहुत महत्वपूर्ण है . हालांकि, क्या आप जानते हैं कि वीडियो का आकार बदलने का सबसे अच्छा तरीका क्या है या वीडियो का आकार कैसे बदलना है? इस लेख में, आइए देखें कि आप अपने वीडियो का आकार विभिन्न तरीकों से कैसे बदल सकते हैं:
- भाग 1: Filmora में क्रॉप करके वीडियो का आकार बदलें
- भाग 2: निर्यात पर वीडियो के फ़ाइल आकार का आकार बदलें
- भाग 3: पहलू अनुपात बदलकर वीडियो का आकार बदलें
अनुशंसित सॉफ्टवेयर: Wondershare Filmora
वीडियो का आकार बदलने के लिए Wondershare Filmora क्यों चुनें?
Filmora आपके वीडियो का आकार बदलने के लिए कई सुविधाएँ प्रदान करता है, जिसका अर्थ है कि आप अपने वीडियो को सीधे क्रॉप कर सकते हैं, या निर्यात करते समय वीडियो बिटरेट बदल सकते हैं। किसी वीडियो का आकार बदलने के अलावा, आप किसी वीडियो का आकार बदलने के बाद अपने वीडियो के सर्वश्रेष्ठ भाग को हाइलाइट करने के लिए अपने वीडियो को ज़ूम भी कर सकते हैं। यहां वीडियो का आकार बदलने के लिए Filmora की कुछ विशेषताएं दी गई हैं। कोशिश करने के लिए इसे अभी डाउनलोड करें!
- आसानी से वीडियो के पहलू अनुपात और वीडियो आकार का आकार बदलें;
- वीडियो में किसी ऑब्जेक्ट को हाइलाइट करने के लिए वीडियो को क्रॉप/कट/ट्रिम करें;
- अपनी पसंद के अनुसार अधिक वीडियो प्रभाव जोड़ें;
- संपादित वीडियो को मोबाइल डिवाइस, YouTube, या DVD में निर्यात करें;
- समर्थित ओएस: विंडोज (विंडोज 10 शामिल) और मैक ओएस एक्स (10.10 से ऊपर)।
भाग 1: क्रॉप करके वीडियो का आकार बदलें
1. कार्यक्रम में वीडियो आयात करें
सबसे पहले प्राथमिक विंडो पर "आयात" बटन के माध्यम से अपनी वीडियो फ़ाइलों को प्रोग्राम में आयात करें, या बस वीडियो फ़ाइलों को विंडोज फाइल एक्सप्लोरर से उपयोगकर्ता के एल्बम में खींचें और छोड़ें। फिर, उपयोगकर्ता के एल्बम से वीडियो को टाइमलाइन के वीडियो ट्रैक पर खींचें।

2. वीडियो क्रॉप करें
वीडियो को क्रॉप करके, आप वीडियो के एक निश्चित हिस्से पर ध्यान केंद्रित कर सकते हैं और अपने वीडियो के प्रदर्शन आकार का आकार बदल सकते हैं। किसी वीडियो को क्रॉप करने के लिए, टाइमलाइन पर जोड़े गए वीडियो पर राइट क्लिक करें, विकल्प मेनू में एक "क्रॉप एंड जूम" बटन दिखाई देगा। वीडियो को क्रॉप करने के लिए एडिटिंग विंडो लाने के लिए इसे क्लिक करें।

फसल टैब पर क्लिक करें । मूल वीडियो को कैसे क्रॉप करना है, यह तय करने के लिए बस मार्की को स्थानांतरित करें और उसका आकार बदलें। वीडियो को क्रॉप करते समय, आपकी सहायता के लिए आपके पास नीचे 5 विकल्प होते हैं: कस्टम, 16:9, 4:3, 1:1 और 9:16 पहलू रेडियो।
भाग 2: निर्यात सेटिंग्स में वीडियो के फ़ाइल आकार का आकार बदलें
1. कार्यक्रम में वीडियो आयात करें
अपने वीडियो को लोड करने के लिए प्राथमिक विंडो पर "आयात करें" बटन पर क्लिक करें, या बस वीडियो फ़ाइलों को अपने कंप्यूटर से उपयोगकर्ता के एल्बम में खींचें और छोड़ें। उसके बाद, वीडियो को टाइमलाइन के वीडियो ट्रैक पर रखें।

2. वीडियो काटें (वैकल्पिक)
यदि आवश्यक हो, तो वीडियो को छोटा आकार देने के लिए वीडियो की लंबाई में कटौती करें। वीडियो को टाइमलाइन पर हाइलाइट करने के लिए उस पर क्लिक करें, लाल टाइम इंडिकेटर को उस जगह पर रखें जहां आप वीडियो को काटना चाहते हैं, और फिर कैंची बटन पर क्लिक करें। फिर लाल मार्कर को दृश्य के अंत में ले जाएं, और वीडियो को कई टुकड़ों में काटने के लिए इसे फिर से दोहराएं। वीडियो पर राइट-क्लिक करें और अवांछित भागों को काटने के लिए हटाएं चुनें।

3. सेटिंग्स समायोजित करें और अपना वीडियो सहेजें
वीडियो निर्यात करने के लिए दाईं ओर "निर्यात करें" बटन पर क्लिक करें। विभिन्न उपकरणों और प्रारूपों में वीडियो निर्यात करते समय आप वीडियो सेटिंग्स बदल सकते हैं। छोटे त्रिभुज बटन पर क्लिक करने से, विभिन्न प्रकार के वीडियो विकल्प दिखाई देंगे, जिनमें रिज़ॉल्यूशन, फ्रेम दर, बिट दर, एन्कोडर, नमूना दर, आदि शामिल हैं। उदाहरण के लिए, FLV को 320x240 रिज़ॉल्यूशन में बदलकर, और वीडियो फ्रेम को कम करें। 15 एफपीएस की दर से, लगभग 3 मिनट के वीडियो को 18 एमबी एफएलवी फ़ाइल में निर्यात किया जाएगा। पर्याप्त संकुचित नहीं? यदि आपका स्रोत वीडियो लंबा है तो आप छोटी आउटपुट फ़ाइल प्राप्त करने के लिए बिट दर और/या फ़्रेम दर को कम कर सकते हैं।

भाग 3: पहलू अनुपात बदलकर वीडियो का आकार बदलें
अलग-अलग सोशल मीडिया प्लेटफॉर्म का एक अलग पहलू अनुपात हो सकता है, इसलिए आपको वीडियो की ऊंचाई और वजन को समायोजित करने के लिए वीडियो के पहलू अनुपात का आकार बदलना होगा। पहले, हमने वीडियो के पहलू अनुपात को 5 अलग-अलग तरीकों से बदलने के बारे में बात की है , यहां मैं आपको दिखाऊंगा कि वीडियो की चौड़ाई और ऊंचाई को संक्षिप्त रूप से अनुकूलित करने के लिए पहलू अनुपात को बदलकर वीडियो का आकार कैसे बदला जाए।
1. परियोजना पहलू अनुपात चुनें
जब आप स्टार्ट इंटरफ़ेस से Filmora खोलते हैं, तो आपको प्रोजेक्ट पहलू अनुपात चुनने की अनुमति होती है, आप 16:9 (वाइडस्क्रीन), 4:3 (मानक), 1:1 (इंस्टाग्राम), 9:16 (पोर्ट्रेट) में से चुन सकते हैं। ) जिसे आप चाहते हैं उसे चुनें और नई परियोजना पर क्लिक करके आरंभ करें।

2. एक नया प्रोजेक्ट पहलू अनुपात सेट करें
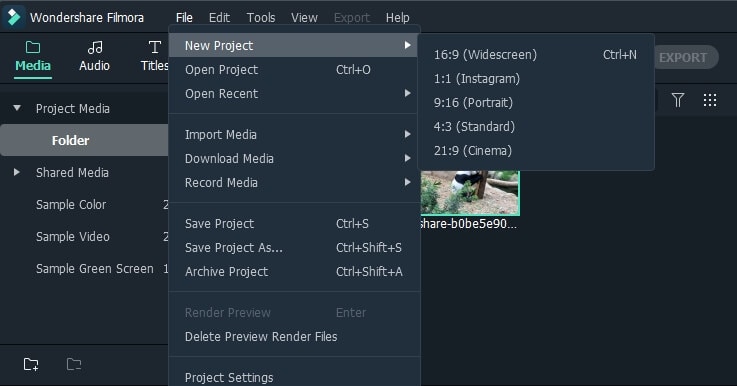
यदि आप पहले से ही संपादन पैनल में हैं, तो आप फ़ाइल>नया प्रोजेक्ट>एक पहलू अनुपात चुनें पर जाकर अपने प्रोजेक्ट के पहलू अनुपात को बदल सकते हैं। अपनी पसंद का एक चुनें, उदाहरण के लिए, यदि आप Filmora में एक 16:9 वीडियो फ़ाइल आयात करते हैं, और इसे 1:1 पक्षानुपात पर सेट करते हैं, तो अंतिम आउटपुट फ़ाइल 1:1 होगी, जो Instagram के लिए एकदम सही पहलू अनुपात है कहानी।
3. अपना वीडियो सहेजें

उसके बाद, अपने वीडियो को सहेजने के लिए "निर्यात करें" दबाएं। यहां आप अपने वीडियो को अलग-अलग फॉर्मेट में सेव करने के लिए "फॉर्मेट" टैब पर जा सकते हैं। या "डिवाइस" टैब पर जाएं यदि आप आईफोन, आईपैड, आईपॉड आदि जैसे मोबाइल उपकरणों पर वीडियो चलाना चाहते हैं। उसके ऊपर, आप सीधे अपने वीडियो को यूट्यूब और फेसबुक पर भी अपलोड कर सकते हैं या इसे डीवीडी संग्रह में जला सकते हैं। .
नवीनतम समाचार: यदि आप Filmora V10.5 और बाद के संस्करणों का उपयोग कर रहे हैं, तो आप एक क्लिक में पहलू अनुपात को बदलने के लिए ऑटो-रीफ्रेम सुविधा का उपयोग कर सकते हैं। इसका उपयोग कैसे करें, यह जानने के लिए नीचे दिए गए वीडियो को देखें।
वीडियो का आकार बदलने के अलावा, Filmora कुछ ही क्लिक में वीडियो को क्रॉप, रोटेट, फ्लिप और स्केल भी कर सकता है। Filmora दोनों बुनियादी और उन्नत वीडियो संपादन उपकरण प्रदान करता है जैसे कि ग्रीन स्क्रीन कंपोजिटिंग, रंग मिलान और सुधार, गति ट्रैकिंग और कीफ़्रेमिंग एनीमेशन भी। नीचे दिए गए नि:शुल्क परीक्षण को डाउनलोड करें और आज ही Filmora के साथ वीडियो बनाना शुरू करें।



