नोट : iPhoto ने 2015 से अपडेट करना बंद कर दिया है। हालाँकि, आप अभी भी इसे Apple की आधिकारिक वेबसाइट पर डाउनलोड और उपयोग कर सकते हैं ।
आप तस्वीरों का स्लाइड शो बनाकर अपनी शादी/सालगिरह या अपने बच्चों के बचपन या जन्मदिन को याद रखना चाहते हैं । जब आपके बीते दिनों को याद करने का बुरा समय हो, या परिवार के साथ आनंद लेने का यह एक और साधन हो सकता है, तो यह आपको उदासीन महसूस कर सकता है। स्लाइड शो बनाने के लिए iPhoto को संभालना बहुत आसान है। यह सॉफ़्टवेयर स्लाइडशो के लिए कुछ पूर्व-स्थापित थीम के साथ आता है, और स्लाइड शो तैयार करने के लिए आप उनमें फ़ोटो जोड़ सकते हैं। यहाँ एक iPhoto स्लाइड शो ट्यूटोरियल है जो आपको दिखाता है कि iPhoto स्लाइड शो कैसे बनाया जाता है, और अपने Apple TV सहित टीवी पर विस्तार से चलाया जाता है।
भाग 1: iPhoto के साथ स्लाइडशो कैसे बनाएं
iPhoto '11 स्लाइड शो बनाना आसान बनाता है। बस उन तस्वीरों का चयन करें जिन्हें आप स्लाइड शो में शामिल करना चाहते हैं, और फ़ाइल मेनू से नया स्लाइड शो चुनें। फिर आप स्लाइडशो श्रेणी के अंतर्गत नव निर्मित स्लाइड शो के लिए एक नाम टाइप कर सकते हैं।
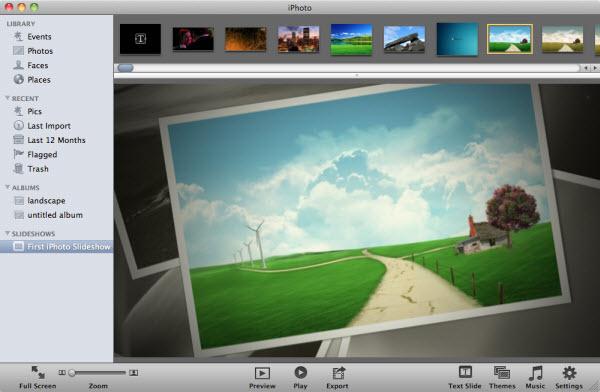
जैसा कि iPhoto में आपके लिए पूर्व-डिज़ाइन शैलियों में स्लाइड शो बनाने के लिए कुछ थीम शामिल हैं, नई विंडो में स्लाइड शो थीम ब्राउज़ करने के लिए थीम बटन पर क्लिक करें और पसंदीदा का चयन करें। आवेदन करने के लिए चुनें बटन पर क्लिक करें। फ़ोटो को फिर से व्यवस्थित करने के लिए आप फ़ोटो को शीर्ष पर खींच और छोड़ सकते हैं। इस प्रकार आप कर रहे हैं।
एक कस्टम iPhoto स्लाइड शो सेट करें
ऊपर जो चर्चा की गई है, उससे आप स्लाइड शो के लिए iPhoto में डिफ़ॉल्ट लेबल वाली थीम का उपयोग करके एक स्लाइड शो प्राप्त कर सकते हैं। हालांकि, संगीत और सेटिंग गुणों को जोड़ने पर आगे के निर्देशों में व्यापक रूप से चर्चा की गई है।
चरण 1: अपना फोटो व्यवस्थित करें
स्रोत पैनल से एक नया स्लाइड शो चुनें। आप स्लाइड शो के लिए खिड़की के ऊपरी हिस्से में फिल्म पट्टी में तस्वीरें प्राप्त कर सकते हैं। आप स्लाइड के क्रम या क्रम को केवल फिल्म पट्टी में फोटो क्रम से थंबनेल द्वारा पसंदीदा छवियों को खींचकर प्रबंधित कर सकते हैं। एक फोटो का क्रम बदलने के बाद, यह बाकी को शफल कर देगा।

चरण 2: संगीत फ़ाइलें चुनें और जोड़ें
आप विंडो के निचले दाएं भाग में संगीत बटन पर क्लिक करके स्लाइड शो के लिए ऑडियो फ़ाइलों को प्रबंधित करने के लिए संगीत सेटिंग बार प्राप्त कर सकते हैं। आपको उस ड्राइव में संगीत फ़ाइलों को खोजने के लिए स्रोत मेनू से ड्रॉप डाउन फ़ाइलों का चयन करना होगा जिनका आपको उपयोग करने की आवश्यकता है। आप स्लाइड शो के लिए कुछ बिल्ट-इन ट्यून्स प्राप्त कर सकते हैं, या आप अपने पसंदीदा मैक से आईट्यून्स में लाइब्रेरी से चयन कर सकते हैं।
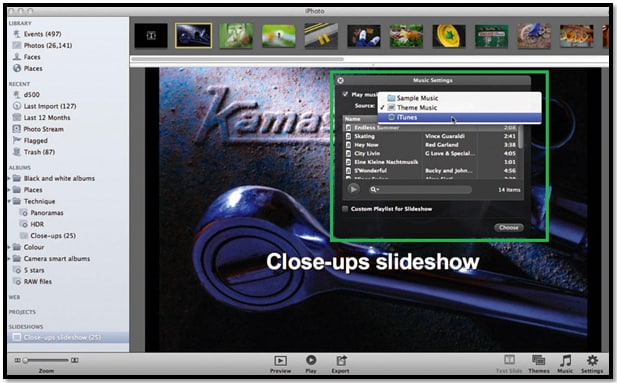
चरण 3: एक कस्टम अवधि चुनें
आपको सेटिंग बटन चुनने की आवश्यकता है, और आप केवल संगीत चुनकर कुछ अंतर कर सकते हैं। आप स्लाइड शो की एक तस्वीर के प्रदर्शित होने की अवधि को अनुकूलित कर सकते हैं, या आप अपनी तस्वीरों को ऑडियो ट्रैक की लंबाई पर इकट्ठा कर सकते हैं जब आप स्लाइड शो पृष्ठभूमि में ऑडियो फ़ाइल को चलाने की अनुमति देंगे।

चरण 4: ट्रैक की लंबाई के लिए समायोजन
आप ट्रांज़िशन बॉक्स पर क्लिक करके ट्रांज़िशन के लिए ड्रॉप डाउन मेनू प्राप्त कर सकते हैं। डिफ़ॉल्ट संक्रमण "भंग" मोड पर सेट है। लेकिन आप विकल्पों में से अधिक संक्रमण चुन सकते हैं। स्लाइड शो के लिए "फेड थ्रू ब्लैक" संक्रमण बहुत प्रभावी है। आप पूर्वावलोकन किए गए संवाद मेनू से ट्रांज़िशन के गुणों को प्रबंधित या समायोजित कर सकते हैं।

चरण 5: स्लाइड शो के लिए एक शीर्षक चुनें
स्लाइड शो सेटिंग पैनल से, आप एक ही बार में सभी फ़ोटो के लिए सभी स्लाइड मेनू का शीर्षक प्रबंधक या नाम बदलें विकल्प प्राप्त कर सकते हैं या प्रत्येक फ़ोटो के लिए आप पैनल के शीर्ष पर यह स्लाइड मेनू चुन सकते हैं। ये आपको सभी फ़ोटो या चयनित एक के लिए सेटिंग चुनने का अवसर देंगे, लेकिन अक्सर यह आपको अलग-अलग फ़ोटो के लिए अलग-अलग ट्रांज़िशन चुनने में एक नौसिखिया साबित करेगा। आप स्लाइड शो में अपने चित्रों के लिए अन्य विवरण, दिनांक और शीर्षक आदि जैसी अधिक जानकारी जोड़ सकते हैं।
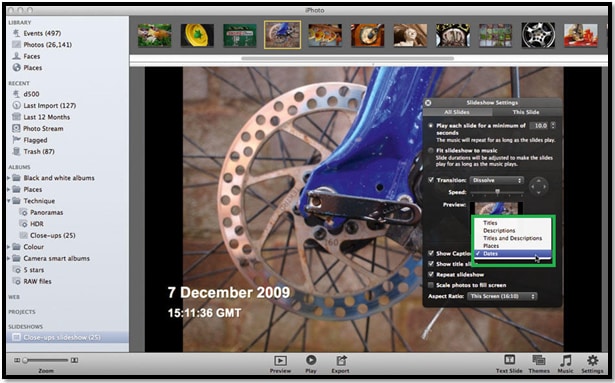
चरण 6: एक शीर्षक स्लाइड बनाएं
स्लाइड का शीर्षक क्या है? आप एक शीर्षक जोड़ सकते हैं जो शुरुआत में स्लाइड शो में पूर्वावलोकन होगा और पहली तस्वीर के साथ संलग्न हो जाएगा। स्लाइड शीर्षक की स्थिति को बदला नहीं जा सकता है, लेकिन फ़ॉन्ट शैली को निम्नलिखित निर्देशों से आसानी से बदला जा सकता है।
- पाठ मेनू का चयन करें।
- फ़ॉन्ट पैनल प्रदर्शित करने के लिए कमांड + टी का उपयोग करें।
- अब टाइटल स्लाइड के लिए Fonts Style बदलें।

चरण 7: अपने स्लाइड शो फ़ोटो को स्केल करें
सेटिंग्स पैनल के नीचे कुछ अन्य मेनू हैं। जिस तरह या पैटर्न की आपको अपनी तस्वीरों को प्रदर्शित करने के लिए क्रमबद्ध करने की आवश्यकता है, उसे "स्केल फोटो से फ़िट स्क्रीन" से चेक किया जा सकता है। यह मेनू आपकी तस्वीरों के किनारों से काली पट्टियों से बच जाएगा। लेकिन आपको यह याद रखने की आवश्यकता है कि यह विकल्प उस डिवाइस पर निर्भर है जिसका उपयोग आप स्लाइड शो को चलाने के लिए करेंगे।

चरण 8: पसंदीदा स्क्रीन आकार चुनें
iPhoto स्लाइड शो से, आप डिफ़ॉल्ट विकल्प के रूप में 16:10 पहलू अनुपात प्राप्त कर सकते हैं। लेकिन जब आप इसे किसी वाइडस्क्रीन टीवी या मॉनिटर पर चला रहे होते हैं, तो आपको स्क्रीन के आकार को 16:9 के पहलू अनुपात में बदलने की आवश्यकता होती है और आपको अपने iPhone या iPod मिनी या iPad पर चलने के लिए उपयुक्त स्क्रीन आकार चुनने की आवश्यकता होती है।

आपके लिए एक आसान टिप:
मूवी का आकार डिवाइस के लिए उपयुक्त नहीं हो सकता है और यह अनावश्यक रूप से बड़ा हो सकता है। तो आपको विशिष्ट डिवाइस के अनुसार आयामों का चयन करने की आवश्यकता है। आपको निर्यात बटन पर क्लिक करना होगा जो कि iPhoto की विंडो के नीचे पाया जा सकता है। यहां आप डिवाइस के गुणों के अनुसार फिल्मों के आयामों को प्रबंधित कर सकते हैं।

उपरोक्त चरण आपको प्लेबैक डिवाइस के लिए उपयुक्त आपकी तस्वीरों के लिए एक बहुत ही आसान, तेज़ और व्यापक स्लाइड शो प्राप्त कर सकते हैं। निर्देशों से जुड़ें और स्लाइड शो से सर्वोत्तम स्वाद प्राप्त करने के लिए अपना सर्वोत्तम बोधगम्य ज्ञान जोड़ें।
भाग 2: Apple TV पर iPhoto स्लाइड शो कैसे देखें
Apple TV पर iPhoto स्लाइड शो देखने के लिए, आप iPhoto स्लाइड शो को iTunes के साथ Apple TV में सिंक कर सकते हैं। स्लाइड शो को iTunes में निर्यात करने के लिए, पहले फ़ाइल मेनू से निर्यात करें चुनें और स्लाइड शो टैब पर जाएं। AppleTV का चयन करें और अंत में निर्माण शुरू करने के लिए निर्यात बटन पर क्लिक करें।

युक्ति: यदि आपने " स्वचालित रूप से iTunes को स्लाइड शो भेजें " विकल्प चुना है, तो निर्यात किए गए स्लाइड शो को iTunes में जोड़ दिया जाएगा, जो आपको प्लेबैक के लिए iPhoto स्लाइड शो को Apple TV में सिंक करने की अनुमति देता है।
एक बार जब आपका Apple TV आपके Mac से ठीक से कनेक्ट हो जाता है, तो आप इसे iTunes में DEVICES के अंतर्गत पा सकते हैं। इसे चुनें और iPhoto स्लाइड शो को एटीवी में स्थानांतरित करने के लिए मूवी टैब पर जाएं। अपने Apple TV को केबल द्वारा कनेक्ट करने का तरीका देखें ।
अब आपको अपने ऐप्पल टीवी पर आईफ़ोटो स्लाइड शो मिल गया है, आप इसे टीवी मेनू से आसानी से ढूंढ सकते हैं और इसे एक आकर्षण की तरह खेल सकते हैं। उदाहरण के लिए ऐप्पल टीवी की दूसरी पीढ़ी को लेते हुए, आप अपने ऐप्पल टीवी मेनू पर "कंप्यूटर" पर जा सकते हैं, आईफ़ोटो स्लाइड शो वीडियो ढूंढ सकते हैं जिसे आपने ऐप्पल टीवी में सिंक किया है, इसे खेलने के लिए चुनें।

नोट: आप केवल iPhoto के माध्यम से कुछ साधारण फोटो स्लाइडशो बना सकते हैं। आश्चर्यजनक प्रभावों के साथ अपना स्वयं का स्लाइड शो बनाने के लिए, Wondershare DVD Slideshow Builder Deluxe जैसा पेशेवर स्लाइड शो निर्माता एक बेहतर विकल्प है। यह आपके लिए आकर्षक स्लाइड शो थीम के साथ आता है, जिससे आप फ़ोटो और संगीत को एक पेशेवर की तरह शानदार फ़िल्मों का परिचय दे सकते हैं। क्या अधिक है, आप आसानी से स्लाइड शो को निर्यात कर सकते हैं और Apple TV पर चला सकते हैं। डीवीडी स्लाइड शो बिल्डर डीलक्स की गाइड >>

विंडोज के लिए डीवीडी स्लाइड शो बिल्डर के साथ बनाया गया स्लाइड शो नमूना देखें


