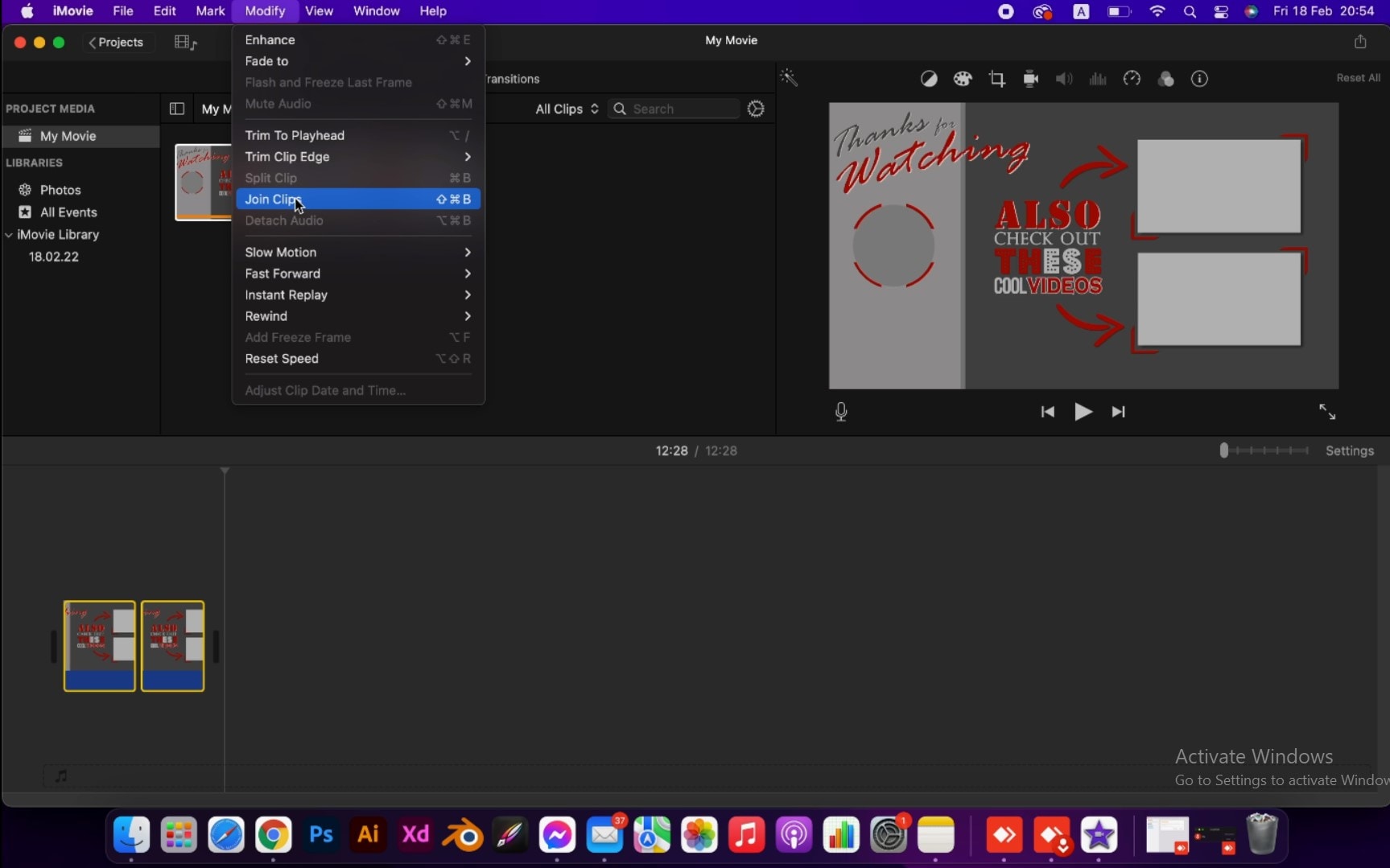Mac? पर AVI वीडियो फ़ाइलों से कैसे जुड़ें समस्या यह है कि आरंभ करने के बारे में आपके पास कोई विचार नहीं है, ठीक? खैर, यह अच्छी बात है कि आप इस पोस्ट पर पहुंच गए हैं। इस पोस्ट का उद्देश्य तेजी से और उपयोगकर्ता के अनुकूल तरीके से फिल्मों में शामिल होने के लिए 3 मुफ्त विकल्प प्रस्तुत करना है। इस संबंध में, इस संसाधन में प्रत्येक विकल्प के लाभ और कमियां शामिल हैं ताकि आप सही विकल्प ढूंढ सकें जो आपकी आवश्यकताओं के अनुरूप हो।
मैक के लिए फिल्मोरा के साथ क्विकटाइम और संपादन के उपयोग के माध्यम से तीन विकल्प टर्मिनल का उपयोग कर रहे हैं ।
आइए तीनों पर करीब से नज़र डालें।
Option 1: AVI को TERMINAL के साथ शामिल करें
आइए पहले विकल्प से शुरू करें जो मूल रूप से टर्मिनल कमांड के उपयोग पर जोर देता है। यद्यपि यह आपके लिए काफी चुनौतीपूर्ण हो सकता है, उपयोगकर्ता उम्मीद कर सकते हैं कि यह लंबे समय में समय के योग्य होगा। पहला विकल्प संभव बनाने के लिए, केवल एक व्यक्तिगत मूवी फ़ाइल में काम करना है, फ़ाइलों को एक साथ चिपकाना है और एक सुचारू प्रदर्शन के साथ आने के लिए हेडर सेक्शन के माध्यम से सॉर्ट करना है।
टर्मिनल के उपयोग के साथ शुरू करने के लिए, आपको अपनी मूवी फ़ाइलों के स्थानों की निर्देशिका को संशोधित करना होगा। सबसे पहले आपको एप्स में स्थित एक टर्मिनल को खोलना होगा। आपको इसे डायरेक्टरी कमांड को संशोधित करने के साथ करना चाहिए। आप इसे कैसे कर सकते हैं, इसके दो तरीके हैं। पहला पथ को मैन्युअल रूप से टाइप करना है और दूसरा यह है कि आप एंटर पर क्लिक करने से पहले फ़ोल्डर को टर्मिनल विंडो पर छोड़ दें।
अगला मूवी फ़ाइलों को एक साथ चिपकाना है। इस तरीके से दूसरी मूवी फाइल ली जाएगी। इसके साथ, आपको बाइट्स को प्रारंभिक फ़ाइल के अंतिम भाग पर रखना होगा और उस पर फिर से तब तक जाना होगा जब तक कि आप सभी फाइलों पर काम नहीं कर लेते। टर्मिनल के उपयोग के साथ, पॉट डाउन का विकल्प चुनें; कैट का उपयोग करें जो कॉन्सेंट्रेट कमांड पर स्थित है।
वीडियो कैट कमांड के साथ चिपक जाएंगे। मिश्रण के बारे में चिंता करने की कोई बात नहीं है क्योंकि उन्हें क्रम में क्रमबद्ध किया जाएगा। यहां सबसे अच्छे हिस्सों में से एक यह है कि आप जितनी चाहें उतनी फाइलें जोड़ने के लिए स्वतंत्र हैं। हालाँकि, आपको यह ध्यान रखना होगा कि यह फाइलों की लंबी सूची के साथ समस्याएँ भी पैदा कर सकता है।
साथ ही, आपको पता होना चाहिए कि हेडर फ़ाइल का पुनर्निर्माण कैसे किया जाता है ताकि दूसरी किताब आसानी से पढ़ी जा सके। यह सुनिश्चित करने के लिए है कि सभी वीडियो सामग्री चलाई जा रही है, न कि केवल पहला भाग। यह वह जगह है जहां मेनकोडर नामक एक निश्चित कार्यक्रम का उपयोग शुरू होता है। आप इसे mplayerhq नामक वेबसाइट से प्राप्त कर सकते हैं जहां टर्मिनल के लिए केवल बाइनरी की आवश्यकता होती है। मेनकोडर को स्थापित करने के बाद, अब आप avi फ़ाइल के शीर्षलेख का पुनर्निर्माण कर सकते हैं।
गलत फ़ाइल के बारे में चिंता करने की कोई आवश्यकता नहीं है क्योंकि यह कैट कमांड की अंतिम पंक्ति का काम है। वहां आपके पास है- पहला विकल्प, जितना आसान!
- पेशेवरों: इस पद्धति के पेशेवरों में जितनी चाहें उतनी फाइलें चिपकाने की स्वतंत्रता शामिल है। इसके अलावा, फाइलों का कोई मिश्रण नहीं है। आप हमेशा जाने के लिए अच्छे हैं! यह भी बहुत आसान है।
- विपक्ष: जो इतना अच्छा नहीं है वह यह है कि बहुत सारी फाइलें कुछ समस्याएं पैदा कर सकती हैं। इसके अलावा और भी कई कमांड हैं जिन पर आपको काम करना है।
विकल्प 2: क्विकटाइम का उपयोग करके एवीआई में शामिल हों
यदि आप टर्मिनल के उपयोग के बारे में निश्चित नहीं हैं, तो QuickTime Player 7 एक बढ़िया विकल्प है।
सबसे पहले, यूटिलिटी फोल्डर से क्विकटाइम खोलें। खिड़की के सबसे दाहिने हिस्से में स्क्रबर को ले जाने से पहले पहली फिल्म खोलें।
उसके बाद, दूसरी मूवी को QuickTime में ड्रैग और ड्रॉप करें। स्क्रबर के साथ भी ऐसा ही करें फिर दोहराएं। अपनी मूव फाइल को कंपाइल करने के बाद, फाइल सेव अस पर आगे बढ़ें और एक सेल्फ-कंटेन्ड मूवी का विकल्प चुनें। इसके बाद यह ऐप आपकी मूवी को कंपाइल करके रिलीज कर देगा।
- पेशेवरों: इस पद्धति के बारे में सबसे अच्छी बात यह है कि यह नौसिखिए उपयोगकर्ता के अनुकूल है क्योंकि इसमें कोई भारी आदेश नहीं है जिससे आपको निपटना है। यह इसे कई ग्राहकों द्वारा बहुत अच्छी तरह से रेट करता है। इसलिए, यदि आप पहली विधि से इतने स्पष्ट नहीं हैं, तो आप इसका उपयोग कर सकते हैं।
- विपक्ष: इस पद्धति का एकमात्र दोष यह है कि आपके पास अंतिम मूवी फ़ाइल स्पेक्स पर इतना नियंत्रण नहीं है।
विकल्प 3: Mac के लिए Filmora के साथ AVI में शामिल हों
अपने सरल और स्पष्ट इंटरफेस के साथ, मैक के लिए फिल्मोरा सामान्य उपयोगकर्ताओं के लिए एवीआई वीडियो में शामिल होना आसान बनाता है। लेकिन अगर आप फ्री वर्जन का इस्तेमाल कर रहे हैं तो आपके वीडियो में वॉटरमार्क होगा।
Step1: AVI वीडियो आयात करें जिसे आप एक साथ जोड़ना चाहते हैं
Step2: बस इन वीडियो को क्रम में टाइमलाइन पर ड्रैग-एंड-ड्रॉप करें
Step3: इन AVI वीडियो को एक के रूप में सहेजने के लिए निर्यात बटन पर क्लिक करें
जैसा कि आपने पाया है, आपके मैक पर एवी वीडियो में शामिल होने के लिए सूचीबद्ध प्रत्येक विकल्प के अपने मुख्य लाभ और सरल कमियां हैं। आपका जो भी विकल्प है, आपको यह सुनिश्चित करना होगा कि आप सभी विवरणों के साथ स्पष्ट हैं ताकि आप जैसा सोचते हैं वैसा ही काम कर सकें। लेकिन कुल मिलाकर, ये दोनों विकल्प बेहतरीन विकल्प हैं जो आपको उन वीडियो के साथ चलते-फिरते बना सकते हैं।
आप पसंद कर सकते हैं: AVI वीडियो फ़ाइलों में शामिल होने के लिए शीर्ष 9 सर्वश्रेष्ठ AVI जॉइनर फ्रीवेयर
मैक पर मुफ्त में iMovie के साथ Avi वीडियो से जुड़ने का एक वैकल्पिक तरीका
पर्सनल कंप्यूटर का Macintosh परिवार बहुत ही अनोखा है - Apple Inc. द्वारा डिज़ाइन, निर्मित और बेचा जाता है, बहुत सारे Mac में प्रोग्राम और सॉफ़्टवेयर केवल उनके लिए विकसित होते हैं, जो Windows के साथ संगत नहीं होते हैं। iMovie को उनमें से एक माना जा सकता है - यह MacOS, iOS और iPadOS उपकरणों के लिए Apple Inc. द्वारा विकसित एक प्रीइंस्टॉल्ड वीडियो एडिटिंग एप्लिकेशन है।
iMovie वेब-पेज पर हम पढ़ते हैं: "अपने वीडियो को मूवी मैजिक में बदल दें ... आप अपने वीडियो का आनंद ले सकते हैं जैसे पहले कभी नहीं"। जब पेशेवर संपादन की बात आती है, तो सब कुछ पूरी तरह से संभव है, लेकिन इस लेख में हम iMovie के साथ मुफ्त में AVI वीडियो को मर्ज करने के साथ खुद को सीमित करने जा रहे हैं। एवीआई माइक्रोसॉफ्ट द्वारा पेश किया गया एक मल्टीमीडिया कंटेनर प्रारूप है, इसलिए, इस मामले में माइक्रोसॉफ्ट और मैक में शामिल होने के साथ वीडियो में शामिल होना, बिना किसी संदेह के, दिलचस्प होने जा रहा है ...
तो, यह बहुत आसान है: यदि आप Shift दबाए रखते हैं और उन क्लिप का चयन करते हैं जिन्हें हाइलाइट करने के लिए एक साथ जुड़ने की आवश्यकता होती है,

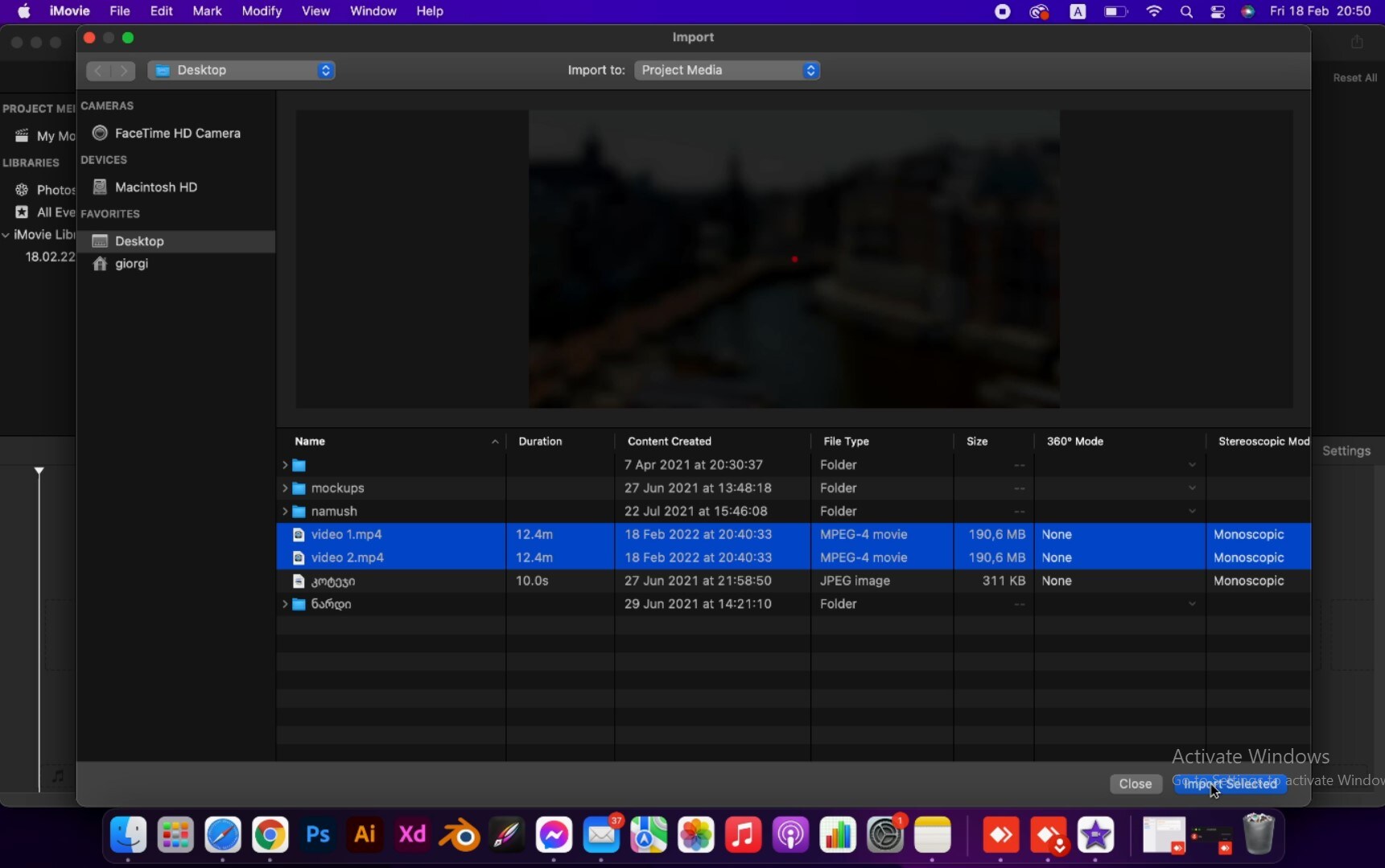
फिर संशोधित करें पर जाएं और क्लिप्स में शामिल हों का चयन करें, आप देखेंगे कि क्लिप एक के रूप में मर्ज हो गए हैं!