"कीफ़्रेमिंग का कार्य एनीमेशन के विषय क्षेत्र में निर्विवाद लाभ के साथ आता है।"
जब भी आप किसी वस्तु को चेतन करना चाहते हैं तो आपको मुख्य-फ़्रेम लागू करने की आवश्यकता होती है। ऊपर दिया गया कीफ़्रेमिंग की परिभाषा का सबसे सरल रूप है जो कोई आपको कभी भी प्रदान कर सकता है। उद्योग कई सॉफ्टवेयर उत्पादों से भरा है जो मिनटों में कीफ्रेमिंग के असाधारण कार्य को करने में आपकी सहायता कर सकते हैं। ऐसा ही एक सॉफ्टवेयर है फाइनल कट प्रो एक्स जिसकी चर्चा हम यहां फाइनल कट प्रो कीफ्रेमिंग में करेंगे । जैसा कि आप विभिन्न स्तरों के माध्यम से आगे बढ़ते हैं, आप पाएंगे कि कीफ़्रेमिंग थोड़ा जटिल हो सकता है, खासकर जब आपके पास ऐसा करने के कई तरीके हों। कृपया भ्रमित न हों क्योंकि हम इस पर सबसे सरल तरीके से चर्चा करते हैं।
आप फ़ाइनल कट प्रो एक्स में कीफ़्रेम का उपयोग करने के दो प्राथमिक तरीके इस प्रकार देख सकते हैं।
- की ओर जोर लाकर
- ओवरले में स्लाइड करने के लिए
तो, चलिए फाइनल कट प्रो कीफ्रेमिंग ट्यूटोरियल पर आगे की हलचल के बिना शुरू करते हैं!
भाग 1: फ़ाइनल कट प्रो X? में कीफ़्रेम कैसे जोड़ें
आइए जोर देने के पहले तरीके के बारे में फाइनल कट प्रो कीफ्रेमिंग ट्यूटोरियल का अध्ययन करें। वहां से, आपको फ़ाइनल कट प्रो एक्स में कीफ़्रेम का उपयोग करने का मूल विचार मिलता है।
हम यहां जो करने जा रहे हैं, वह यह है कि पाठ के प्रति दर्शकों के जोर को लाते हुए वीडियो के एक विशिष्ट खंड पर गाऊसी कलंक लागू करना है। तो, चलो ऐसा करते हैं!
चरण 1: वीडियो को अलग करें
फ़ाइनल कट प्रो एक्स में वीडियो अपलोड करने के बाद, वीडियो अनुभाग को अलग से काटने की सलाह दी जाती है, जिसे आप ऊपर कीफ़्रेम लागू करना चाहते हैं। ब्लेड के लिए B बटन दबाएं और वीडियो के क्षेत्र में कट लगाएं।
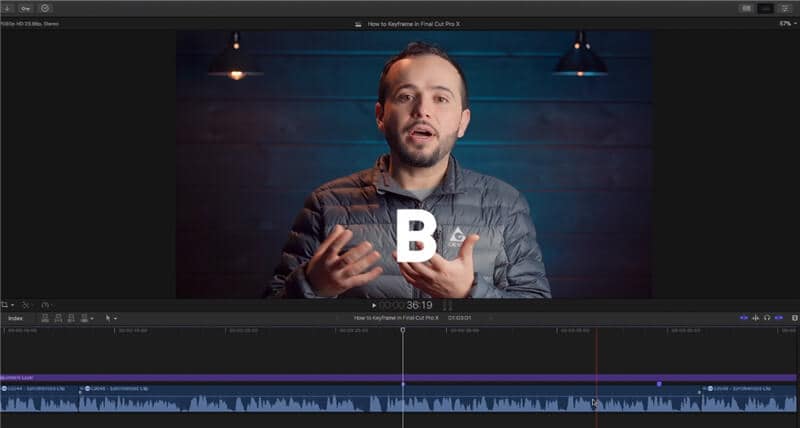
चरण 2: गाऊसी कलंक में ड्रॉप
ए बटन का चयन करने के लिए वापस जाएं और प्रभाव बार से गॉसियन ब्लर का चयन करें , जैसा कि नीचे की छवि में दिखाया गया है।
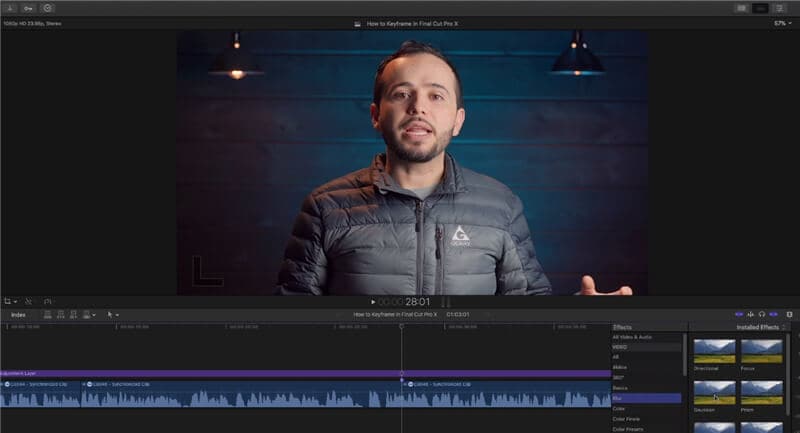
चरण 3: दोनों पक्षों पर बिल्ड-इन और बिल्ड-आउट प्रभाव बनाएं
Ctrl + V बटन दबाएं और गाऊसी ब्लर के लिए कीफ़्रेम "बिल्ड इन" प्रभाव को समायोजित करें। आपको इसे 0% से 50% तक बनाना है। इंस्पेक्टर टैब पर जाएं और 50% पर गाऊसी ब्लर के साथ कीफ़्रेम जोड़ें।
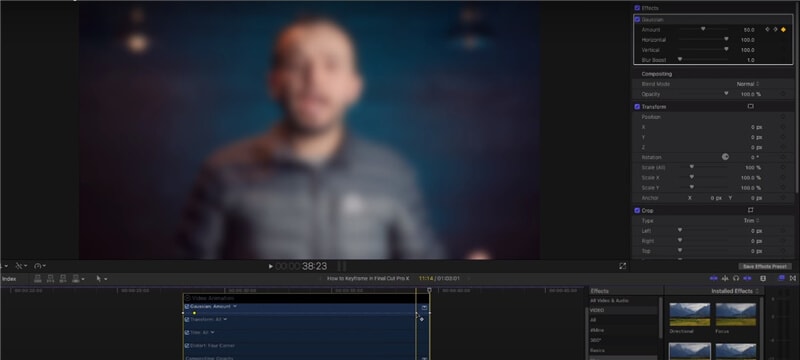
अब, आपको वीडियो के दूसरे पक्ष के लिए "बिल्ड-आउट" प्रभाव जोड़ने की आवश्यकता है। अपने प्लेहेड को वीडियो के अंत में ले जाएं और इंस्पेक्टर सेक्शन में कीफ्रेम टैब को हिट करें। साथ ही, यहां गाऊसी प्रभाव को 0% पर ले जाएं।
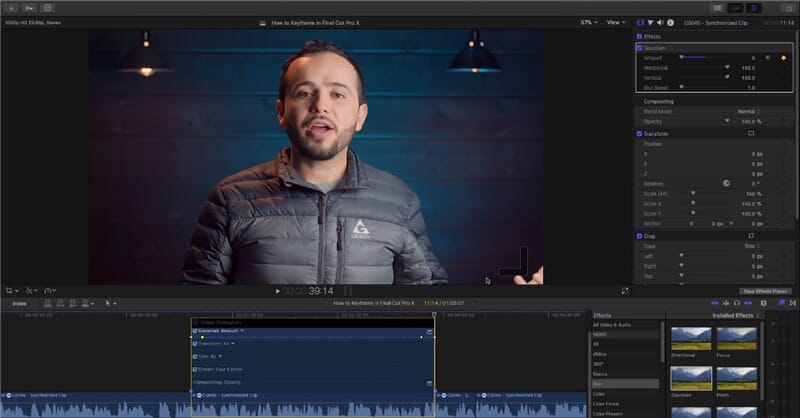
चरण 4: शीर्षक जोड़ें
Ctrl + T दबाएं , टाइटल बार को ड्रैग करें। आप ऊपर दिए गए टाइटल बार से फॉन्ट बदल सकते हैं । और, आप गाऊसी धुंधला जोर प्रभाव के साथ जाने के लिए अच्छे हैं।
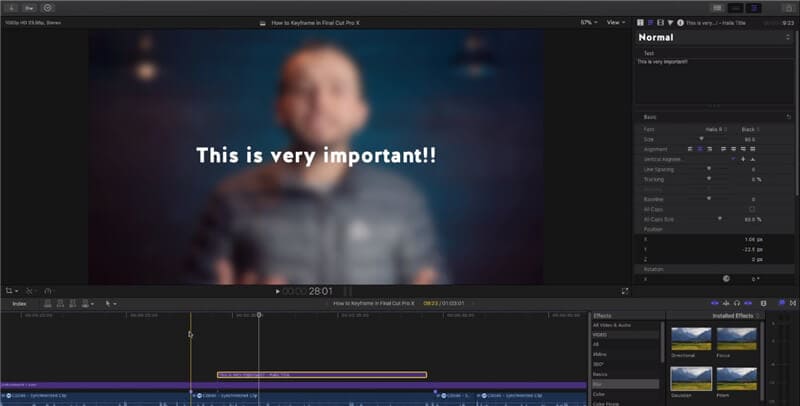
भाग 2: फ़ाइनल कट प्रो X? में कीफ़्रेम के साथ ऑडियो इन/आउट कैसे फ़ेड करें
फ़ाइनल कट प्रो एक कीफ़्रेम कैसे जोड़ता है , यह जानने के बाद , यह अध्ययन करने का समय है कि आप फ़ाइनल कट प्रो एक्स में कीफ़्रेम के साथ ऑडियो को कैसे/बाहर फीका कर सकते हैं। फ़ेड-इन प्रभाव एक स्वागत योग्य प्रवेश द्वार की तरह है, जबकि फ़ेड-आउट प्रभाव समान है एक आउटरो को।
तो, चलिए इसे फाइनल कट प्रो ऑडियो कीफ़्रेम के साथ सरल चरणों में करते हैं !
चरण 1: फ़ेड लागू करें
सबसे पहले, पूरे वीडियो अनुभाग का चयन करें जहां आप "फीका-इन" और "फीका-आउट" प्रभाव लागू करना चाहते हैं। आपको इसे मेनू कमांड का उपयोग करके करने की आवश्यकता है। क्लिप का चयन करें, और शीर्ष मेनू बार पर जाएं। संशोधित टैब चुनें और वॉल्यूम समायोजित करें > फ़ेड लागू करें पर हिट करें ।
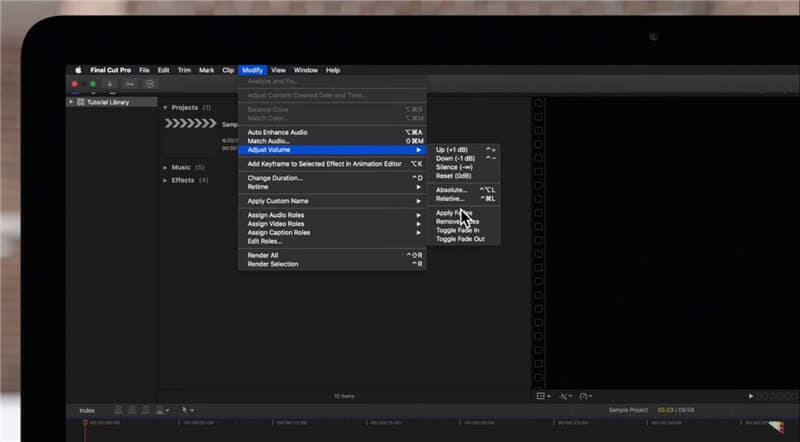
चरण 2: इसे इस तरह दूसरे तरीके से करें
आप इसे संशोधित टैब में टॉगल फ़ेड इन और टॉगल फ़ेड आउट प्रभाव का चयन करके और फ़ेड लागू करें प्रभाव के नीचे भी कर सकते हैं।
वीडियो के दोनों किनारों पर प्रभाव को फीका और फीका करने के लिए आपको पहले से क्लिप का चयन करना होगा।
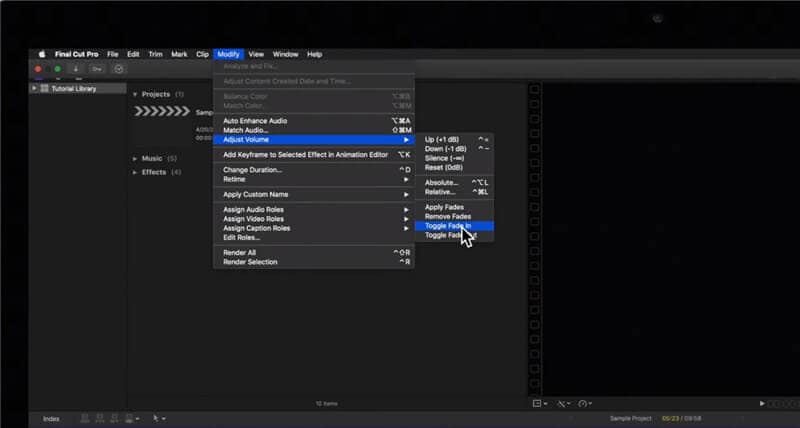
भाग 3: फ़ाइनल कट प्रो में कीफ़्रेम के साथ वीडियो को ज़ूम इन/आउट कैसे करें X?
कीफ़्रेमिंग के साथ वीडियो को ज़ूम इन और आउट करने की प्रक्रिया दूसरे तरीके से करने की तुलना में तुलनात्मक रूप से आसान और कम समय लेने वाली है।
चरण 1: ज़ूम-इन कीफ़्रेम बनाएं
प्लेहेड को उस स्थान पर स्क्रॉल करें जहां आप ज़ूम इन प्रभाव शुरू करना चाहते हैं। इंस्पेक्टर > ट्रांसफॉर्म टैब पर जाएं । अब, आपको स्केल (सभी ) टैब के साथ हीरे के आकार के छोटे कीफ़्रेम आइकन को हिट करने की आवश्यकता है । ज़ूम इन की शुरुआत और ज़ूम इन के अंत में कीफ़्रेमिंग आइकन को हिट करें ।
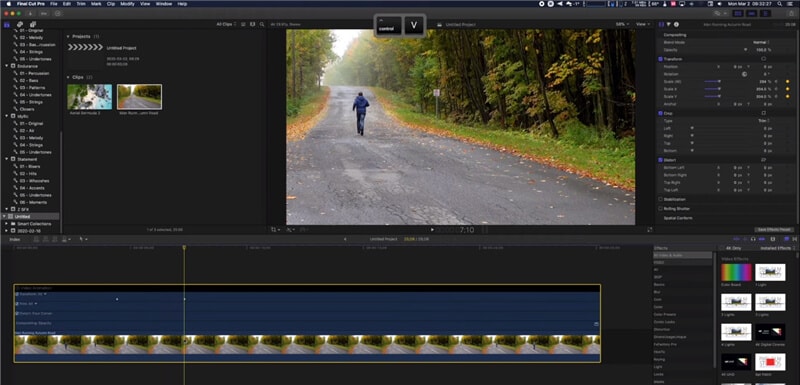
यदि आप अपने कीफ्रेम का स्थान देखना चाहते हैं तो अपनी क्लिप चुनें और Ctrl + V दबाएं ।
चरण 2: पैमाने को रैखिक बनाएं
आपको आसानी से अंदर और बाहर स्केल के विकल्प को रैखिक बनाने की आवश्यकता है। ऐसा करने के लिए, इंस्पेक्टर टैब में स्थिति के अलावा कीफ़्रेम का चयन करें। स्थिति के X और Y स्लाइडर ले जाएँ । यह वही होना चाहिए जो आप नीचे दी गई छवि में आसानी से अंदर और बाहर देखने के लिए देखते हैं।
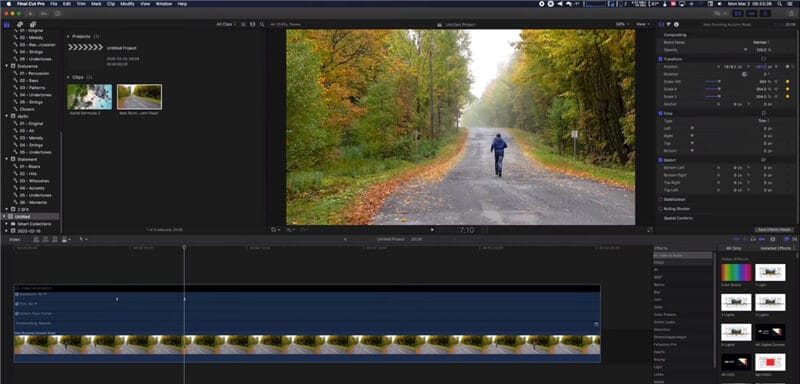
तो, ज़ूम आउट प्रभाव के लिए भी आपको यही करने की आवश्यकता है।
अंतिम शब्द
इस प्रकार, यहाँ पूरे Final Cut Pro कीफ़्रेमिंग ट्यूटोरियल के लिए हमारा निष्कर्ष है। हालांकि यह बहुत सीधा लगता है, आपको किसी विशिष्ट चीज़ पर पारंगत होने के लिए हमेशा थोड़े अभ्यास की आवश्यकता होती है। कोई फर्क नहीं पड़ता कि आप कीफ़्रेमिंग का कार्य कहाँ करते हैं, अपने अंतिम वीडियो को सही मायने में सिनेमाई और पेशेवर बनाने के लिए इसे सही करें। फ़ाइनल कट प्रो के कीफ़्रेमिंग शॉर्टकट के बारे में ये कुछ सरल चरण हैं जिनका उपयोग आप शुरुआती होने के शुरुआती चरणों में कर सकते हैं। हालांकि, एक विशेषज्ञ के रूप में, आप अपने वीडियो पर विभिन्न विशेष प्रभावों को लागू करने के लिए विभिन्न प्रकार के वीडियो पर इन चरणों के साथ कुछ और प्रयोग कर सकते हैं।

