21वीं सदी में चलती तस्वीर का उपयोग करना विचारों और विचारों को व्यक्त करने का एक सामान्य और महत्वपूर्ण तरीका होता जा रहा है। लोगों ने रचनात्मक रूप से उनका कई क्षेत्रों में उपयोग किया। उदाहरण के लिए, वे फैशन, मनोरंजन, शिक्षा और विपणन में प्रमुख हैं।
मोशन पिक्चर्स लोकप्रिय हैं। फिर भी, लोग इसे जीआईएफ नामक एक अन्य लोकप्रिय पिक्चर-टू-वीडियो-संबंधित एक्सटेंशन के साथ भ्रमित करते हैं। दोनों अलग हैं, और यह लेख उनके गुणों और अंतरों को दिखाएगा। यह आपको उन कदमों को भी दिखाएगा जिनकी आपको MacOS पर एक चलती हुई तस्वीर लेने और बनाने की आवश्यकता है।
अनुभाग एक। चलती तस्वीर और GIF? में क्या अंतर हैं
धारा 2। Mac . पर चलती-फिरती तस्वीर बनाने के चरण
अनुभाग एक। मूविंग पिक्चर और GIF? में क्या अंतर हैं
वर्तमान में, लोग किसी भी अन्य चित्र-संबंधित एक्सटेंशन की तुलना में GIF के साथ अधिक परिचित हैं। यह इसके उपयोग में आसानी और उपयोग में विविधता के कारण है। यह अधिकांश ऑपरेटिंग सिस्टम के साथ भी संगत है। इसकी लोकप्रियता के कारण लोग इसे चलती-फिरती तस्वीर समझकर भ्रमित करने लगते हैं। हालांकि, एक चलती छवि अलग है।
आगे बढ़ने से पहले दोनों को उनके गुण और अंतर दिखाकर समझना बेहतर होगा।
- चलती फिरती तस्वीर क्या है?
जबकि आप शायद नहीं जानते होंगे, आपने पहले भी एक चलती-फिरती तस्वीर का सामना किया होगा। एक चलती हुई तस्वीर के कई नाम होते हैं। लोग इसे मूविंग इमेज, मूविंग फोटो या सिनेमोग्राफ कहते हैं। यह स्थिर फ़ोटो और लगातार लूप किए गए वीडियो का एक साधारण मिश्रण है।
- GIF? क्या है
GIFs केवल एनिमेटेड छवि फ़ाइलें हैं। स्थिर छवि बनाने के लिए लोग तीन प्रमुख फ़ाइल स्वरूपों का उपयोग करते हैं: JPEG, PNG और GIF। हालाँकि, अन्य दो के विपरीत, GIF भी एनिमेटेड चित्र बनाने के लिए आदर्श हैं। यही उनकी जबरदस्त लोकप्रियता का कारण है। एनिमेटेड इमेज और रेगुलर वीडियो में अंतर होता है। उदाहरण के लिए, यह काफी ध्यान देने योग्य है कि सामान्य वीडियो के विपरीत, GIF में कोई ध्वनि नहीं होती है।

मूविंग पिक्चर्स बनाम जीआईएफ
चलती तस्वीर और GIF दोनों एक जैसे दिखते हैं। हालाँकि, उनके कई अंतर हैं। नीचे दोनों फाइलों के बीच प्रमुख अंतर हैं।
• छवि गुणवत्ता
चलती छवि और GIF के बीच मुख्य अंतर जो आप देखेंगे वह है गुणवत्ता। जीआईएफ की गुणवत्ता अन्य की तुलना में कम है। उदाहरण के लिए, यह प्रमुख है कि अधिकांश जीआईएफ फाइलें कितनी धुंधली हैं।
• आकार
चूंकि जीआईएफ में चलती तस्वीरों की तुलना में कम गुणवत्ता होती है, इसलिए यह उम्मीद करना उचित है कि इसका आकार कम हो। बहरहाल, मामला यह नहीं। चलती फ़ोटो का आकार GIF से कम होता है. भले ही उनके पास एचडी रिज़ॉल्यूशन, उच्च गुणवत्ता आदि हों, लेकिन उनका आकार तुलना में छोटा होता है।
• लूपिंग
लूपिंग एक अन्य कारक है जो एक चलती तस्वीर को जीआईएफ से अलग करता है। एक अच्छी तरह से निष्पादित चलती तस्वीर जब खेलती है तो दोहराने की तरह महसूस नहीं होती है। हालाँकि, आप GIF फ़ाइलों के साथ लूपिंग के संकेत देखेंगे। संक्षेप में, चलती छवियां चिकनी होती हैं जबकि GIF नहीं होती है।
• निर्यात
आखिरी बड़ा अंतर यह है कि आप इस तरह की फाइल को एक्सपोर्ट कर सकते हैं। आप मूविंग इमेज को कई तरह से एक्सपोर्ट कर सकते हैं। उदाहरण के लिए, आप इसे MPEG-4 और MOV जैसे लोकप्रिय वीडियो एक्सटेंशन के रूप में निर्यात कर सकते हैं। आप इसे GIF फ़ाइल के रूप में भी निर्यात कर सकते हैं।
हालांकि, चलती छवि को GIF के रूप में निर्यात करना आपके लिए आदर्श नहीं है। इसका कारण यह है कि गुणवत्ता कम हो जाएगी। इसके अलावा, गुणवत्ता को कम करना चलती तस्वीर को जीवंत करने में खर्च किए गए समय और ऊर्जा की मात्रा के लिए पर्याप्त नहीं है।
|
विशेषताएँ |
चल चित्र |
जीआईएफ |
|
छवि के गुणवत्ता |
उच्च |
कम |
|
आकार |
कम |
उच्च |
|
लोकप्रियता |
कम |
उच्च |
|
निर्यात करना |
विभिन्न |
विलक्षण |
|
फ्रेम प्रतिे सेकेंड |
उच्च |
कम |
|
पाशन |
चिकना |
चिकना नहीं |
धारा 2। Mac पर मूविंग पिक्चर बनाने के चरण
एक चलती हुई तस्वीर बनाना बहुत आसान है, और Apple उपकरणों पर बनाना आसान है। यह आलेख आपको मैक पर चलती तस्वीर बनाने के लिए आवश्यक कदम दिखाएगा। शुरू करने से पहले, आपको यह याद रखना होगा कि एक चलती हुई तस्वीर दो भागों में होती है। ये छवि और निरंतर वीडियो हैं। निरंतर छवि वीडियो के ऊपर है। इसलिए, वीडियो केवल स्थिर छवि के माध्यम से दिखाई देगा, जिससे यह एक चलती हुई तस्वीर बन जाएगी।
इसलिए, एक चलती छवि बनाने के लिए, दो भाग होंगे। एक तैयारी चरण और एक संपादन चरण है।
• तैयारी चरण
तैयारी का चरण वह है जहां आप प्रक्रिया के लिए आवश्यक फाइलें तैयार करते हैं। यह दो घटकों पर निर्भर करेगा: एक चित्र और एक वीडियो।
आप जो चित्र चाहते हैं वह इस बात पर निर्भर करता है कि आप क्या बनाना चाहते हैं। हालाँकि, वीडियो एक महत्वपूर्ण टुकड़ा है। ऐसा इसलिए है क्योंकि इसे एक निर्बाध लूप प्रदर्शित करना चाहिए। आपको यह भी सुनिश्चित करना चाहिए कि रिकॉर्डिंग की प्रक्रिया के दौरान यह हिलता नहीं है। सर्वश्रेष्ठ वीडियो प्राप्त करने के लिए, आपको वीडियो को एक स्थिर सतह पर रिकॉर्ड करना होगा। लोकप्रिय मूविंग फोटो क्रिएटर्स सबसे अच्छा शॉट प्राप्त करने के लिए ट्राइपॉड स्टैंड का उपयोग करते हैं।
• संपादन चरण
चलती तस्वीर को संपादित करना एक आदर्श चलती छवि बनाने का अंतिम चरण है। ऐसे कई एप्लिकेशन/सॉफ्टवेयर हैं जिनका आप उपयोग कर सकते हैं। उपयोग में आसानी के संदर्भ में, एक लोकप्रिय एप्लिकेशन जिसके लिए आप जा सकते हैं, वह है FilmoraX। आप इस एप्लिकेशन का उपयोग प्रीइंस्टॉल्ड फोटो एडिटिंग ऐप के साथ मिलकर करेंगे। मूविंग पिक्चर बनाने के तरीके के बारे में नीचे दिए गए चरणों का पालन करें।
चरण 1 - छवि संपादित करें
किसी भी फोटो-संपादन एप्लिकेशन के साथ छवि का संपादन संभव है। आप Mac पर Pinta या Krita , या Windows पर Paint.Net का उपयोग कर सकते हैं और इसे अपने Mac कंप्यूटर पर स्थानांतरित कर सकते हैं। केवल एक चीज जो आप करेंगे वह है उस जगह को काटना जहां आप एनीमेशन दिखाना चाहते हैं।
1.1 छवि के उस हिस्से को काटें जहां एनीमेशन दिखाई देगा।

1.2 छवि के किनारों को धुंधला करें।

1.3 संपादित छवि फ़ाइल सहेजें।
इस समय, मोज़ेक भाग एक पारदर्शी परत होगा, यदि आप नीचे दिए गए वीडियो को ओवरले करते हैं, तो यह मोज़ेक क्षेत्र में वीडियो सामग्री प्रदर्शित करेगा
चरण 2 - छवि जोड़ें
2.1 आपके द्वारा संपादित छवि को आयात करने के लिए फ़ाइलें जोड़ें पर क्लिक करें।
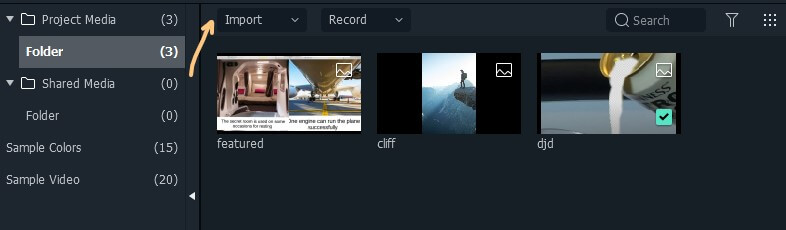
2.2 छवि को समयरेखा के शीर्ष पर रखें। यह सुनिश्चित करने के लिए है कि वीडियो केवल कटे हुए भाग के माध्यम से ही देखा जा सकता है।
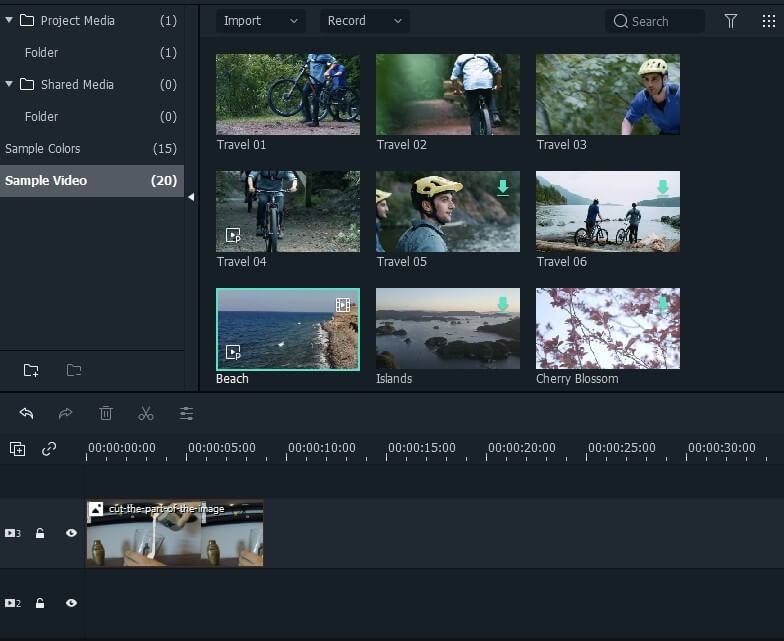
चरण 3 - वीडियो फ़ाइल जोड़ें
3.1 आपके द्वारा पहले से कैप्चर किए गए निरंतर वीडियो को जोड़ने के लिए आयात पर क्लिक करें।
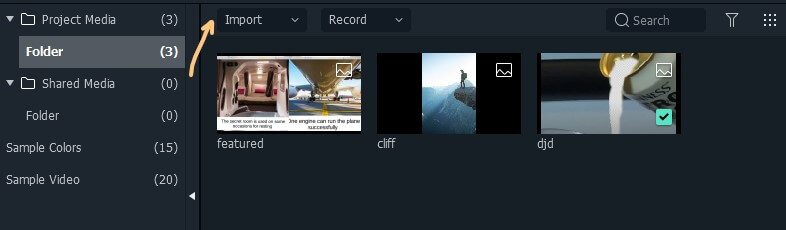
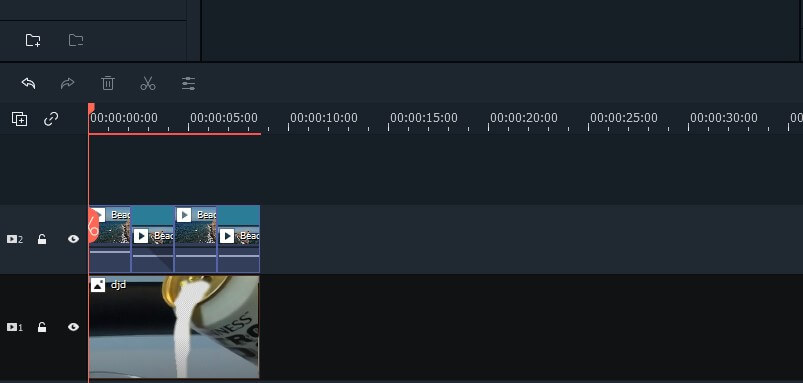
3.2 वीडियो को खींचें और संपादित छवि के नीचे रखें।

3.3 वीडियो की एक कॉपी बनाएं और जब तक आप चाहें, इसके रिवर्स प्लेबैक के साथ वैकल्पिक करें।
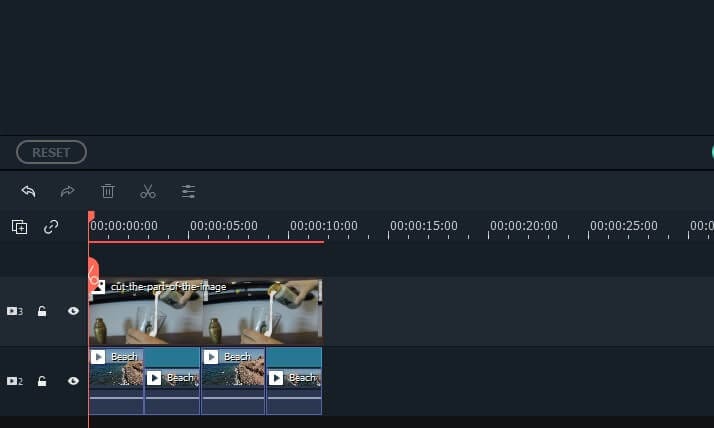
यह ऑपरेशन का एक महत्वपूर्ण हिस्सा है, और आपको इसे यथासंभव सहज बनाना चाहिए।
चरण 4 - मोशन पिक्चर निर्यात करें
4.1 मोशन पिक्चर को सेव करने के लिए एक्सपोर्ट पर क्लिक करें।
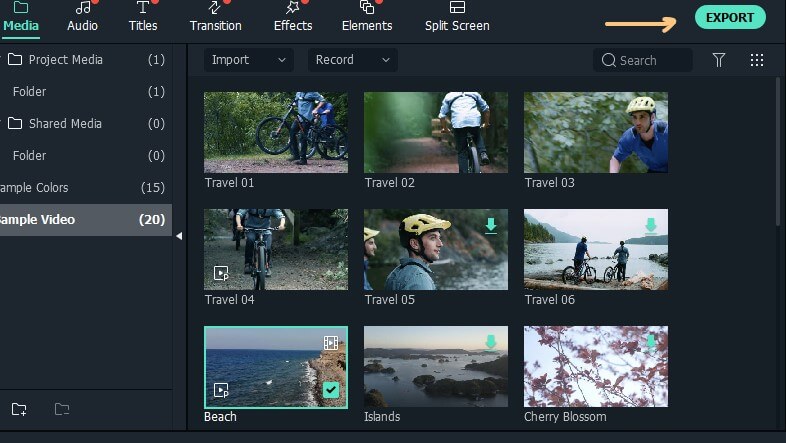
4.2 आप MP4, GIF और 3GP जैसे कई स्वरूपों में सहेज सकते हैं। सर्वोत्तम गुणवत्ता के लिए, मोशन फ़ोटो को GIF के रूप में सहेजने से बचें।
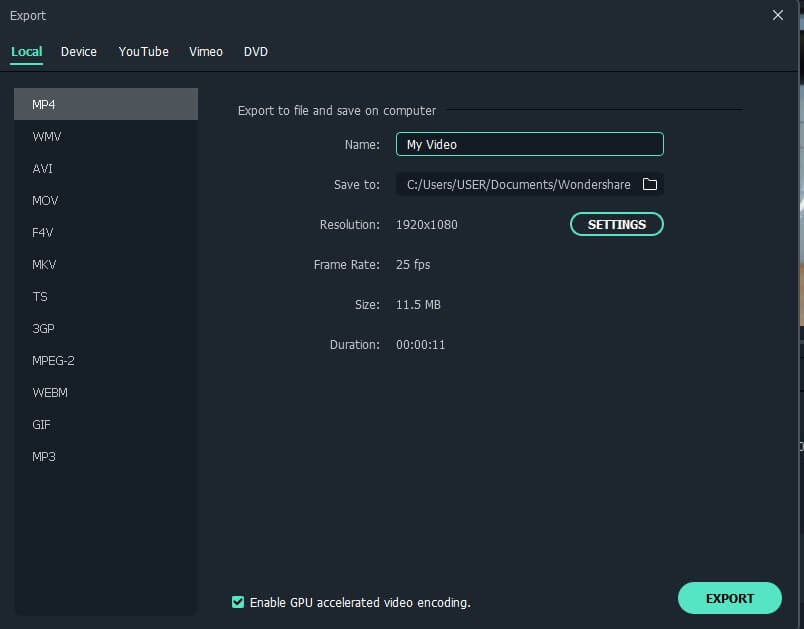
निष्कर्ष
चलती छवियां उनकी उच्च गुणवत्ता के कारण बहुत लोकप्रिय हो रही हैं। वे जीआईएफ के समान हैं, जो इस बात के लिए जिम्मेदार है कि कई लोग दोनों को भ्रमित क्यों करते हैं। यह लेख आपको दोनों के बीच के अंतर को समझने में मदद करेगा। इसमें FilmoraX नामक एक शीर्ष एप्लिकेशन का उपयोग करके चलती तस्वीर बनाने का एक तरीका भी शामिल था ।
और जानें: iPhone/Mac पर GIF बनाने के बारे में अक्सर पूछे जाने वाले प्रश्न >>>



