सबसे उपयुक्त वीडियो कैसे बनाएं स्नैपचैट? 240 मिलियन से अधिक सक्रिय दैनिक उपयोगकर्ताओं के साथ, स्नैपचैट विश्व स्तर पर सबसे लोकप्रिय सोशल मीडिया नेटवर्क में से एक है। यह एक इंस्टेंट मैसेजिंग ऐप भी है जो अपने उपयोगकर्ताओं को फ़ोटो, वीडियो, कहानियां, स्टिकर, इमोजी, और बहुत कुछ सहित विविध प्रकार के तरीकों से खुद को नेत्रहीन रूप से व्यक्त करने की अनुमति देता है।
स्नैपचैट की सबसे अच्छी विशेषताओं में से एक जो इसे युवा दर्शकों के बीच इतना आकर्षक बनाती है, वह है इसका मोबाइल-उन्मुख यूजर इंटरफेस। स्नैपचैट दैनिक कहानियों की अवधारणा को पेश करने वाला पहला सोशल नेटवर्किंग प्लेटफॉर्म था जिसे इंस्टाग्राम और व्हाट्सएप सहित अन्य इंस्टेंट मैसेंजर द्वारा व्यापक रूप से अपनाया गया था। चूंकि यह एक मोबाइल-उन्मुख प्लेटफॉर्म है, इसलिए आपको यह सुनिश्चित करने के लिए अपने वीडियो को एक निश्चित तरीके से बनाने और संपादित करने की आवश्यकता है कि वे स्नैपचैट के लिए सबसे उपयुक्त हैं।
आप यह भी पसंद कर सकते हैं: स्नैपचैट फिल्टर की अंतिम मार्गदर्शिका
स्नैपचैट वीडियो की आदर्श विशेषताएं क्या हैं?
स्नैपचैट को लंबवत देखने के लिए अत्यधिक अनुकूलित किया गया है जिसका अर्थ है कि सभी सामग्री को यूट्यूब और अन्य वीडियो प्लेटफॉर्म द्वारा उपयोग किए जाने वाले लैंडस्केप के बजाय पोर्ट्रेट पहलू अनुपात में प्रस्तुत करने की आवश्यकता है। मैक पर स्नैपचैट के लिए अपलोड करने से पहले आपको यह सुनिश्चित करना होगा कि आपके वीडियो का हर पहलू सही है। यहां कुछ प्रमुख विशेषताएं दी गई हैं जिन्हें आपको नहीं भूलना चाहिए।

- रिज़ॉल्यूशन - स्नैपचैट वीडियो का आदर्श रिज़ॉल्यूशन 1080 x 1920 पिक्सल है जिसे फुल एचडी के रूप में जाना जाता है। यह रिज़ॉल्यूशन सुनिश्चित करेगा कि आपका वीडियो सही तरीके से लोड हो और एक उत्कृष्ट देखने के अनुभव के लिए तेज और कुरकुरा बना रहे।
- वीडियो प्रारूप - स्नैपचैट क्लिप के लिए अनुशंसित वीडियो प्रारूप MP4 और MOV है। आप अपने Mac पर इनमें से किसी भी प्रारूप का उपयोग कर सकते हैं।
- पहलू अनुपात - यह किसी भी वीडियो के प्रमुख पहलुओं में से एक है जो देखने के उन्मुखीकरण को निर्धारित करता है। एक संपूर्ण स्नैपचैट वीडियो के लिए, यह अनुशंसा की जाती है कि आप पहलू अनुपात को 9:16 पर रखें ।
- वीडियो की लंबाई का आकार - याद रखें कि स्नैपचैट YouTube की तरह नहीं है और ऐसे दर्शकों की सेवा करता है जो माइक्रो-एंटरटेनमेंट चाहते हैं। यही कारण है कि आपके वीडियो के लिए अनुशंसित समय 3 से 10 सेकंड है और वीडियो का आकार 32 एमबी से अधिक नहीं है । अन्यथा, हो सकता है कि स्नैपचैट के दर्शक आपके वीडियो पर अच्छी प्रतिक्रिया न दें।
इसलिए यह महत्वपूर्ण है कि आपके स्नैपचैट वीडियो में सभी आदर्श विशेषताएं हों ताकि आपके दर्शक वीडियो को स्पष्ट रूप से देखने में सक्षम होने के लिए अपने फोन में हेरफेर करने के प्रयास के बजाय देखने के अनुभव का आनंद ले सकें। यह एक अप्रिय और निराशाजनक अनुभव पैदा करेगा और हो सकता है कि आपके दर्शक आपके साथ न रहें।
Mac? [चरण-दर-चरण] पर स्नैपचैट के लिए वीडियो को कैसे समायोजित करें
- भाग ---- पहला। Filmora पर स्नैपचैट वीडियो फॉर्मेट बदलना
- भाग 2। Filmora पर स्नैपचैट वीडियो आस्पेक्ट रेशियो बदलना
- भाग 3। Filmora पर स्नैपचैट वीडियो का आकार बदलना
यदि आपके वीडियो में स्नैपचैट अपलोड करने के लिए आदर्श विशेषताएं नहीं हैं, तो आपको चिंता करने की आवश्यकता नहीं है। आप आसानी से अपने वीडियो को Filmora X पर संपादित कर सकते हैं , जिसमें पहलू अनुपात, आकार और प्रारूप सहित सब कुछ समायोजित किया जा सकता है।
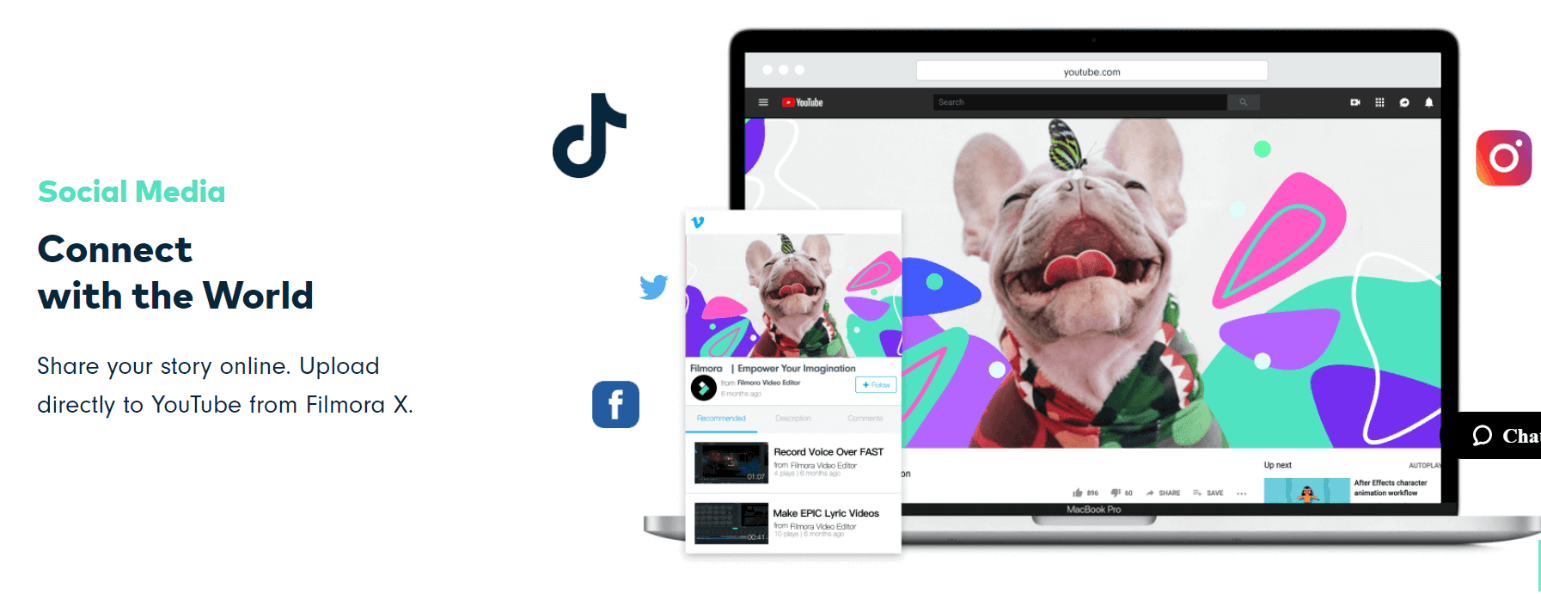
भाग ---- पहला। Filmora पर स्नैपचैट वीडियो फॉर्मेट बदलना
1. वीडियो आयात करना
पहला कदम आयात टैब में 'मीडिया फ़ाइलें आयात करें' विकल्प का उपयोग करके वीडियो आयात करना है। आप उन मीडिया फ़ाइलों को ड्रैग और ड्रॉप भी कर सकते हैं जिन पर आपको काम करने की आवश्यकता है।

2. सही आउटपुट स्वरूप का चयन
एक बार जब आप फ़ाइल आयात कर लेते हैं, तो उसे टाइमलाइन पर ड्रैग और ड्रॉप करें। अब 'निर्यात' बटन पर क्लिक करें। यहां आप अपने आउटपुट वीडियो फॉर्मेट का चयन करने में सक्षम होंगे, जिसे या तो MOV या MP4 होना चाहिए।

3. अपना स्नैपचैट वीडियो निर्यात करना
सेटिंग्स को परिभाषित करने के बाद, आप बचत प्रक्रिया शुरू करने के लिए 'निर्यात' बटन पर क्लिक कर सकते हैं। आपका वीडियो अब आपके लिए सही प्रारूप में उपलब्ध है।
भाग 2। Filmora पर स्नैपचैट वीडियो आस्पेक्ट रेशियो बदलना
आप Filmora पर अपने स्नैपचैट वीडियो के पहलू अनुपात को बदलने के लिए कई तरीकों का उपयोग कर सकते हैं। यह संपादन की प्रकृति पर निर्भर करता है कि आपको अपने वीडियो पर प्रदर्शन करने की आवश्यकता है। आप नीचे दिए गए तरीकों में से किसी एक को चुन सकते हैं जिससे मैक पर उपयोगकर्ता के अनुकूल तरीके से स्नैपचैट के लिए अपने वीडियो को संपादित किया जा सके।
विधि 1 - संपादक लॉन्च करें और ड्रॉप-डाउन सूची पर क्लिक करें। आप सूची में सूचीबद्ध लोकप्रिय पहलू अनुपात देखेंगे जहाँ से आप कोई भी चुन सकते हैं। स्नैपचैट के लिए सही 9:16 का चयन करें और फ़ाइल को तुरंत निर्यात करें।

विधि 2 - दूसरी विधि जिसका आप उपयोग कर सकते हैं वह प्रोजेक्ट सेटिंग्स के अंतर्गत मौजूद है। आप यहां उपलब्ध सुविधाओं का उपयोग करके पहलू अनुपात को भी लॉक कर सकते हैं।


विधि 3 - तीसरी विधि आपको वीडियो संपादन प्रक्रिया के दौरान पहलू अनुपात को मैन्युअल रूप से बदलने की अनुमति देती है। आपको टाइमलाइन पर राइट-क्लिक करना होगा और 'क्रॉप एंड जूम' विकल्प का चयन करना होगा। आपको एक पॉप-अप विंडो दिखाई देगी जहां आपके लिए सभी लोकप्रिय विकल्प उपलब्ध होंगे। आप उनमें से किसी एक को चुन सकते हैं या मैन्युअल रूप से एक पहलू अनुपात का चयन कर सकते हैं।


चरण 4 - मैक पर आपके वीडियो के पक्षानुपात को बदलने की अंतिम विधि आपकी मीडिया फ़ाइल को निर्यात करते समय है। यहां आप अपने स्थानीय कंप्यूटर, किसी विशेष उपकरण, YouTube, या DVD TV के लिए पक्षानुपात का चयन कर सकते हैं।


भाग 3। Filmora पर स्नैपचैट वीडियो का आकार बदलना
1. Filmora में मीडिया फ़ाइल आयात करना
'आयात' मेनू का उपयोग करके, अपनी मीडिया फ़ाइलों को आयात करें, या बस उन्हें अपने मैक ओएस से खींचें और छोड़ें। एक बार जब फ़ाइलें सॉफ़्टवेयर में हों, तो उन्हें टाइमलाइन ट्रैक पर खींचें।

2. स्नैपचैट के लिए अपना वीडियो क्रॉप करना
यहां आप टाइमलाइन पर राइट-क्लिक करके 'क्रॉप एंड जूम' बटन का उपयोग कर सकते हैं, इसलिए आप केवल उस वीडियो के पहलू पर ध्यान केंद्रित कर सकते हैं जिसे आप दिखाना चाहते हैं। यह वीडियो का आकार भी बदल देगा।
3. वीडियो काटना
आपके पास एक अन्य विकल्प है कि आप वीडियो के अनावश्यक हिस्सों को टाइमलाइन पर मौजूद संकेतक के माध्यम से चुनकर हटा दें। एक बार जब आप उन भागों का चयन कर लेते हैं जिनकी आपको आवश्यकता नहीं है, तो उन पर राइट-क्लिक करें और 'हटाएं' चुनें।
4. अपना स्नैपचैट वीडियो निर्यात करना
एक बार जब आप मीडिया फ़ाइल को क्रॉप और काट कर अपने वीडियो का आकार बदल लेते हैं, तो अब आप इसे सही रिज़ॉल्यूशन, बिट दर और प्रारूप में निर्यात कर सकते हैं ताकि यह सुनिश्चित हो सके कि आपको न्यूनतम फ़ाइल आकार मिले।



