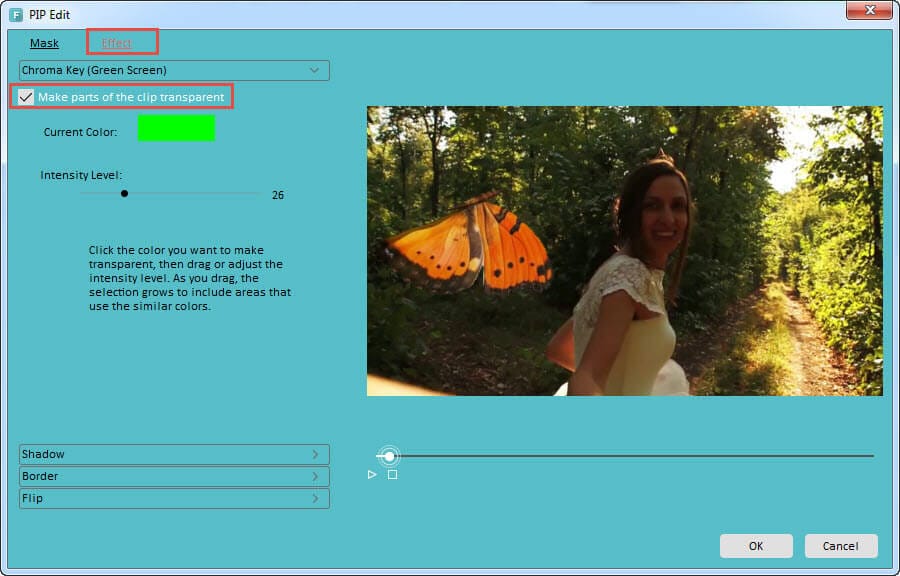साइबरलिंक पॉवरडायरेक्टर ग्रीन स्क्रीन तकनीक उपयोगकर्ताओं को पहले से रिकॉर्ड की गई ग्रीन स्क्रीन वीडियो क्लिप की पृष्ठभूमि को दूसरे वीडियो या स्थिर छवि के साथ बदलने में सक्षम बनाती है।
इसलिए आप वीडियो कैमरा या वेब कैमरा के साथ शूट किए गए फुटेज को बढ़ाने के लिए पावरडायरेक्टर क्रोमा कुंजी का उपयोग कर सकते हैं। यह प्रभावी टूल आपको अपनी पसंद की कोई भी पृष्ठभूमि चुनने और क्लिप संपादित करने का अवसर देता है।
भाग 2: PowerDirector में chroma key कैसे लागू करें?
PowerDirector Chroma Key मास्टर करने का सबसे आसान सॉफ्टवेयर नहीं है, लेकिन एक बार जब आप निम्नलिखित प्रक्रिया को कुछ बार पूरा कर लेते हैं, तो आपको ठीक होना चाहिए।
- PowerDirector खोलें और अपने फ़ुटेज को मीडिया रूम में आयात करें। आप इसे स्टोरेज फोल्डर से फाइल्स को ड्रैग और ड्रॉप करके या मेन्यू लाने के लिए अपनी स्क्रीन के ऊपर बाईं ओर डायरेक्टर चेयर पर क्लिक करके और जहां भी आपने अपनी मीडिया फाइल्स को स्टोर किया है, वहां नेविगेट करके ऐसा कर सकते हैं।
- उन फ़ाइलों का चयन करें जिन्हें आप पृष्ठभूमि में प्रदर्शित करना चाहते हैं और इसे ट्रैक एक में छोड़ दें।
- फिर ग्रीन स्क्रीन वीडियो चुनें और इसे ट्रैक टू में छोड़ दें।
- उस क्लिप पर डबल क्लिक करें जिसे आप अपनी हरी स्क्रीन के रूप में उपयोग करना चाहते हैं और क्रोमा की मेनू में जाएं। आप एक क्लिप का चयन करके और संशोधित करें पर क्लिक करके भी मेनू को ऊपर ला सकते हैं।
- पावरडायरेक्टर क्रोमा कुंजी को सक्षम करें 'क्रोमा कुंजी सक्षम करें' लेबल वाले बॉक्स को चेक करके
- इस टिक बॉक्स के नीचे एक आईड्रॉपर है। डिफ़ॉल्ट रंग काला पर सेट है, इसलिए आपको आइकन पर क्लिक करना होगा और उस रंग का चयन करना होगा जिसे आप अपनी हरी स्क्रीन के रूप में सेट करना चाहते हैं।
- आप नीचे स्लाइडर्स को घुमाकर रंग समायोजित कर सकते हैं; रंग की सहनशीलता और चमक की सहनशीलता।
- एक बार जब आप हरी स्क्रीन वीडियो क्लिप से खुश हों, तो फ़ाइल को सहेजें
- अब बैकग्राउंड क्लिप पर क्लिक करें और आपको अपने ग्रीन स्क्रीन वीडियो को ऊपर से सुपरइम्पोज़्ड देखना चाहिए।
क्रोमा कुंजी प्रभाव का उपयोग करने का एक आसान तरीका
कुछ उपयोगकर्ता पा सकते हैं कि PowerDirector Chroma Key का उपयोग करना कठिन है। सॉफ्टवेयर काफी जटिल है। हालांकि, वंडरशेयर फिल्मोरा जैसे विकल्प हैं जो आपको उसी तरह से वीडियो को सुपरइम्पोज़ करने में सक्षम बनाता है जैसे ऊपर उल्लिखित साइबरलिंक पॉवेडायरेक्टर हरी स्क्रीन, केवल सॉफ़्टवेयर के साथ जो उपयोग करने में बहुत आसान है।
Wondershare Filmora में ग्रीन स्क्रीन वीडियो जोड़ने का तरीका यहां दिया गया है:
- Filmora खोलें और 'फुल फीचर मोड' चुनें
- मीडिया लाइब्रेरी में वीडियो क्लिप और/या छवि आयात करें
- बैकग्राउंड क्लिप को टाइमलाइन पर ड्रैग और ड्रॉप करें

- हरी स्क्रीन वीडियो फ़ाइल को PIP ट्रैक पर खींचें और डबल क्लिक करें। यह एक और विंडो लाएगा जहां आप रंग सेटिंग्स को समायोजित कर सकते हैं। 'एडवांस' बटन दबाएं।

- 'प्रभाव' मेनू में 'वीडियो के कुछ हिस्सों को पारदर्शी बनाएं' पर टिक करें और उस रंग का चयन करें जिसमें आप अपनी हरी स्क्रीन क्लिप दिखाना चाहते हैं।
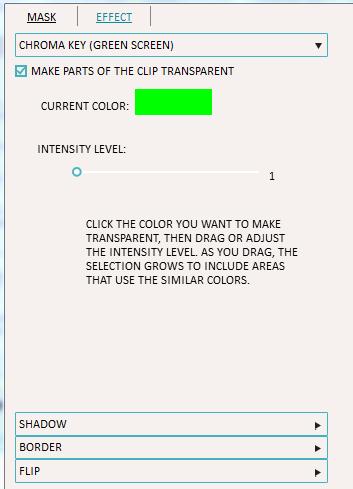
- तीव्रता के स्तर को समायोजित करने के लिए स्लाइडर्स का उपयोग करें। आप छाया, सीमा और फ्लिप प्रभाव भी जोड़ सकते हैं।
- परिणामों की जाँच करें और जब आप परिणामों से खुश हों तो फ़ाइल को अपनी पसंद के फ़ोल्डर में सहेजें।