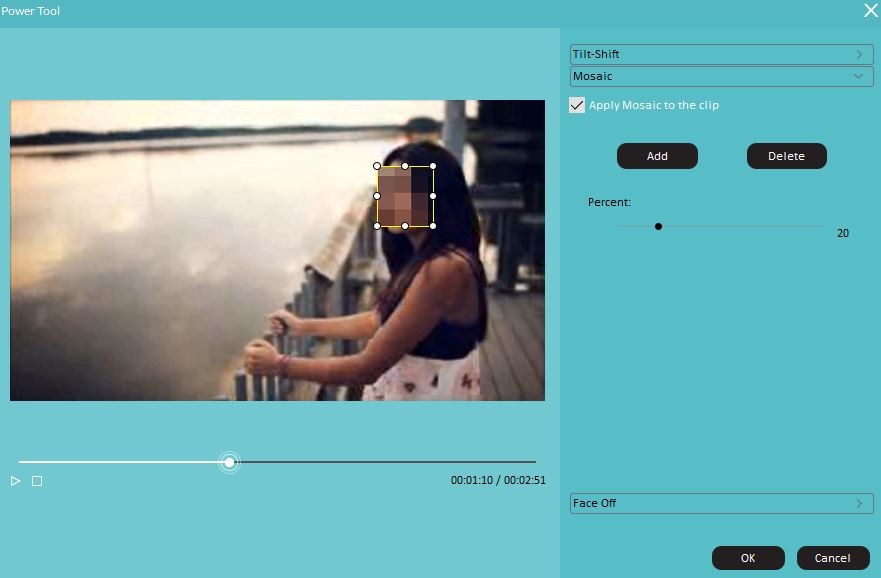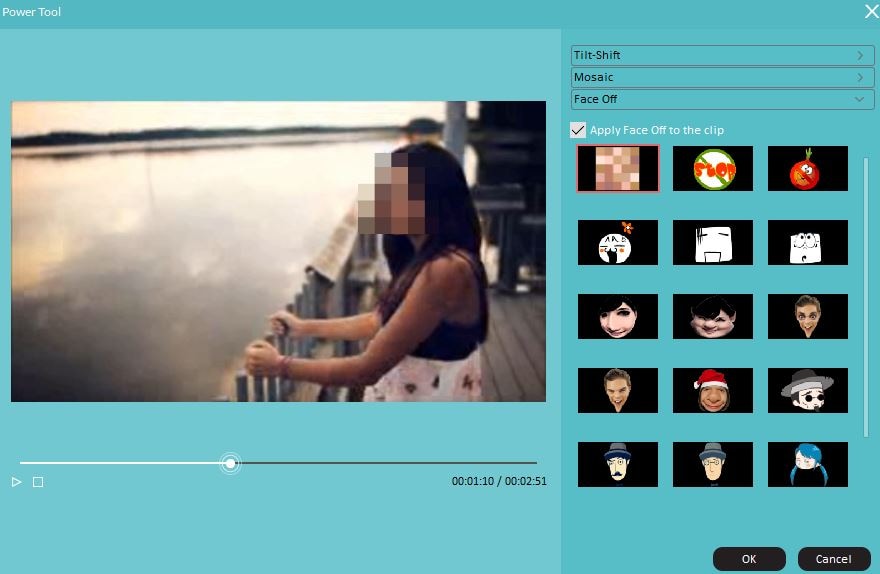आपके वीडियो में दिखाए गए लोगों की गोपनीयता की रक्षा करना महत्वपूर्ण हो सकता है और कुछ स्थितियों में, यह उनकी सुरक्षा की रक्षा भी कर सकता है। अपने वीडियो में लोगों के चेहरों को धुंधला करना उनकी असली पहचान को सुरक्षित रखने और छिपाने का सबसे आम तरीका है।
इस लेख में, हम आपको Adobe Premiere Elements के साथ चलती और स्थिर विषयों पर चेहरों को धुंधला करने का तरीका दिखाएंगे और हम आपको एक वैकल्पिक सॉफ़्टवेयर के लिए एक टिप भी प्रदान करेंगे, जिसमें इस प्रभाव को उत्पन्न करने के लिए अधिक समय और प्रयास की आवश्यकता नहीं होती है।
- भाग 1: एडोब प्रीमियर तत्वों के साथ चेहरे को कैसे धुंधला करें?
- भाग 2: Filmora के साथ वीडियो में चेहरा धुंधला करने का एक आसान तरीका
भाग 1: Adobe Premiere Elements के साथ किसी चेहरे को धुंधला कैसे करें
प्रीमियर एलीमेंट्स के साथ किसी चेहरे को धुंधला करने के लिए इस संपादन सॉफ़्टवेयर के कुछ पूर्व ज्ञान के साथ-साथ कीफ़्रेम की अवधारणा की समझ की आवश्यकता होती है। आइए सबसे पहले उन चरणों पर एक नज़र डालते हैं जो आपको किसी स्थिर विषय पर चेहरे को धुंधला करने के लिए उठाने होंगे।
धारा 1. प्रीमियर तत्वों में एक चेहरा कैसे धुंधला करें

वीडियो क्लिप को 'प्रोजेक्ट एसेट्स' फ़ोल्डर में जोड़ने के बाद, क्लिप को टाइमलाइन पर खींचें और सुनिश्चित करें कि सॉफ़्टवेयर विशेषज्ञ मोड में है। वीडियो क्लिप पर राइट-क्लिक करें, ड्रॉप-डाउन मेनू से 'इफेक्ट्स मास्क' विकल्प चुनें, फिर उप-मेनू में 'लागू करें' सुविधा पर क्लिक करें। पूर्वावलोकन विंडो में एक आयत दिखाई देगी, इसे उस चेहरे पर खींचें जिसे आप धुंधला करना चाहते हैं और आयत के आकार को इसके एक कोने को खींचकर समायोजित करें ताकि यह पूरे चेहरे को कवर कर सके।
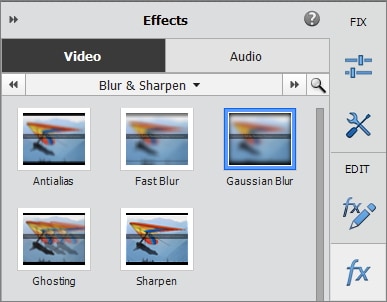
'इफेक्ट्स मास्क' लगाने के बाद आप देखेंगे कि एक नया वीडियो क्लिप या तथाकथित 'एडजस्टमेंट लेयर' अब दूसरे वीडियो ट्रैक में मूल क्लिप के ऊपर स्थित है। एक्शन बार पर 'इफेक्ट्स' बटन पर क्लिक करें और 'ज़ूम ब्लर', 'गॉसियन ब्लर' या 'फास्ट ब्लर' जैसे ब्लर इफेक्ट देखें, और गॉसियन ब्लर को मूल वीडियो क्लिप पर खींचें और छोड़ें।
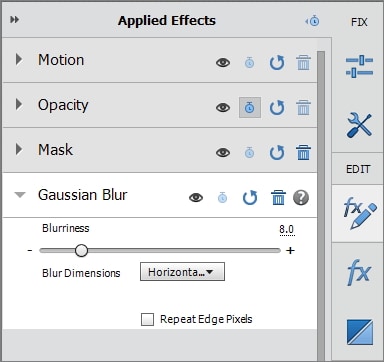
'गॉसियन ब्लर' इफेक्ट सेटिंग्स को एडजस्ट करने के लिए 'एप्लाइड इफेक्ट्स' बटन पर क्लिक करें और चेहरे को ब्लर करने के लिए जितना जरूरी हो उतना 'ब्लरनेस' बढ़ाएं। यदि स्लाइडर द्वारा प्रदान की गई 'धुंधलापन' की मात्रा चेहरे को ढंकने के लिए पर्याप्त नहीं है, तो स्लाइडर के ऊपर स्थित संख्या पर 'धुंधलापन' मान बढ़ाएँ। आप 'मोज़ेक' प्रभाव को समान रूप से प्रभावी ढंग से उपयोग कर सकते हैं क्योंकि इसे लागू करने के लिए आपको केवल 'प्रभाव' टैब पर जाना है और इसे मूल क्लिप पर खींचना और छोड़ना है। बाद में, 'एप्लाइड इफेक्ट्स' पैनल पर क्लिक करें और 'हॉरिजॉन्टल ब्लॉक्स' और 'वर्टिकल ब्लॉक्स' मानों को एडजस्ट करें ताकि मास्क से ढके चेहरे को पहचाना न जा सके।
धारा 2. प्रीमियर तत्वों के साथ मोशन में चेहरे को धुंधला कैसे करें

वीडियो में लोग शायद ही कभी पूरी तरह से स्थिर होते हैं, जिसका अर्थ है कि आपके द्वारा अभी-अभी लागू किया गया 'मास्क प्रभाव' केवल एक ऑन-स्क्रीन स्थिति के लिए काम करेगा। एक बार जब व्यक्ति चलता है, तो वह फ्रेम के धुंधले क्षेत्र से बाहर निकल जाएगा और चेहरा एक बार फिर से दिखाई देने लगेगा। इससे बचने के लिए, आपको 'एप्लाइड इफेक्ट्स' पैनल पर वापस जाने की जरूरत है और पैनल के शीर्ष पर स्थित 'शो/छिपाएं कीफ्रेम नियंत्रण' आइकन पर क्लिक करना होगा।

अगले चरण में, आपको 'टॉगल एनिमेशन' आइकन पर क्लिक करना होगा, जो 'मास्क' प्रभाव के दाहिने कोने पर स्थित एक छोटी नीली स्टॉपवॉच की तरह दिखता है और फिर 'मास्क' प्रभाव का विस्तार करें ताकि आप प्रभाव सेटिंग्स देख सकें। ये क्रियाएँ आपको कीफ़्रेम टाइमलाइन पर चार कीफ़्रेम देखने में सक्षम करेंगी, प्रत्येक कीफ़्रेम पूर्वावलोकन विंडो के एक कोने का प्रतिनिधित्व करता है। इसके बाद, कीफ्रेम टाइमलाइन पर आप 'टॉप लेफ्ट', 'टॉप राइट', 'बॉटम लेफ्ट' और 'बॉटम राइट' विकल्प देख पाएंगे और इसके बगल में स्थित आप 'कीफ्रेम जोड़ें/निकालें' देख पाएंगे। बटन।
वीडियो की शुरुआत में प्लेहेड रखें और 'कीफ़्रेम जोड़ें/निकालें' बटन पर क्लिक करके वीडियो के चारों कोनों में से प्रत्येक पर कीफ़्रेम जोड़ें। बाद में, आपको उस समयरेखा पर स्थिति खोजने की आवश्यकता है जहां चेहरा 'इफेक्ट्स मास्क' छोड़ता है जिसे आपने पहले ही लागू किया था और उस स्थिति में चार कीफ्रेम सेट किए थे। उस स्थान पर चार और कीफ़्रेम जोड़े जाने चाहिए जहाँ ऑब्जेक्ट का ऑन-स्क्रीन मूवमेंट समाप्त होता है, और फिर आपको मूल वीडियो क्लिप पर राइट-क्लिक करने की आवश्यकता होती है, 'इफ़ेक्ट्स मास्क' पर जाएँ और संपादित करें का चयन करें। एक बार फिर आप पूर्वावलोकन स्क्रीन पर एक आयत देखने में सक्षम होंगे, उसकी स्थिति को समायोजित करें और मास्क को उस स्थिति में ले जाएँ जहाँ वस्तु की गति समाप्त होती है।
भाग 2: Filmora के साथ वीडियो में चेहरा धुंधला करने का एक आसान तरीका
जिस प्रक्रिया का हमने अभी वर्णन किया है उसे शायद ही सरल या आसान कहा जा सकता है, भले ही अनुभवी वीडियो संपादकों को इसे लागू करने में कोई कठिनाई न हो। Wondershare Filmora वीडियो संपादन सॉफ़्टवेयर आपके वीडियो में चेहरों को धुंधला करने का एक सरल और तेज़ तरीका प्रदान करता है।
विधि 1: मोज़ेक
उस फ़ुटेज को रखें जिसे आप Filmora की टाइमलाइन पर संपादित करना चाहते हैं और उस पर राइट-क्लिक करें, और फिर 'पावर टूल' विकल्प चुनें। स्क्रीन पर 'पावर टूल' विंडो दिखाई देगी और आप कई अलग-अलग विकल्पों में से चुन सकेंगे। यदि आप एक क्लिप के साथ काम कर रहे हैं जिसमें आपका विषय अभी भी पूरी तरह से 'मोज़ेक' विकल्प का चयन करें और 'क्लिप पर मोज़ेक लागू करें' चेकबॉक्स को चेक करें। एक बार जब आप इस क्रिया को कर लेते हैं तो पूर्वावलोकन विंडो में एक आयत दिखाई देगी, इसे स्क्रीन पर वांछित स्थान पर खींचें और इसके आकार को समायोजित करें ताकि यह उस चेहरे को पूरी तरह से कवर कर सके जिसे आप छुपाना चाहते हैं। 'प्रतिशत' स्लाइडर पर मोज़ेक टाइलों के आकार को समायोजित करें, वीडियो का पूर्वावलोकन करने के लिए प्ले पर क्लिक करें और फिर 'ओके' पर क्लिक करें और अपने वीडियो का संपादन जारी रखें।
विधि 2: आमना-सामना
यदि आप एक वीडियो क्लिप के साथ काम कर रहे हैं जिसमें एक विषय है जो बहुत आगे बढ़ता है, तो फिल्मोरा 'फेस ऑफ' फीचर के रूप में एक सही समाधान प्रदान करता है। 'पावर टूल' विंडो में, 'फेस ऑफ' फीचर का चयन करें और 'क्लिप पर फेस ऑफ लागू करें' चेकबॉक्स चेक करें। यह फीचर स्वचालित रूप से विषय की गति को ट्रैक करेगा और उसके चेहरे को धुंधला कर देगा। आप कई अलग-अलग नासमझ 'फेस ऑफ' विकल्पों में से चुन सकते हैं, लेकिन यदि आप अधिक गंभीर उद्देश्यों के लिए एक वीडियो बना रहे हैं, तो संपादक द्वारा पेश किए गए पहले विकल्प का चयन करें, जो मोज़ेक प्रभाव जैसा दिखता है।