महान वीडियो शायद ही कभी केवल एक वीडियो क्लिप से युक्त होते हैं, वास्तव में, वीडियो संपादक का काम अलग-अलग स्थानों पर शूट किए गए अलग-अलग क्लिप को एक सुसंगत वीडियो में डालने के लिए रचनात्मक तरीके खोजना है। इस प्रक्रिया में अधिकांश सफलता वीडियो क्लिप की गुणवत्ता पर निर्भर करती है, लेकिन जैसा कि एक प्रसिद्ध निर्देशक ने एक बार कहा था, संपादन कक्ष में फिल्में बनाई जाती हैं।
इस लेख में, हम आपको दिखाएंगे कि कैसे आसानी से प्रीमियर एलीमेंट्स के सफेद वीडियो क्लिप को एक साथ जोड़ा जा सकता है और अद्भुत वीडियो बना सकते हैं जिन्हें आप अपने दोस्तों और सहकर्मियों के साथ साझा करने में गर्व महसूस करेंगे।
प्रीमियर तत्वों के साथ वीडियो क्लिप्स को कैसे संयोजित करें
Adobe's Premiere Elements वीडियो एडिटिंग सॉफ्टवेयर बड़ी संख्या में टूल्स से लैस है जो आपको अपने वीडियो क्लिप को किसी भी तरह से संयोजित करने में सक्षम करेगा। इससे पहले कि हम और आगे बढ़ें, आपको यह सुनिश्चित करने की आवश्यकता है कि आप जिन क्लिप्स का उपयोग करना चाहते हैं, वे प्रोग्राम में आयात की गई हैं। 'मीडिया जोड़ें' बटन पर क्लिक करें और उन सभी फाइलों का चयन करें जिन्हें आप अपने वीडियो में दिखाना चाहते हैं।
वीडियो को टाइमलाइन पर ड्रैग और ड्रॉप करें: प्रीमियर एलीमेंट्स में वीडियो इंपोर्ट हो जाने के बाद, उन्हें 'प्रोजेक्ट एसेट्स' फोल्डर से ड्रैग करें और एडिटर के वीडियो ट्रैक पर रखें। वीडियो क्लिप को फिर से स्थिति में लाने के लिए वीडियो ट्रैक के साथ खींचें, वीडियो क्लिप की व्यवस्था के साथ तब तक खेलें जब तक आपको सही क्रम न मिल जाए। आपके द्वारा बनाए गए वीडियो का पूर्वावलोकन करने के लिए प्ले बटन पर क्लिक करें और वीडियो को संपादित करने के लिए आगे बढ़ें।
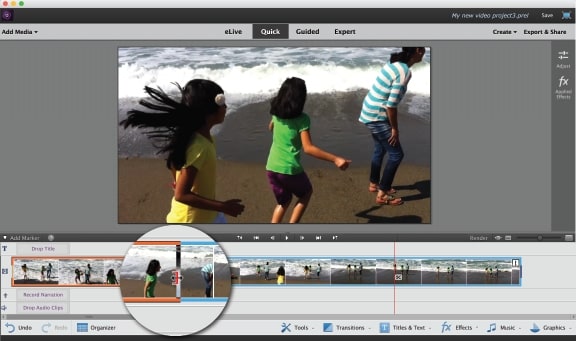
ट्रिमिंग: इस एडिटिंग टूल का इस्तेमाल अक्सर क्लिप के अंत में स्थित वीडियो के अवांछित हिस्सों को हटाने के लिए किया जाता है। किसी क्लिप को ट्रिम करने के लिए, आपको पहले उस पर क्लिक करके उसे चुनना होगा और फिर उसके सिरों को दाएं या बाएं खींचें ताकि आप उसे छोटा कर सकें।

वीडियो क्लिप को विभाजित करना: वीडियो एडिटिंग की दुनिया में 'स्प्लिटिंग' टूल सबसे ज्यादा इस्तेमाल किया जाने वाला एडिटिंग टूल है। इसका उद्देश्य क्लिप को विभाजित करना और इसके उन हिस्सों को हटाना है जिनका आप अपने वीडियो में उपयोग नहीं करना चाहते हैं। यदि आप किसी क्लिप को विभाजित करना चाहते हैं, तो आपको केवल प्लेहेड को उस स्थान पर रखना है जहां आप विभाजन करना चाहते हैं और 'कैंची' आइकन पर क्लिक करें।

ट्रांज़िशन जोड़ना: दो वीडियो क्लिप के बीच कूदना देखने में अप्रिय हो सकता है और ट्रांज़िशन जोड़ने से आपको उन्हें स्मूथ दिखने में मदद मिलेगी। यदि आप एक संक्रमण जोड़ना चाहते हैं तो आपको पहले उस क्लिप का चयन करना होगा जिसमें आप एक संक्रमण लागू करना चाहते हैं और फिर 'क्रियाएं' टैब पर क्लिक करें और 'संक्रमण' सुविधा चुनें। जिस ट्रांज़िशन का आप उपयोग करना चाहते हैं उसे 'ट्रांज़िशन' विंडो से उस टाइमलाइन पर उस स्थान पर खींचें जहां आप ट्रांज़िशन लागू करना चाहते हैं।
Premiere Elements के साथ एक से अधिक वीडियो क्लिप को एक बेहतरीन मूवी में जल्दी से कैसे संयोजित करें
यदि आप अपने वीडियो को संपादित करने में बहुत अधिक समय नहीं लगाना चाहते हैं या आपको कई वीडियो क्लिप को एक वीडियो फ़ाइल में जल्दी से संयोजित करने की आवश्यकता है, तो आपको 'तत्काल मूवी' सुविधा का उपयोग करने का प्रयास करना चाहिए। ऐसा करने से आप एक ऐसी थीम का चयन करने में सक्षम होंगे जो आम तौर पर 4 से 6 मिनट के बीच रहती है और छवि ओवरले और किसी विषय के अनुरूप संगीत जोड़ती है। कोई अन्य कदम उठाने से पहले, सुनिश्चित करें कि मूवी में आप जिन फ़ाइलों का उपयोग करना चाहते हैं, वे टाइमलाइन में आयात की गई हैं।

'एक्शन' टैब से इंस्टेंट मूवी फीचर चुनें और वह थीम चुनें जिसे आप इस्तेमाल करना चाहते हैं। विकल्प पैनल में कई अलग-अलग प्रकार की थीम शामिल हैं जैसे 'एंटरटेनमेंट' या 'वेडिंग' आदि। ड्रॉप-डाउन मेनू से शैली का चयन करें और वह विषय चुनें जिसका आप उपयोग करना चाहते हैं। बाद में, उस विषय पर डबल-क्लिक करें जिसे आप इसे लागू करने के लिए उपयोग करना चाहते हैं।
फिर सॉफ्टवेयर आपको 'निजीकृत मूवी' विंडो में थीम को वैयक्तिकृत करने की पेशकश करेगा जहां आप कुछ नाम रखने के लिए 'अवधि', 'गति और तीव्रता' या 'थीम सामग्री' जैसी सेटिंग्स को समायोजित कर सकते हैं। अपने इच्छित सभी परिवर्तन करने के बाद, 'लागू करें' बटन दबाएं और अपनी पूरी तरह से पॉलिश 'तत्काल मूवी' का आनंद लें।
यदि आप वीडियो संपादन में नए हैं और वीडियो को आसानी से संयोजित करना चाहते हैं, तो आपको Wondershare Filmora का उपयोग करना चाहिए , जो कि उपयोग में आसान है फिर भी आपकी दैनिक वीडियो संपादन आवश्यकताओं को पूरा करने के लिए पर्याप्त शक्तिशाली है। Filmora क्या है, इसका अंदाजा लगाने के लिए नीचे दिया गया वीडियो देखें।
Filmora के साथ वीडियो क्लिप्स को संयोजित करने का एक आसान तरीका
Filmora वीडियो संपादक एक उपयोगकर्ता के अनुकूल वीडियो संपादक है जो आपको कुछ माउस क्लिक के साथ वीडियो को काटने और उनका आकार बदलने देता है। Filmora ने आपको कवर किया है कि आप अपने वीडियो को जोड़ना या अलग करना चाहते हैं।
चरण 1 : इस प्रक्रिया को शुरू करने के लिए कुछ अलग तरीके हैं। सबसे अच्छा विकल्प है कि फाइल पर जाएं और ड्रॉप-डाउन मेनू से इंपोर्ट मीडिया चुनें। यह एक विंडो लॉन्च करेगा जहां आप अपने कंप्यूटर से फाइलों का चयन कर सकते हैं या उनके लिए इंटरनेट पर खोज कर सकते हैं।

चरण 2 : उन फ़ाइलों को खींचें और छोड़ें जिन्हें आप मीडिया लाइब्रेरी से टाइमलाइन में मर्ज करना चाहते हैं, दो वीडियो को ओवरलैप करते हुए, और परिणामी वीडियो वास्तविक समय में दिखाई देगा। प्ले बटन दबाकर, आप पूर्वावलोकन विंडो देख सकते हैं। यदि आप इससे खुश हैं, तो आप इसे तुरंत निर्यात कर सकते हैं, लेकिन आप ट्रांज़िशन, फ़िल्टर या ओवरले जोड़कर इसे बेहतर भी बना सकते हैं।
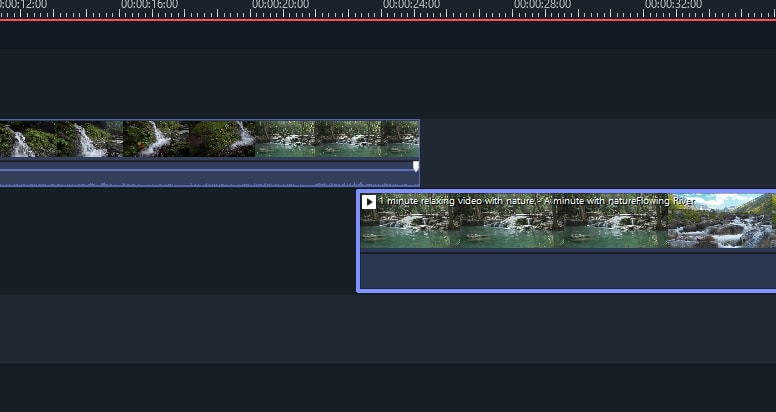
चरण 3 : यदि आप परिणामों से संतुष्ट हैं, तो ctrl + s पर क्लिक करके प्रोजेक्ट को सहेजें या वीडियो को सहेजने के लिए 'निर्यात करें' पर क्लिक करें।

मैं



