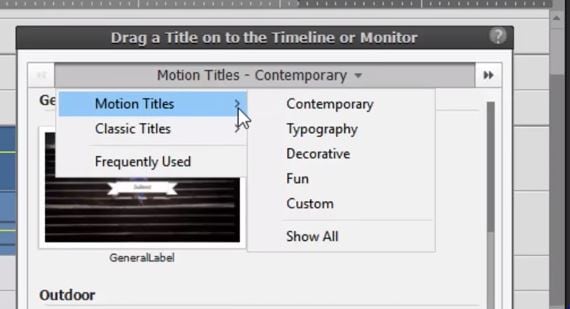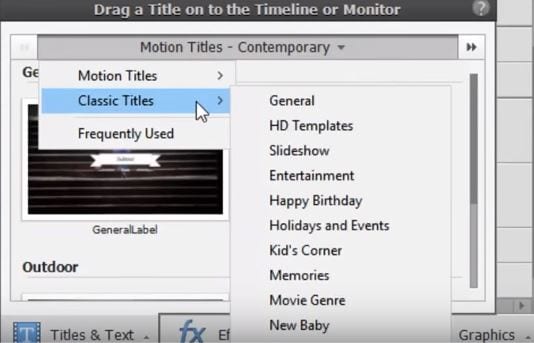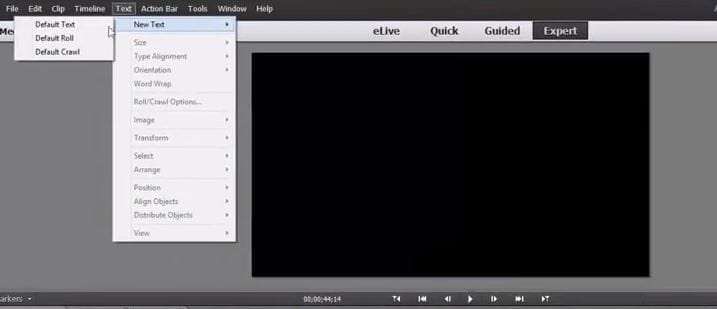जब तक आप अपने प्रोजेक्ट में अंतिम क्रेडिट, वीडियो का शीर्षक और अन्य आवश्यक टेक्स्ट तत्व नहीं जोड़ते, तब तक वीडियो पूरा नहीं होता है। कई अलग-अलग प्रकार के शीर्षक हैं और आप किसका उपयोग करने जा रहे हैं यह उस परियोजना के संदर्भ पर निर्भर करता है जिस पर आप काम कर रहे हैं। प्रत्येक प्रकार का शीर्षक बनाना सीखना एक कठिन प्रक्रिया हो सकती है जिसे पूरा करने में बहुत समय लगता है, इसलिए इससे पहले कि आप अपने वीडियो के लिए शीर्षक बनाने का साहसिक कार्य शुरू करें, सुनिश्चित करें कि आप वास्तव में जानते हैं कि आप किस प्रकार का शीर्षक बनाना चाहते हैं .
Premiere Element में अपने प्रोजेक्ट में शीर्षक जोड़ना जटिल नहीं है, लेकिन आपको अभी भी यह जानना होगा कि इन विकल्पों को कहां खोजना है और विभिन्न प्रकार के शीर्षकों के लिए गुणों को कैसे समायोजित करना है। इस लेख में, हम आपको दिखाएंगे कि Adobe के वीडियो संपादन सॉफ़्टवेयर में शीर्षक कैसे बनाए जाते हैं।
- भाग 1: प्रीमियर तत्वों में शीर्षक कैसे बनाएं
- भाग 2: प्रीमियर तत्वों में शीर्षक कैसे जोड़ें और संपादित करें?
भाग 1: प्रीमियर तत्वों में शीर्षक कैसे बनाएं
Premiere Elements को सभी पेशेवर संपादन युक्तियों को जाने बिना अनुभवहीन संपादकों को उच्च-गुणवत्ता वाले वीडियो बनाने में मदद करने के लिए डिज़ाइन किया गया है। इस तथ्य के बावजूद, आपके वीडियो में शीर्षक जोड़ने के लिए वीडियो संपादन प्रक्रिया के बारे में एक निश्चित मात्रा में ज्ञान की आवश्यकता होती है। आइए देखें कि आप इस सॉफ़्टवेयर में विभिन्न प्रकार के शीर्षक कैसे बना सकते हैं।
1. प्रीमियर तत्वों में मोशन टाइटल बनाना:
मोशन टाइटल आपके वीडियो को अधिक रोचक बनाने का एक मजेदार और आसान तरीका है। यदि आप इस प्रकार का शीर्षक बनाना चाहते हैं, तो आपको केवल 'एक्शन' बार पर 'शीर्षक और पाठ' आइकन पर क्लिक करना होगा और ड्रॉप-डाउन मेनू से 'मोशन टाइटल' विकल्प का चयन करना होगा। सबमेनू आपको कई अलग-अलग विकल्प प्रदान करेगा जैसे 'समकालीन' या 'टाइपोग्राफी', सभी 'मोशन टाइटल' विकल्पों का पूर्वावलोकन करने के लिए 'सभी दिखाएँ' विकल्प पर क्लिक करें। एक बार जब आप उस प्रभाव का चयन कर लेते हैं जिसे आप सबसे अधिक पसंद करते हैं, तो बस उसे समयरेखा पर वांछित स्थान पर खींचें और छोड़ें।
2. स्टिल टाइटल बनाना:
Premiere Elements स्टिल टाइटल बनाने के दो अलग-अलग तरीके प्रदान करता है। आप या तो 'टूल्स' मेनू पर जा सकते हैं और 'नया टेक्स्ट विकल्प' चुन सकते हैं। उप-मेनू में, आप 'डिफ़ॉल्ट टेक्स्ट' सुविधा देख पाएंगे, इसे अपने प्रोजेक्ट में जोड़ने के लिए उस पर क्लिक करें और फिर अपने इच्छित टेक्स्ट को दर्ज करने के लिए आगे बढ़ें। वैकल्पिक रूप से, आप 'एक्शन' बार पर 'टाइटल्स एंड टेक्स्ट' आइकन पर क्लिक कर सकते हैं और फिर 'क्लासिक टाइटल' विकल्प का चयन कर सकते हैं जो आपको अपने प्रोजेक्ट में स्टिल टाइटल जोड़ने में सक्षम करेगा।
3. एनिमेटेड टेक्स्ट के साथ टाइटल बनाना:
Premiere Elements में टेक्स्ट को एनिमेट करना बहुत जटिल नहीं है। इससे पहले कि आप पाठ को चेतन कर सकें, आपको यह सुनिश्चित करना होगा कि आपने शीर्षक फ़ाइल को समयरेखा पर जोड़ा है। एक बार शीर्षक फ़ाइल को टाइमलाइन पर रखने के बाद, उसे चुनें और 'एडजस्ट' टैब पर क्लिक करें। स्क्रीन पर विंडो दिखाई देगी और आपके अगले स्टेप में आपको 'एनीमेशन' प्रीसेट पर क्लिक करना होगा। यदि आप किसी एनीमेशन को लागू करने से पहले उसका पूर्वावलोकन करना चाहते हैं तो एनीमेशन आइकन पर प्ले बटन पर क्लिक करें, और यदि आप प्रभाव लागू करना चाहते हैं और अपने द्वारा किए गए परिवर्तनों को सहेजना चाहते हैं तो 'लागू करें' बटन पर क्लिक करें।
4. रोलिंग या क्रॉलिंग टाइटल बनाना:
रोलिंग और क्रॉलिंग शीर्षक फिल्मों में इतनी बार उपयोग किए जाते हैं, कि जब कोई शीर्षक का उल्लेख करता है तो अधिकांश लोगों के पास ये पहला जुड़ाव होता है। 'टूल्स' पर जाएं और 'नया टेक्स्ट' विकल्प चुनें, फिर 'डिफॉल्ट रोल' या 'डिफॉल्ट क्रॉल' फीचर चुनें। यह क्रिया स्वचालित रूप से समयरेखा में रोल या क्रॉल शीर्षक जोड़ देगी। आप शीर्षक के अंत को खींचकर उसकी अवधि निर्धारित कर सकते हैं, बस ध्यान रखें कि शीर्षक की लंबी अवधि उनमें दिखाए गए पाठ को धीमा कर देगी। अधिक विकल्पों के लिए टाइमलाइन पर शीर्षक फ़ाइल पर डबल-क्लिक करें, और स्क्रीन पर दिखाई देने वाली विंडो में अपनी आवश्यकताओं के अनुसार सेटिंग्स को समायोजित करें।
5. टेम्पलेट में शीर्षक बनाना
प्रीसेट टाइटल में अक्सर ऐसे तत्व होते हैं जो आपके प्रोजेक्ट में फिट नहीं होते हैं। यदि आप उस टेम्पलेट को संशोधित करना चाहते हैं जिसका आप अपने प्रोजेक्ट में उपयोग करना चाहते हैं, तो यहां वे चरण दिए गए हैं जिनकी आपको आवश्यकता होगी। 'एक्शन' बार पर 'शीर्षक और टेक्स्ट' आइकन पर क्लिक करें और उस टेम्पलेट का चयन करें जिसे आप अपने प्रोजेक्ट में शामिल करना चाहते हैं। बाद में, आप टाइमलाइन पर केवल टेम्प्लेट को वीडियो ट्रैक पर खींच सकते हैं, उसका चयन कर सकते हैं और 'मॉनिटर' पैनल में अपने इच्छित परिवर्तन कर सकते हैं।
भाग 2: प्रीमियर तत्वों में शीर्षक कैसे जोड़ें और संपादित करें?
सभी शीर्षकों को दो श्रेणियों में विभाजित किया जा सकता है, फिर भी शीर्षक वही हैं जो उनके नाम से पता चलता है, एक ऐसा पाठ जो अपने ऑन-स्क्रीन समय के दौरान स्थिर रहता है, जबकि गति शीर्षक चलते हैं और स्क्रीन पर एक दृश्य गतिशीलता बनाते हैं। यदि आप प्रीमियर तत्वों में अपने प्रोजेक्ट में शीर्षक जोड़ना चाहते हैं तो यह सबसे अच्छा है यदि आप ऐसा 'विशेषज्ञ' मोड में करते हैं क्योंकि इस तरह आपके पास 'त्वरित' या 'मार्गदर्शित' मोड का उपयोग करने की तुलना में अधिक विकल्प होंगे।
1. Premiere Elements में स्टिल टाइटल कैसे जोड़ें
इससे पहले कि आप अपने वीडियो में शीर्षक जोड़ने की प्रक्रिया में आगे बढ़ें, आपको पहले यह सुनिश्चित करना होगा कि एक वीडियो क्लिप टाइमलाइन पर है, और फिर आपको वीडियो में प्लेहेड को उस स्थान पर रखना चाहिए जहां आप शीर्षक दिखाना चाहते हैं .
अगले चरण में, आपको 'टेक्स्ट' मेनू पर क्लिक करना होगा और फिर ड्रॉप-डाउन मेनू से 'नया टेक्स्ट' विकल्प चुनना होगा। 'नया टेक्स्ट' सब-मेनू में, टाइमलाइन में टेक्स्ट फाइल जोड़ने के लिए 'डिफॉल्ट टेक्स्ट' फीचर पर क्लिक करें।
हालाँकि, यह एकमात्र तरीका नहीं है जिससे आप अपने प्रोजेक्ट में शीर्षक जोड़ सकते हैं क्योंकि प्रीमियर एलीमेंट्स में 'टाइटल्स एंड टेक्स्ट' पैनल भी है जो कई 'क्लासिक' शीर्षक विकल्प प्रदान करता है। उस शीर्षक का चयन करें जिसे आप पैनल में उपयोग करना चाहते हैं और इसे टाइमलाइन पर ड्रैग और ड्रॉप करें।
2. Premiere Elements में Motion Title कैसे जोड़ें?
'टाइटल्स एंड टेक्स्ट' फीचर 'मोशन टाइटल' विकल्प भी प्रदान करता है जो आपको अपने टेक्स्ट को जीवंत करने में सक्षम करेगा। आपको बस अपनी पसंद का 'मोशन टाइटल' चुनना है और उसे टाइमलाइन पर ड्रैग करना है। इसे समयरेखा पर रखने के बाद आप 'समायोजन' टैब खोलकर अपनी मांगों को पूरा करने के लिए उपयोग किए जाने वाले प्रत्येक गति शीर्षक को अनुकूलित कर सकते हैं। आप टेक्स्ट, बैकग्राउंड, या ग्राफिक्स को आसानी से एडजस्ट कर सकते हैं और यदि आप चाहें, और आप अपने द्वारा कस्टमाइज़ किए गए मोशन टाइटल को सेव कर सकते हैं और किसी अन्य प्रोजेक्ट में इसका इस्तेमाल कर सकते हैं।
वीडियो में शीर्षक बनाने का एक आसान तरीका
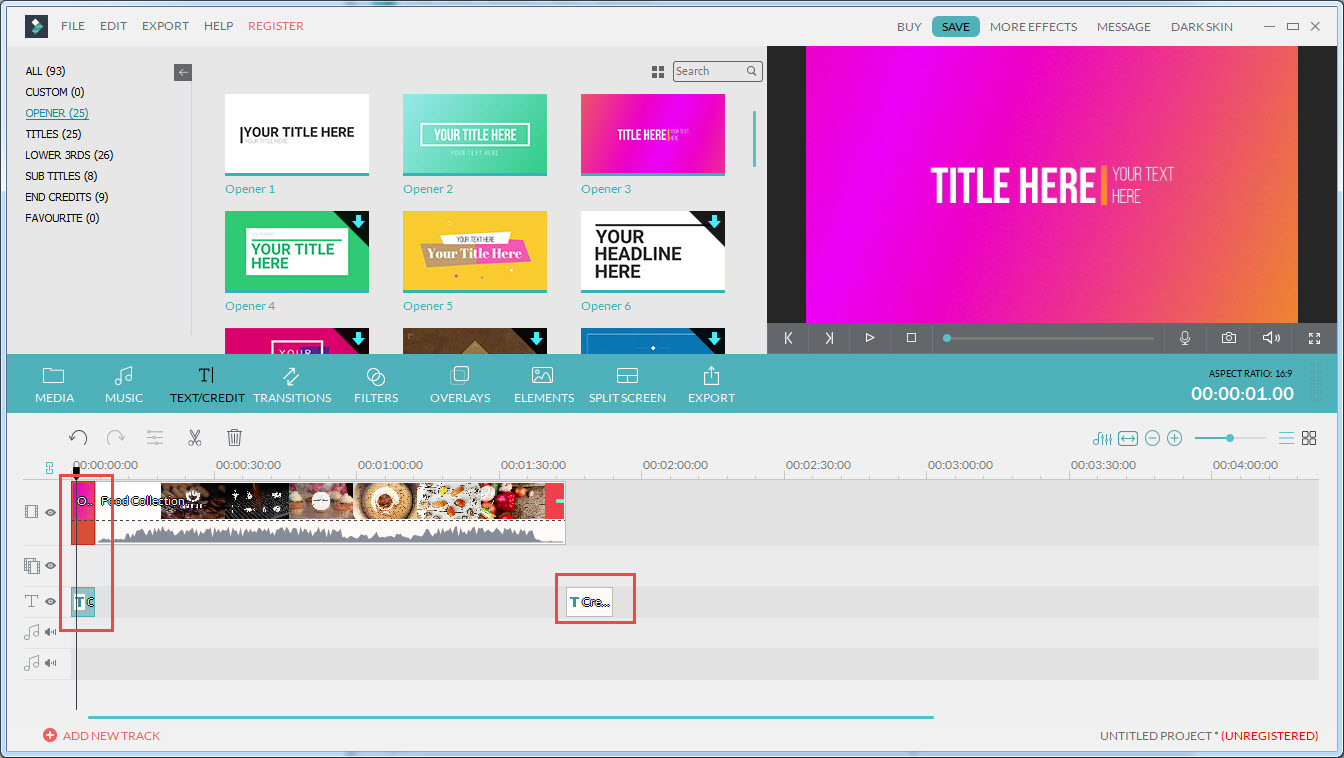
प्रीमियर तत्वों में शीर्षक बनाना और जोड़ना उपभोक्ता स्तर के वीडियो संपादक के लिए बहुत तकनीकी हो सकता है। सौभाग्य से, Wondershare Filmora जैसे वीडियो संपादन सॉफ़्टवेयर आपको बिना किसी प्रयास के अपनी परियोजनाओं में सभी प्रकार और प्रकार के शीर्षक जोड़ने में सक्षम करेंगे। सॉफ़्टवेयर की टेक्स्ट लाइब्रेरी कई टेक्स्ट प्रभाव प्रदान करती है, जबकि उपयोगकर्ता एक से अधिक 'टेक्स्ट ट्रैक्स' का भी उपयोग कर सकते हैं। Filmora का 'टेक्स्ट/क्रेडिट' फीचर आपको अपने प्रोजेक्ट्स में 'ओपनर्स' और 'एंड क्रेडिट्स' को आसानी से जोड़ने में सक्षम बनाता है जिससे आपके वीडियो अधिक पेशेवर दिखेंगे। Wondershare का वीडियो संपादन सॉफ़्टवेयर आपके वीडियो के लिए आसानी से शीर्षक बनाने और प्रक्रिया में भारी मात्रा में समय बर्बाद किए बिना पेशेवर दिखने वाले वीडियो बनाने के लिए कई विकल्प प्रदान करता है।
इसके अलावा , Filmora प्रभाव स्टोर में, आप अधिक फैशन और शानदार विशेष प्रभाव पा सकते हैं, जैसे कि शीर्षक विस्तार सेट और निचला तीसरा विस्तार सेट।