तेजी से वीडियो का उपयोग अक्सर फिल्मों या टीवी शो में हास्य प्रभाव उत्पन्न करने के लिए किया जाता है। यदि आप अपने वीडियो क्लिप को संपादित करने के लिए Adobe Premiere Elements का उपयोग कर रहे हैं, तो आप मार्गदर्शित मोड के निर्देशों का पालन करके तेज़ गति या गति प्रभाव को आसानी से प्राप्त कर सकते हैं। इस लेख में, हम आपको Adobe Premiere Elements के साथ तेज़ गति प्रभाव बनाने के लिए वीडियो को गति देने के अन्य तरीके दिखाएंगे।
Adobe Premiere Elements में वीडियो को कैसे गति दें
जब आप Adobe Premiere Elements का उपयोग करके वीडियो को गति देना चाहते हैं, तो आप दो अलग-अलग तरीकों का उपयोग कर सकते हैं: टाइम रीमैपिंग फीचर के साथ वीडियो को गति दें, या टाइम स्ट्रेच फीचर के साथ वीडियो को गति दें।
विधि 1: टाइम रीमैपिंग के साथ वीडियो को गति दें
वीडियो को गति देने से पहले आपको सबसे पहले इसके FPS की पुष्टि करनी होगी। इस विधि का सफलतापूर्वक उपयोग करने के लिए, आपका वीडियो कम से कम 60FPS का होना चाहिए। जब आप कम FPS वाले वीडियो का उपयोग करते हैं, तो वीडियो सुचारू रूप से नहीं चल पाएगा।
हालांकि टाइम रीमैपिंग एक ऐसी सुविधा है जो गाइडेड मोड और विशेषज्ञ मोड दोनों में उपलब्ध है, हमने उदाहरण के लिए विशेषज्ञ मोड का उपयोग करना चुना है। अगर आप गाइडेड मोड में फास्ट मोशन वीडियो बनाना पसंद करते हैं, तो गाइडेड मोड में "फन एडिट्स" टैब चुनें और फिर स्टेप बाय स्टेप निर्देशों का पालन करें।
तो, आइए Adobe Premiere Elements में विशेषज्ञ मोड में टाइम रीमैपिंग के साथ वीडियो को गति देना शुरू करें।
चरण 1: विशेषज्ञ मोड में प्रवेश करने के बाद, आपको सबसे पहले जो करना है वह उस वीडियो को आयात करना है जिसे आप गति देना चाहते हैं। तो, बस मीडिया जोड़ें पर क्लिक करें और तत्वों के आयोजक, फ़ाइलों और फ़ोल्डरों या अन्य उपकरणों से मीडिया आयात करें।
चरण 2: वीडियो क्लिप को टाइमलाइन पर ड्रैग और ड्रॉप करें।
चरण 3: एक्शन बार पर, टूल्स पर क्लिक करें और टाइम रीमैपिंग टूल चुनें। आप इसे टूल पैनल पर आसानी से देख सकते हैं।
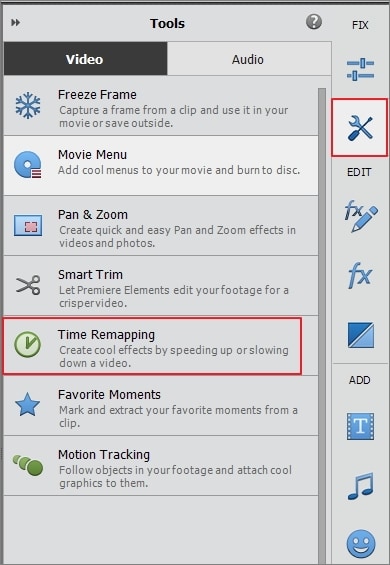
चरण 4: अब, आपके वीडियो को गति देने का समय आ गया है। आपको केवल प्लेहेड को उस बिंदु पर ले जाना है जहां आप वीडियो को गति देना चाहते हैं और फिर एक्शन बार पर टाइमज़ोन जोड़ें बटन पर क्लिक करें। या आप समय क्षेत्र बनाने के लिए क्लिप पर प्लस आइकन पर क्लिक कर सकते हैं।
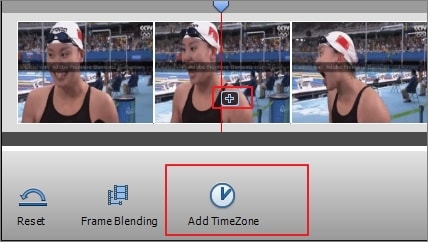
चरण 5: अपने टाइमज़ोन चयन को समायोजित करने के लिए, आपको ज़ोन के किनारों पर स्थित हैंडल को खींचने की आवश्यकता होगी।
चरण 6: खेलने की गति चुनने के लिए अब आपको स्लाइडर को स्थानांतरित करना होगा। यह वह जगह है जहां आप वीडियो को धीमा या तेज करने के बीच चयन कर सकते हैं। फ़ास्ट मोशन वीडियो बनाने के लिए, आप 2x, 4x या 8x के साथ अत्यंत तेज़ प्रभाव चुन सकते हैं। क्या अधिक है, आप अवधि बॉक्स में प्लेटाइम भी निर्दिष्ट कर सकते हैं, और यह स्वचालित रूप से खेलने की गति की गणना करेगा।

स्टेप 7: सेटअप पूरा होने के बाद Done पर क्लिक करें। आप नया वीडियो देख सकते हैं जो अब तेज हो गया है।
टाइम रीमैपिंग सुविधा का उपयोग करते समय आपको एक बात याद रखने की आवश्यकता है कि आप केवल वीडियो को ही तेज कर रहे हैं, ध्वनि को नहीं। इस पद्धति का उपयोग करने का एक नुकसान यह है कि आप एक समय में केवल एक वीडियो की गति बढ़ा सकते हैं।
विधि 2: टाइम स्ट्रेच का उपयोग करके वीडियो को गति दें
जबकि टाइम रीमैपिंग सुविधा आपको निर्देशित या विशेषज्ञ मोड का उपयोग करने की अनुमति देती है, जब आप टाइम स्ट्रेच सुविधा का उपयोग करने का निर्णय लेते हैं, तो आपको विशेषज्ञ मोड का उपयोग करने की आवश्यकता होती है। हालाँकि, मुख्य लाभ यह है कि आप एक ही समय में कई वीडियो को सीड कर सकते हैं। टाइम स्ट्रेच सुविधा का उपयोग करके वीडियो को गति देने के लिए, बस अगले चरणों का पालन करें:
चरण 1: वीडियो क्लिप आयात करें। आप आसानी से प्रोजेक्ट एसेट्स पैनल में वीडियो क्लिप का चयन कर सकते हैं या फ़ाइलों और फ़ोल्डरों या अन्य उपकरणों से क्लिप आयात करने के लिए मीडिया जोड़ें टैब पर क्लिक कर सकते हैं।
चरण 2: क्लिप को टाइमलाइन पर ड्रैग और ड्रॉप करें और फिर क्लिप पर राइट क्लिक करें, टाइम स्ट्रेच विकल्प चुनें।
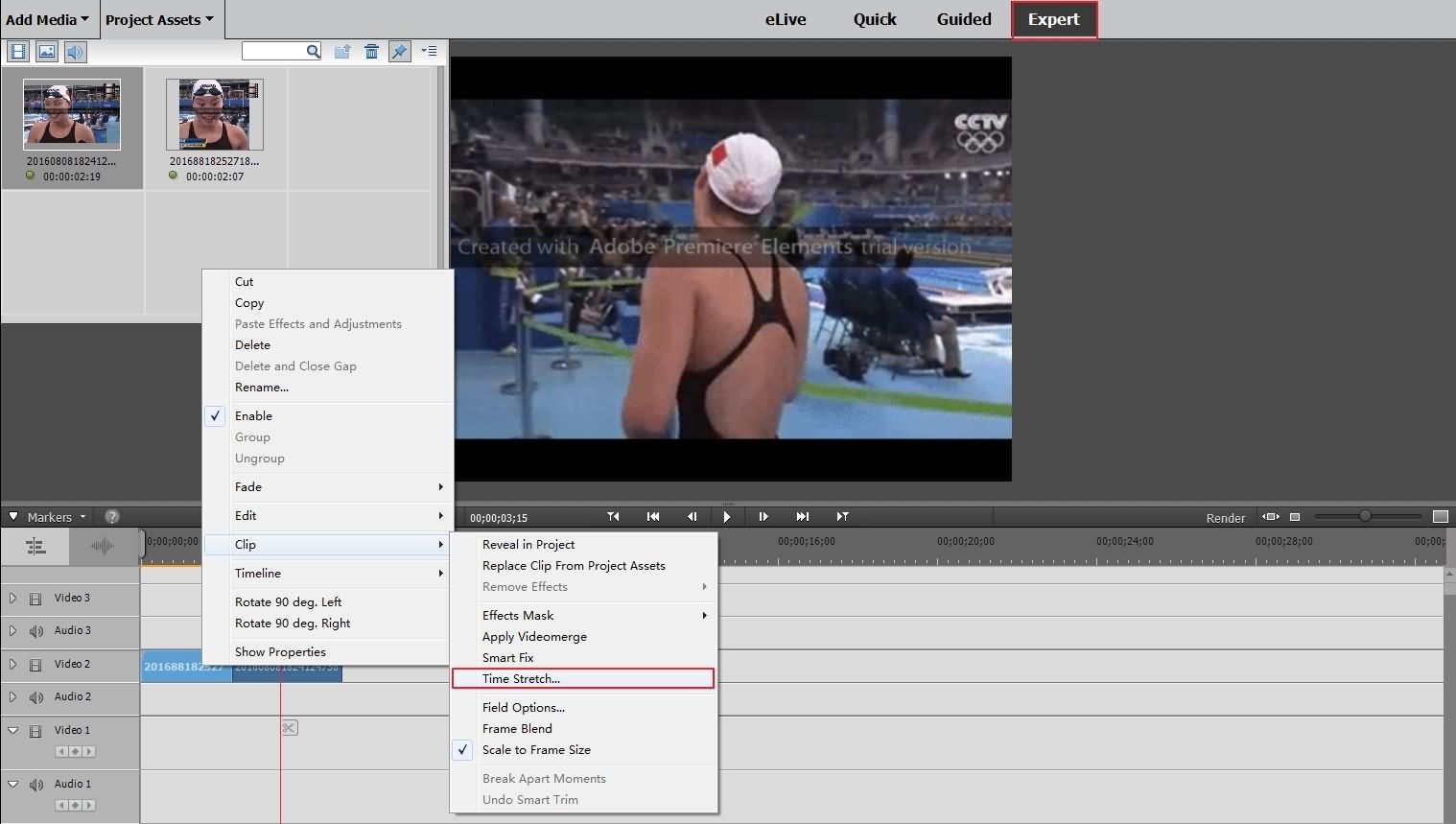
चरण 3: अब आपके सामने एक टाइम स्ट्रेच डायलॉग बॉक्स होना चाहिए। यहां पर आपको सिर्फ स्पीड के लिए परसेंटेज टाइप करना होगा। चूंकि आप वीडियो को गति देना चाहते हैं, इसलिए 100% से अधिक मान चुनें। यदि आप इसे धीमा करने का प्रयास कर रहे हैं, तो आपको 100% से कम मान का चयन करना होगा।
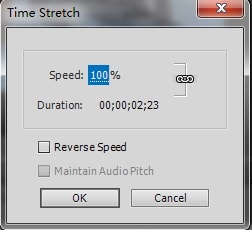
चरण 4: बस ओके पर क्लिक करें। यह आपको आपके द्वारा किए गए सभी परिवर्तनों का पूर्वावलोकन करने की अनुमति देगा और आप कोई भी आवश्यक समायोजन भी कर सकते हैं। यदि आप स्थिर छवि की गति को तेज करना चाहते हैं, तो आप स्थिर छवि की अवधि बदल सकते हैं।
Premiere Elements के विकल्प के साथ वीडियो को तेज़ करने का तेज़ तरीका
जब आपको नियमित रूप से वीडियो को गति देने की आवश्यकता होती है, तो आप यह सुनिश्चित करना चाहते हैं कि आप उसके लिए सबसे अच्छे टूल का उपयोग कर रहे हैं। और सबसे अच्छे टूल का उपयोग करना आसान होना चाहिए और आपको वे सभी अनुकूलन करने की अनुमति देनी चाहिए जिनकी आपको तीव्र गति से आवश्यकता है। यदि आप इस स्थिति में हैं, तो आपके द्वारा उपयोग किए जा सकने वाले सर्वोत्तम सॉफ़्टवेयर में से एक Wondershare Filmora है।
जब आप वीडियो को गति देने के लिए Filmora का उपयोग कर रहे हैं, तो आपको बस उन्हें आयात करना होगा या उपयोगकर्ता के एल्बम से टाइमलाइन पर वीडियो ट्रैक पर ड्रैग और ड्रॉप करना होगा। Filmora के बारे में सबसे अच्छी चीजों में से एक यह है कि यह MOV, MP4, AVI, MPG, WMV, या FLV जैसे सबसे प्रसिद्ध सहित कई अलग-अलग फ़ाइल स्वरूपों का समर्थन करता है, लेकिन कुछ फ़ाइल स्वरूप जो दुर्लभ हैं जैसे कि EVO, TOD, NSV , टीपी, डीएटी, कई अन्य लोगों के बीच।
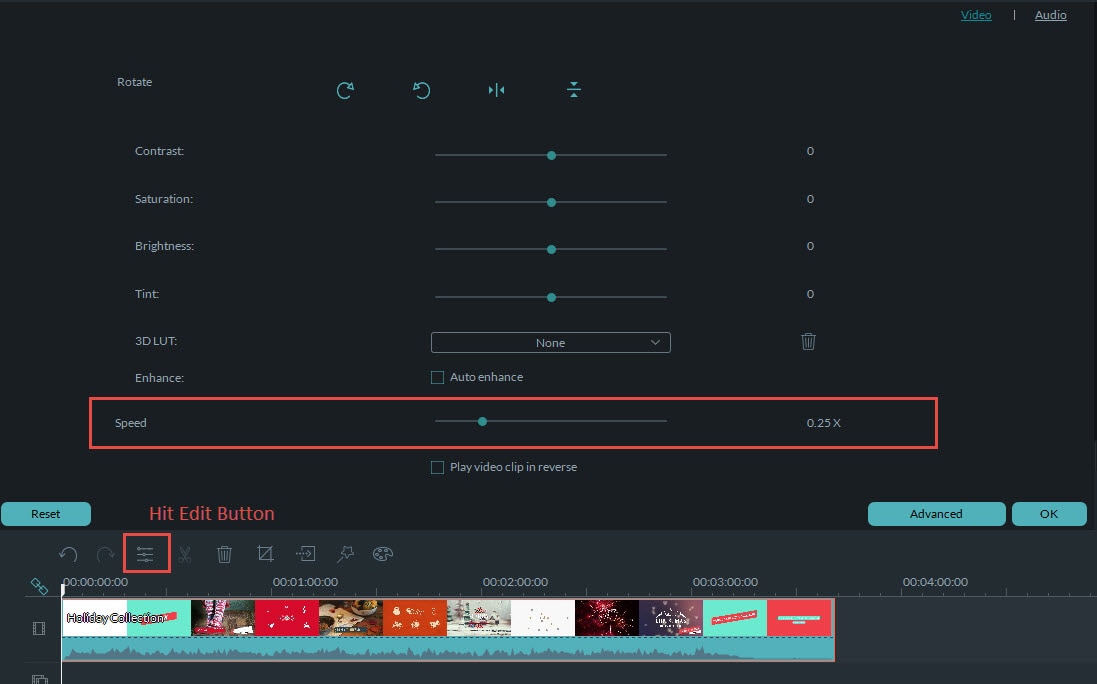
उस वीडियो पर डबल क्लिक करें जिसे आप संपादन पैनल खोलने के लिए गति देना चाहते हैं, और गति विकल्प चुनें। यहां, आपको केवल उस गति को समायोजित करने की आवश्यकता है जो आप चाहते हैं कि 1 मूल गति है, 0.5 मूल गति का आधा है, और 2 मूल गति का दोगुना है। आप या तो 0.1, 0.2, 0.33, 10, आदि जैसे नंबर चुन सकते हैं। जैसे ही आपका काम हो जाए, बस क्रिएट पर क्लिक करें। फिर आप अपने वीडियो को उस प्रारूप में सहेज सकते हैं जिसे आप पसंद करते हैं।



