बहुत से लोग अपने वीडियो संपादित करने के लिए Premiere Elements का उपयोग करना पसंद करते हैं। सच्चाई यह है कि विभिन्न तत्वों को जोड़ने और उन्हें अलग दिखाने के लिए यह एक बेहतरीन सॉफ्टवेयर है। सबसे अधिक उपयोग की जाने वाली विशेषताओं में से एक प्रीमियर एलीमेंट्स में मोशन ट्रैकिंग है। लेकिन आप Premiere Elements? में गति ट्रैक कैसे कर सकते हैं, बस इस लेख को पढ़ते रहें।
आप यह भी पसंद कर सकते हैं: एडोब प्रीमियर प्रो में आसानी से मोशन ट्रैकिंग का उपयोग कैसे करें
प्रीमियर तत्वों में वीडियो क्लिप में मोशन ट्रैकिंग कैसे लागू करें
Premiere Elements में मोशन ट्रैकिंग बहुत आसान हो गई है। यह सुविधा आपको एक विशिष्ट वीडियो क्लिप में चलती वस्तुओं को ट्रैक करने की अनुमति देती है। मोशन ट्रैक फीचर के बारे में सबसे अच्छी चीजों में से एक यह है कि आपके पास इन ऑब्जेक्ट्स में स्टिल इमेज, ग्राफिक्स या यहां तक कि वीडियो क्लिप संलग्न करने की क्षमता है। वीडियो क्लिप में किसी ऑब्जेक्ट को ट्रैक करने के लिए आपको जिन चरणों का पालन करना होगा, वे यहां दिए गए हैं:
चरण # 1: पहली चीज जो आपको करने की ज़रूरत है वह है अपनी वीडियो क्लिप को टाइमलाइन पर आयात करना।
चरण # 2: सुनिश्चित करें कि आपने अपनी वीडियो क्लिप चुनी है। फिर, बस मोशन ट्रैकिंग चुनें। आप इसे टूल टैब पर एक्शन बार में पा सकते हैं।
![]()
चरण # 3: चयन वस्तु पर क्लिक करें। इस बिंदु पर, आपको एक आकार बदलने योग्य फ्रेम दिखाई देना चाहिए जिसे आप आसानी से कोने के घेरे पर खींचकर आकार बदल सकते हैं।
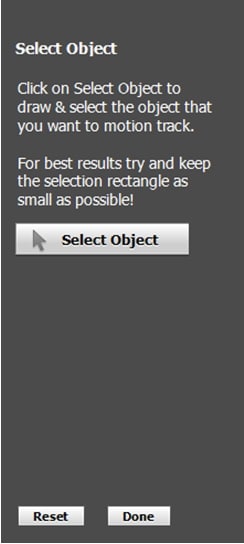
चरण # 4: ट्रैक ऑब्जेक्ट पर क्लिक करें। कृपया ध्यान दें कि इस चरण को वीडियो क्लिप पर लागू होने में कुछ समय लग सकता है।

चरण # 5: अब, आपके द्वारा लागू किए गए मोशन ट्रैकिंग के साथ क्लिप देखने का समय आ गया है। ऐसा करने के लिए बस स्पेसबार दबाएं या प्ले बटन पर क्लिक करें।
ग्राफिक्स के साथ चलती वस्तुओं को स्पॉटलाइट करने के लिए मोशन ट्रैक का उपयोग कैसे करें
जब आप अपने वीडियो को और भी बेहतर बनाना चाहते हैं, तो मोशन ट्रैकिंग का उपयोग करके एक ग्राफ़िक या दो को जोड़ने जैसा कुछ नहीं है। यहाँ है आपको क्या करने की जरूरत है:
चरण # 1: उस वीडियो क्लिप को जोड़ें जिसे आप अपनी टाइमलाइन में उपयोग करना चाहते हैं और उसे चुनें।
चरण # 2: वर्तमान समय संकेतक को उस बिंदु पर ले जाएं जहां आप ऑब्जेक्ट को ट्रैक करना शुरू करना चाहते हैं।
चरण # 3: टूल्स बटन पर जाएं, और मोशन ट्रैकिंग चुनें। कुछ निर्देश दिखाई देते हैं जो आपको पहले उस ऑब्जेक्ट का चयन करने के लिए कहते हैं जिसे आप ट्रैक करना चाहते हैं। ऑब्जेक्ट का चयन करें बटन पर क्लिक करें, और एक बॉक्स प्रकट होता है। आप जिस ऑब्जेक्ट को ट्रैक करना चाहते हैं उसे परिभाषित करने के लिए आपको इस बॉक्स का उपयोग करना चाहिए। आप इसे स्क्रीन के साथ-साथ ले जा सकते हैं और साथ ही आप बॉक्स का आकार बदलने के लिए हैंडल का उपयोग कर सकते हैं। पूरा होने पर, ट्रैक ऑब्जेक्ट बटन पर क्लिक करें।
चरण # 4: अब आप वस्तु के चारों ओर एक पीला आयत या वर्ग देखने में सक्षम होना चाहिए, इसे उस वस्तु को परिभाषित करने के लिए समायोजित करें जिसे ट्रैक किया जाएगा।
चरण # 5: अब, यह देखने का समय है कि कैसे प्रीमियर तत्व चल रहे वीडियो के साथ ऑब्जेक्ट को ट्रैक करने में सक्षम थे। तो, इसे देखने के लिए बस Play बटन पर क्लिक करें।
चरण # 6: वर्तमान समय संकेतक को उस स्थान पर रखें जहां आपने ऑब्जेक्ट को ट्रैक करना शुरू किया था ताकि आप अंत में एक ग्राफिक संलग्न कर सकें।
चरण # 7: ग्राफिक्स बटन पर क्लिक करें और उस ग्राफिक को चुनें जिसे आप उपयोग करना चाहते हैं। बस इसे अपनी मुख्य विंडो पर खींचें और छोड़ें।
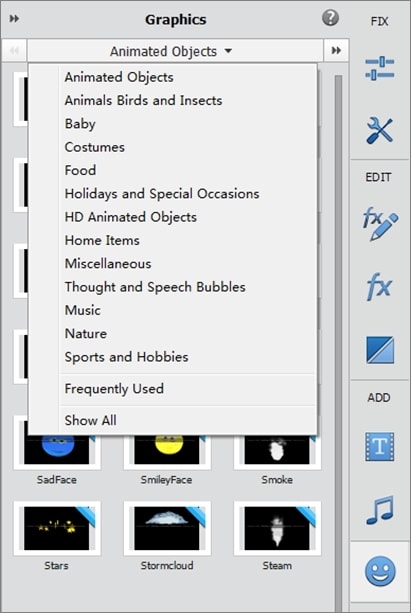
चरण # 8: जैसा आप चाहते हैं उसका स्थान बदलें और उसका आकार बदलें और संपन्न पर क्लिक करें।
चरण #9: वीडियो क्लिप कैसी है यह देखने के लिए, बस प्ले बटन पर क्लिक करें।
वीडियो के साथ चलती वस्तुओं को स्पॉटलाइट करने के लिए मोशन ट्रैक का उपयोग कैसे करें
जब आप ग्राफ़िक के बजाय वीडियो के साथ किसी ऑब्जेक्ट को गति ट्रैक करना चाहते हैं, तो प्रक्रिया काफी समान होती है। आपको वही करना होगा जो आपने पिछले निर्देशों में चरण #6 तक किया था और फिर:
चरण # 1: जिस वीडियो का आप उपयोग करना चाहते हैं उसे चुनने के लिए प्रोजेक्ट एसेट खोलें। बस इसे Premiere Elements की प्रीव्यू विंडो पर ड्रैग और ड्रॉप करें। अब आपके पास वह वीडियो होगा जिसे आपने एक आकार बदलने योग्य बॉक्स के अंदर चुना था, ठीक उसी तरह जैसे जब आपके पास ग्राफिक था। एक नीला आयत इंगित करता है कि फुटेज ट्रैक की गई वस्तुओं से जुड़ा हुआ है।
![]()
चरण # 2: वीडियो का आकार बदलें और वीडियो की स्थिति समायोजित करें। जब आप समायोजन के साथ कर लें, तो इसे क्रिया में देखने के लिए बस प्ले बटन पर क्लिक करें।
वैकल्पिक: Filmora Motion Trackin के साथ चलती वस्तुओं को ट्रैक करना g
Premiere Elements में Motion Tracking काफी सीधा है। लेकिन कई उन्नत और आधुनिक संपादन सुविधाओं की कमी आपको निराश कर सकती है। यहीं पर फिल्मोरा बचाव के लिए आता है।
Wondershare Filmora एक अविश्वसनीय स्वचालित मोशन ट्रैकिंग टूल के साथ आता है। यह उपकरण हल्का, लगभग तात्कालिक और उपयोग में जितना आसान हो उतना आसान है। भले ही आपकी क्लिप घंटों लंबी हो, Filmora के साथ, आप कुछ ही क्लिक के साथ वस्तुओं को ट्रैक कर सकते हैं। आप ट्रैक किए गए डेटा को वीडियो के दूसरे हिस्से में भी ले जा सकते हैं या इसे किसी अन्य क्लिप पर स्थानांतरित कर सकते हैं।
Filmora की सबसे अच्छी बात यह है कि यह एक कम्पलीट पैकेज है। आपको एक इंटरफ़ेस पर सिनेमा-ग्रेड संपादन क्षमता मिलती है, जिसे शौकिया भी नेविगेट कर सकते हैं। सोशल मीडिया के प्रति उत्साही लोगों के लिए ट्रेंडी फिल्टर और प्रभाव उपलब्ध हैं। इसके अलावा, सभी एक्शन कैमरा संपादन को संभालने के लिए एक एक्शन कैम टूल है। गेमर्स के लिए, हालांकि, Filmora एक फीचर्ड स्क्रीन रिकॉर्डर बिल्ट-इन के साथ आता है। नि: शुल्क परीक्षण संस्करण नीचे डाउनलोड करें और अपनी रचनात्मकता को प्रेरित करें।



