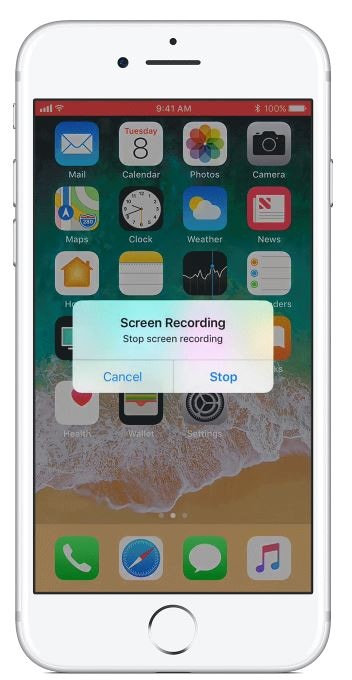पहले आईओएस उपकरणों में अपने आईफोन/आईपैड की स्क्रीन रिकॉर्ड करने की कार्यक्षमता नहीं थी। यह केवल डिवाइस को जेलब्रेक करके या किसी तृतीय-पक्ष iPhone/iPad स्क्रीन रिकॉर्डर को स्थापित करके किया जा सकता है ।
एक अन्य विकल्प यह था कि आप अपने डिवाइस को मैक से कनेक्ट करें और अपने आईफोन/आईपैड स्क्रीन को रिकॉर्ड करने के लिए क्विकटाइम का उपयोग करें। यह परेशानी भरा भी हो सकता है क्योंकि यदि आपको अपने iPhone/iPad की स्क्रीन रिकॉर्ड करने की आवश्यकता है तो आप अपने साथ Mac नहीं ले जा सकते।
लेकिन आईओएस 11 के नतीजे के साथ यह सब बदल गया है। ऐप्पल ने एक बिल्ट-इन मोबाइल स्क्रीन रिकॉर्डर जोड़ा है। IPhone/iPad बिल्ट-इन स्क्रीन रिकॉर्डर के साथ , अब आपको अपने डिवाइस को जेलब्रेक करने या तृतीय-पक्ष स्क्रीन रिकॉर्डर स्थापित करने की आवश्यकता नहीं है।
इसलिए, इस लेख में, हम आपको दिखाएंगे कि आप अपने iPhone/iPad की स्क्रीन को कैसे रिकॉर्ड करें कि आपका iOS डिवाइस नवीनतम iOS 11 और बाद के संस्करण चला रहा है या नहीं।
- भाग 1: कैसे iPhone/iPad में अंतर्निहित स्क्रीन रिकॉर्डर के साथ स्क्रीन रिकॉर्ड करने के लिए?
- भाग 2: iPhone/iPad स्क्रीन रिकॉर्ड करने के लिए QuickTime का उपयोग करें
भाग 1: iPhone/iPad में अंतर्निहित स्क्रीन रिकॉर्डर के साथ स्क्रीन कैसे रिकॉर्ड करें [iOS 11 और बाद के संस्करणों के लिए]
IOS 11 एक बिल्ट-इन मोबाइल स्क्रीन रिकॉर्डिंग फीचर के साथ आया है, इसलिए यदि आप iOS 11 और बाद के iOS वर्जन चला रहे हैं, तो आप सीधे iPhone के फ्री रिकॉर्डिंग टूल का उपयोग कर सकते हैं। इस बिल्ट-इन ऐप ने आईओएस यूजर्स के लिए थर्ड-पार्टी ऐप के इस्तेमाल के बिना स्क्रीन वीडियो रिकॉर्ड करने के पारंपरिक तरीकों का एक बढ़िया विकल्प प्रदान किया है। बिल्ट-इन स्क्रीन रिकॉर्डर ने पूरी प्रक्रिया को बहुत आसान और सरल बना दिया है। यदि आप अपने iPhone/iPad की स्क्रीन रिकॉर्ड करना चाहते हैं तो नीचे दिए गए चरणों का पालन करें।
- यदि आपके पास नियंत्रण केंद्र पर स्क्रीन रिकॉर्डर टॉगल नहीं है, तो आपको अपने iPhone/iPad पर सेटिंग में स्क्रीन रिकॉर्डिंग सुविधा को सक्षम करने की आवश्यकता है। सबसे पहले, सेटिंग ऐप पर टैप करें और फिर कंट्रोल सेंटर > कस्टमाइज कंट्रोल्स पर टैप करें। स्क्रीन रिकॉर्डिंग ढूंढें और फिर नियंत्रण केंद्र में स्क्रीन रिकॉर्डिंग सुविधा जोड़ने के लिए उसके बगल में हरे "+" बटन पर टैप करें।

- अपने iPhone/iPad के नीचे से ऊपर की ओर स्वाइप करके कंट्रोल सेंटर खोलें।

- स्क्रीन रिकॉर्डिंग आइकन पर टैप करें जो दूसरे सर्कल में संलग्न एक ठोस सर्कल की तरह दिखता है। और आपको रिकॉर्डिंग शुरू करने का विकल्प और एक माइक्रोफोन बटन दिखाई देगा। यदि आप माइक्रोफ़ोन ऑडियो रिकॉर्ड करना चाहते हैं, तो माइक्रोफ़ोन चालू करने के लिए उस पर टैप करें। फिर, स्टार्ट रिकॉर्डिंग पर टैप करें।

- वीडियो रिकॉर्डिंग 3 सेकंड की देरी के बाद शुरू होगी और रिकॉर्डिंग बटन लाल हो जाएगा। रिकॉर्डिंग समय को इंगित करते हुए शीर्ष पर एक अधिसूचना भी दिखाई देगी।
- रिकॉर्डिंग करने के बाद, कंट्रोल सेंटर फिर से खोलें और स्क्रीन रिकॉर्डर बटन पर फिर से टैप करें। वैकल्पिक रूप से, आप अपनी स्क्रीन के शीर्ष पर लाल अधिसूचना पर भी टैप कर सकते हैं और प्रॉम्प्ट पर स्टॉप पर टैप कर सकते हैं।
- इससे स्क्रीन रिकॉर्डिंग बंद हो जाएगी और रिकॉर्ड किया गया वीडियो फोटो ऐप में सेव हो जाएगा।
IOS 11 और बाद के संस्करणों में अपने iPhone स्क्रीन को रिकॉर्ड करने का तरीका यही है। यदि आप कुछ वीडियो संपादन ऐप्स के साथ रिकॉर्ड किए गए वीडियो को संपादित करना चाहते हैं, तो iPhone और iPad के लिए शीर्ष 10 सर्वश्रेष्ठ वीडियो संपादकों को देखने से न चूकें ।
यदि आपका आईओएस डिवाइस आईओएस 11 से पुराना संस्करण चला रहा है, और आप अपडेट नहीं करना चाहते हैं, तो आप आईओएस के लिए कुछ बेहतरीन स्क्रीन रिकॉर्डर के साथ अपने आईफोन स्क्रीन को रिकॉर्ड कर सकते हैं , या क्विकटाइम के साथ रिकॉर्ड कर सकते हैं। निम्नलिखित अनुभाग में, हम आपको दिखाएंगे कि यह कैसे करना है।
भाग 2: iPhone/iPad की स्क्रीन रिकॉर्ड करने के लिए QuickTime का उपयोग करें (iOS 11 से पहले का संस्करण)
डिवाइस को जेलब्रेक करने और एक जटिल इंस्टॉलेशन प्रक्रिया से गुजरने के बाद लोगों को तीसरे पक्ष के iPhone/iPad स्क्रीन रिकॉर्डर को डाउनलोड और इंस्टॉल करने की आवश्यकता होती है। आईओएस हमेशा आपके डिवाइस को जेलब्रेक करने के लिए जोखिम भरा होता है जैसे कि आप इसे सावधानी से नहीं करते हैं आपका डिवाइस टूट जाएगा। इसका मतलब है कि आपका डिवाइस काम करना बंद कर देगा और इसे ठीक करने के लिए आपको Apple केयर में जाना होगा। जेलब्रेकिंग से आपकी वारंटी भी समाप्त हो जाती है। इसलिए इन जोखिमों से गुजरने के बजाय, लोगों ने अपने फोन/आईपैड की स्क्रीन रिकॉर्ड करने के लिए क्विकटाइम का उपयोग करना पसंद किया।
QuickTime मीडिया प्लेयर से आप अपने iPhone/iPad की स्क्रीन रिकॉर्ड कर सकते हैं। QuickTime की सहायता से अपने iPhone/iPad स्क्रीन को रिकॉर्ड करने के लिए, आपको Mac OS X की आवश्यकता होगी। QuickTime का उपयोग करके अपने Mac पर अपने iPhone/iPad स्क्रीन को रिकॉर्ड करने के चरण नीचे दिए गए हैं।
1. अपने iOS डिवाइस (iPhone/iPad/iPod touch) को USB केबल से अपने Mac से कनेक्ट करें।
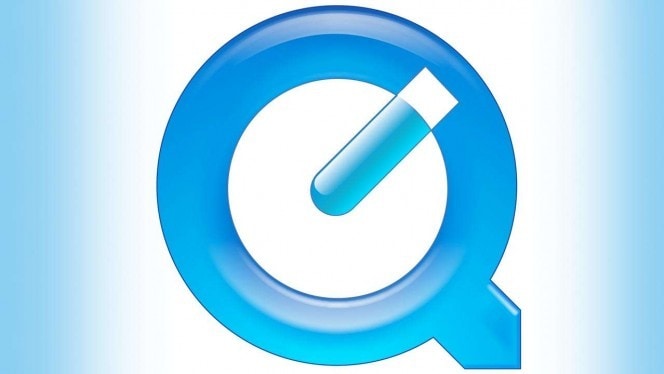
2. एप्लिकेशन फोल्डर में उपलब्ध अपने मैक पर क्विकटाइम लॉन्च करें।
3. QuickTime मेनू बार पर File मेनू पर क्लिक करें और New Movie Recording चुनें।
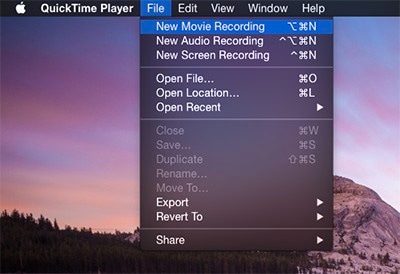
4. एक वीडियो रिकॉर्डिंग स्क्रीन खुलेगी। अब रिकॉर्ड और वॉल्यूम बटन को दृश्यमान बनाने के लिए उस विंडो पर कर्सर को स्लाइड करें।
5. कैमरा और माइक्रोफ़ोन रिकॉर्डिंग विकल्प दिखाने के लिए लाल रिकॉर्ड बटन के आगे वाले तीर पर क्लिक करें। उपकरणों की सूची से अपना उपकरण चुनें और आप अपनी डिवाइस स्क्रीन को क्विकटाइम विंडो में देख पाएंगे।
6. जब आप रिकॉर्डिंग शुरू करना चाहते हैं तो लाल रिकॉर्ड बटन पर क्लिक करें।
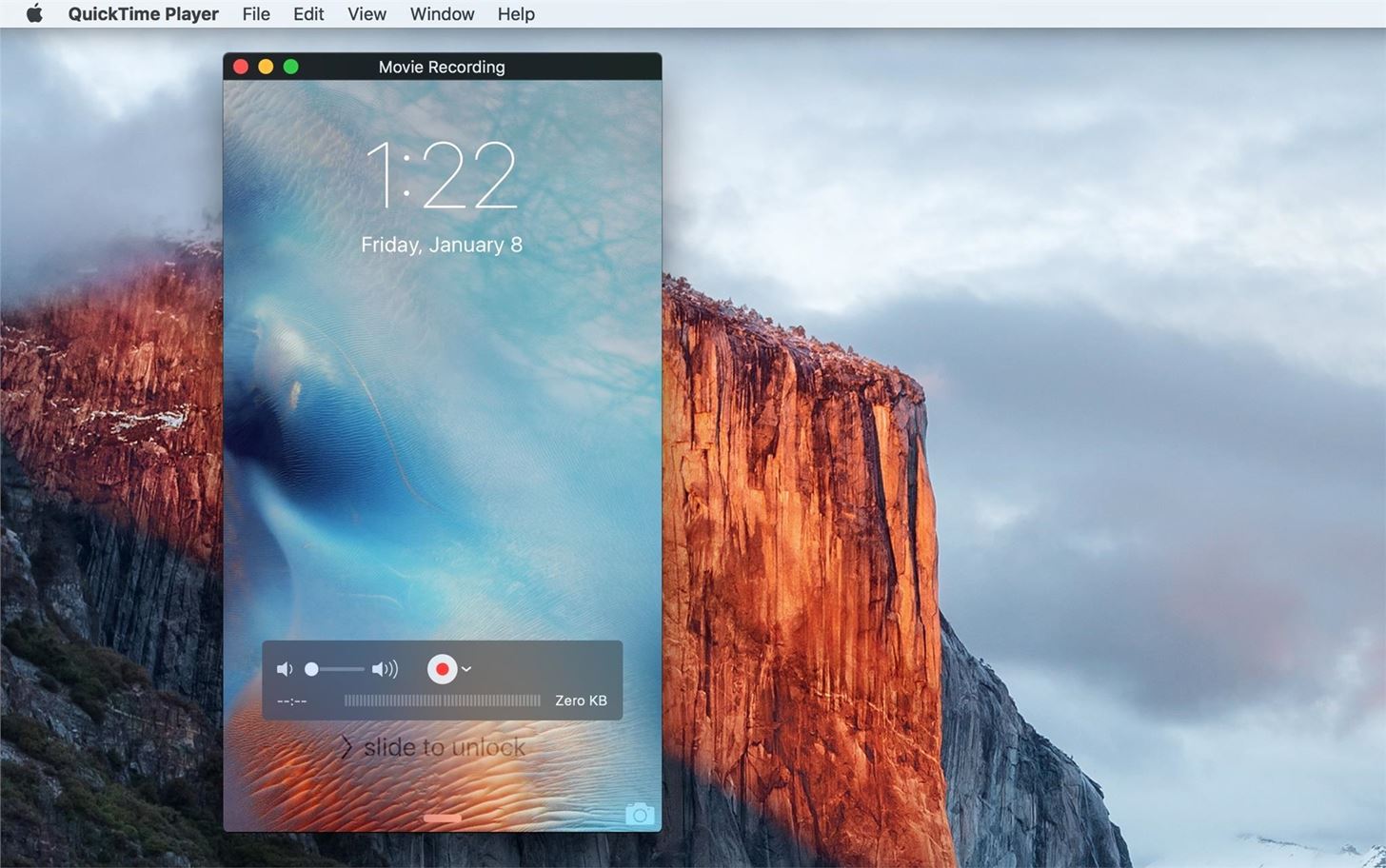
7. अपने आईओएस डिवाइस की स्क्रीन की रिकॉर्डिंग को रोकने के लिए वीडियो रिकॉर्डर विंडो पर स्टॉप बटन पर क्लिक करें।
8. अगर आप वीडियो को एडिट करना चाहते हैं, तो आप इसे क्विकटाइम (बेसिक एडिटिंग के लिए) में कर सकते हैं। आप पहले रिकॉर्ड किए गए वीडियो को सेव भी कर सकते हैं और बाद में उसे एडिट भी कर सकते हैं। फाइल मेन्यू में जाकर सेव ऑप्शन पर क्लिक करके आप इसे सीधे सेव कर सकते हैं क्योंकि यह क्विकटाइम में है।
रिकॉर्ड किया गया वीडियो .mov फ़ाइल स्वरूप में सहेजा जाएगा जिसे आप बाद में कुछ उपकरणों पर देखने के लिए निर्यात कर सकते हैं। आप वीडियो को बाद में QuickTime, Wondershare Filmora, या अन्य में संपादित कर सकते हैं और इसे ट्यूटोरियल या प्रदर्शन के लिए ऑनलाइन साझा कर सकते हैं, और जो कुछ भी आप इसके साथ करना चाहते हैं। आईफोन/आईपैड स्क्रीन रिकॉर्ड करने की यह विधि आईओएस संस्करण 11 से कम चलाने वाले उपकरणों के लिए उपयोगी है। जेलब्रेकिंग की तुलना में डिवाइस स्क्रीन वीडियो रिकॉर्ड करने के लिए यह एक अधिक सुरक्षित तरीका है। लेकिन आईओएस 11 और इसके बाद के संस्करण में मोबाइल स्क्रीन रिकॉर्डर ऐप को जोड़ने के साथ, यह क्विकटाइम का उपयोग करके थोड़ा सा बेकार लगता है।
निष्कर्ष
जब आप ट्यूटोरियल, प्रदर्शन, या बग रिपोर्ट करना चाहते हैं तो iPhone/iPad स्क्रीन रिकॉर्डर एक बहुत ही उपयोगी उपकरण है। मोबाइल स्क्रीन रिकॉर्डर की मांग तेजी से बढ़ रही है। युवाओं को सोशल मीडिया नेटवर्क और अन्य प्लेटफॉर्म पर वीडियो साझा करने के लिए मजेदार क्लिप और वीडियो रिकॉर्ड करना भी पसंद है। तो ऊपर दी गई कौन सी विधि बेहतर है, इसका कोई निश्चित उत्तर नहीं है। आपको केवल अपनी स्थिति पर विचार करने की आवश्यकता है। लेकिन अगर आप कंप्यूटर पर स्क्रीन रिकॉर्ड करने के लिए एक स्क्रीन रिकॉर्डर की तलाश कर रहे हैं , जो बेहतर वीडियो संपादन सुविधाएँ भी प्रदान करता है, जैसे निजी जानकारी को धुंधला करना , तो Wondershare Filmora आज़माएँ।