हो सकता है कि आपको ईमेल के लिए वीडियो फ़ाइल का आकार जल्दी और आसानी से कम करने की आवश्यकता हो, या YouTube पर साझा करने के लिए, या अधिक संग्रहण स्थान जारी करने के लिए। आपकी वीडियो फ़ाइलों के आकार को कम करने के तीन अलग-अलग तरीके हैं। एक वीडियो रिज़ॉल्यूशन, बिट रेट और फ्रेम दर आदि को बदलकर वीडियो फ़ाइल का आकार कम करना है। दूसरा वीडियो आकार को अन्य प्रारूप जैसे एफएलवी आदि में सहेज कर कम करना है। आखिरी वाला आपकी बड़ी वीडियो फ़ाइल से अनावश्यक वीडियो क्लिप को काटना है। . यहां एक स्मार्ट वीडियो साइज रिड्यूसर - वंडरशेयर फिल्मोरा विंडोज पर आपकी सभी संपादन आवश्यकताओं को पूरा कर सकता है। साथ ही हम मैक और ऑनलाइन पर भी समाधान पेश करेंगे। इसकी जांच - पड़ताल करें!
- भाग1: स्मार्ट वीडियो साइज रेड्यूसर: Wondershare Filmora
- भाग 2: मैक पर हैंडब्रेक के साथ वीडियो का आकार कैसे कम करें
- भाग 3: Mac पर VideoSmaller के साथ वीडियो का आकार कैसे कम करें
भाग 1: स्मार्ट वीडियो साइज रेड्यूसर: Wondershare Filmora
यदि आप वीडियो की गुणवत्ता खोए बिना वीडियो फ़ाइल का आकार कम करना चाहते हैं, तो जब आप वीडियो निर्यात कर रहे हों तो Filmora वीडियो आकार को कम करने में आपकी सहायता कर सकता है। आप वीडियो फ़ाइल आकार को कम करने के लिए विभिन्न वीडियो बिटरेट, प्रारूप और गुणवत्ता चुन सकते हैं। लर्निंग सेंटर आपको अधिक जानकारी प्रदान करेगा। Wondershare Filmora की मुख्य विशेषताएं नीचे सूचीबद्ध हैं।
- किसी वीडियो फ़ाइल के अपने अवांछित खंडों को काट दें।
- आपको वीडियो रिज़ॉल्यूशन, बिट दर और फ्रेम दर बदलने में सक्षम बनाता है।
- छोटे आकार के वीडियो को अन्य प्रारूपों में कनवर्ट करें।
- YouTube पर आसानी से साझा करें या DVD संग्रह बर्न करें।
- समर्थित ओएस: विंडोज और मैक।
1. उपयोगकर्ता के एल्बम में वीडियो फ़ाइलें आयात करें

इस वीडियो रिड्यूसर के एल्बम में अपनी स्थानीय वीडियो फ़ाइलों को आयात करने के लिए ऊपरी-बाएँ कोने पर "आयात करें" बटन दबाएं। वैकल्पिक रूप से, वीडियो को सीधे कंप्यूटर से इस ऐप के एल्बम में खींचें। इसके बाद, अपने वांछित वीडियो में से एक को एल्बम से नीचे इस ऐप की टाइमलाइन पर खींचें।
2. (वैकल्पिक) कुछ अनावश्यक क्लिप काट दें

3. कुछ सेटिंग्स बदलें

आउटपुट विंडो खोलने के लिए निर्यात बटन दबाएं और वहां स्थानीय टैब पर क्लिक करें। ध्यान दें कि यदि आप वीडियो प्रारूप के परिवर्तन की परवाह नहीं करते हैं, तो आप अपने वीडियो को उच्च संपीड़न दर जैसे FLV के साथ दूसरे प्रारूप में परिवर्तित कर सकते हैं। अन्यथा, केवल मूल वीडियो प्रारूप रखें और फिर इसके अन्य वीडियो पैरामीटर सेट करें। ऐसा करने के लिए, आप त्रिकोण बटन पर क्लिक कर सकते हैं। उन्नत सेटिंग्स विंडो में, कम वीडियो रिज़ॉल्यूशन, फ़्रेम दर और/या बिट दर चुनें।
जब यह हो जाए, तो छोटे आकार की वीडियो फ़ाइल बनाने के लिए फिर से निर्यात करें बटन पर क्लिक करें।
भाग 2: मैक पर हैंडब्रेक के साथ वीडियो का आकार कैसे कम करें
हैंडब्रेक एक ओपन सोर्स वीडियो एडिटर है जिसका उपयोग करना आसान है। आप इसका उपयोग कुछ ही चरणों के साथ वीडियो आकार को कम करने के लिए कर सकते हैं। अधिक महत्वपूर्ण, यह वीडियो आकार को कम करने के लिए पूरी तरह से मुफ़्त है। नीचे दिए गए चरणों की जाँच करें।
चरण 1 : हैंडब्रेक स्थापित करें और फिर इसे खोलें।
चरण 2 : उस वीडियो का चयन करें जिसे आप कम करना चाहते हैं, और फिर उसे नया नाम दें। अन्यथा, हैंडब्रेक आपके लिए मूल वीडियो को कवर कर देगा।
चरण 3 : लगातार गुणवत्ता स्लाइडर को बाईं ओर खींचें। एक बात जो आपको याद रखने की जरूरत है, संख्या जितनी कम होगी, फ़ाइल का आकार उतना ही छोटा होगा और वीडियो की गुणवत्ता कम होगी। जब तक आप इससे संतुष्ट नहीं हो जाते, तब तक आपको इसे समायोजित करने के लिए कुछ समय प्रयास करने की आवश्यकता हो सकती है।
काम पूरा करने के बाद, वीडियो को एन्कोड करने के लिए स्टार्ट पर क्लिक करें। वीडियो की गुणवत्ता और फ़ाइल आकार के आधार पर, समय अलग-अलग होगा।

भाग 3: Mac पर VideoSmaller के साथ वीडियो का आकार कैसे कम करें
अगर आप किसी भी संपादक को डाउनलोड नहीं करना चाहते हैं, तो ऑनलाइन टूल सबसे अच्छा होगा। VideoSmaller एक पूरी तरह से मुफ्त वीडियो साइज रिड्यूसर है। अब, मैं आपको चरणों के माध्यम से ले जाऊंगा।
चरण 1 : इस पेज को खोलने के लिए यहां क्लिक करें।
चरण 2 : उस वीडियो को आयात करें जिसे आप संपादित करना चाहते हैं। आप चुन सकते हैं कि आप कम संपीड़न स्तर और स्केल वीडियो चौड़ाई का उपयोग करना चाहते हैं या नहीं। इनमें से किसी को भी चुनना जरूरी नहीं है।
चरण 3 : फिर वीडियो अपलोड करें पर क्लिक करें। वीडियो अपलोड करने में कुछ समय लग सकता है।
नोट : आप ऑडियो हटाने के लिए भी क्लिक कर सकते हैं। अपलोड करने के लिए अधिकतम वीडियो आकार 500 एमबी है।
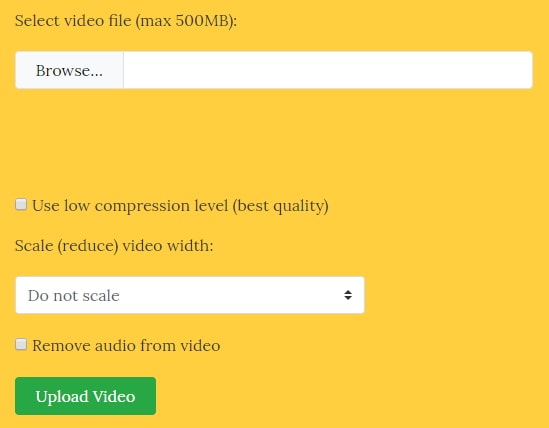
निष्कर्ष
विन, मैक और ऑनलाइन पर Filmora, Handbrake और VideoSmaller द्वारा पेश किए गए समाधान ऊपर दिए गए हैं। मुझे यकीन है कि आप कम से कम वह रास्ता खोज सकते हैं जो आपके लिए उपयुक्त हो। हमें बताएं कि क्या आपके पास वीडियो का आकार आसानी से कम करने का बेहतर तरीका है। अब, वीडियो का आकार कम करना शुरू करने के लिए Wondershare Filmora डाउनलोड करें।



