विंडोज मीडिया प्लेयर विंडोज यूजर्स के लिए सबसे लोकप्रिय वीडियो प्लेइंग सॉफ्टवेयर है। ऐसा इसलिए है क्योंकि यह एक Microsoft उत्पाद है, और यह विंडोज़ में पहले से इंस्टॉल आता है। इसलिए, डिफ़ॉल्ट रूप से, सभी समर्थन वीडियो फ़ाइलें विंडोज मीडिया प्लेयर पर स्वचालित रूप से खुलती हैं। लेकिन क्या विंडोज मीडिया प्लेयर में वीडियो घुमाने का कोई तरीका है?
दुर्भाग्य से, विंडोज मीडिया प्लेयर पर कोई विकल्प उपलब्ध नहीं है। इसलिए, आपको विंडोज पीसी पर मुफ्त में वीडियो घुमाने के विकल्प की तलाश करनी होगी। हमने विंडोज मीडिया प्लेयर रोटेट वीडियो के विकल्प के रूप में गूगल फोटोज, वीएलसी मीडिया प्लेयर और रोटेट माय वीडियो ऑनलाइन टूल को चुना है। हालाँकि, विंडोज पीसी पर वीडियो को घुमाने का सबसे अच्छा और आसान तरीका Wondershare Filmora है।
Filmora वीडियो एडिटर
घुमाएँ, क्रॉप करें, वीडियो को आसानी से विभाजित करें।
ग्रीन स्क्रीन, मोशन ट्रैकिंग, की-फ़्रेमिंग सुविधाएँ
ऑडियो डकिंग, स्लाइस डिटेक्शन
समृद्ध वीडियो टेम्प्लेट और संसाधनों के साथ एम्बेड करें
विकल्प 1. फ़ोटो ऐप का उपयोग करें
विंडोज मीडिया प्लेयर विंडोज पर प्री-इंस्टॉल आता है, इसलिए बेहतर होगा कि आप सॉफ्टवेयर के साथ वीडियो को रोटेट कर सकें। चूंकि विंडोज मीडिया प्लेयर में वीडियो घुमाना संभव नहीं है, इसलिए विंडोज 10 पर एक वैकल्पिक ऐप उपलब्ध है। ऐप को फोटो कहा जाता है जिसे विंडोज मूवी मेकर का विकल्प माना जाता है। फ़ोटो ऐप का उपयोग करके वीडियो को घुमाने के लिए अनुसरण करने के चरण यहां दिए गए हैं।

चरण 1: स्टार्ट मेनू पर जाएं और "फोटो" टाइप करें और फोटो ऐप खोलें।
चरण 2: स्क्रीन के शीर्ष पर वीडियो संपादक का चयन करें।
चरण 3: न्यू वीडियो प्रोजेक्ट बटन पर क्लिक करें।
चरण 4: प्रोजेक्ट का नाम दर्ज करें और ओके पर क्लिक करें।
चरण 5: Add बटन पर क्लिक करें और उस वीडियो फ़ाइल का चयन करें जिसे आप घुमाना चाहते हैं।
चरण 6: वीडियो फ़ाइल को प्रोजेक्ट लाइब्रेरी से टाइमलाइन में खींचें।
चरण 7: वीडियो को 90 डिग्री तक घुमाने के लिए रोटेट आइकन पर क्लिक करें। वीडियो को 180 डिग्री तक घुमाने के लिए आप रोटेट आइकन पर क्लिक कर सकते हैं।
स्टेप 8: अंत में टॉप-राइट कॉर्नर पर फिनिश वीडियो ऑप्शन पर क्लिक करें और वीडियो क्वालिटी को सेलेक्ट करें और वीडियो फाइल को डेस्टिनेशन फोल्डर में सेव करें।
यह रोटेशन के बाद वीडियो को वांछित कोण में सहेजेगा और जब आप विंडोज मीडिया प्लेयर या किसी अन्य वीडियो प्लेयर पर वीडियो फ़ाइल खोलते हैं, तो यह नए घुमाए गए अभिविन्यास के साथ दिखाई देगा।
विकल्प 2. वीएलसी मीडिया प्लेयर का प्रयोग करें
वीएलसी मीडिया प्लेयर विंडोज मीडिया प्लेयर के बाद विंडोज यूजर्स के बीच दूसरा सबसे लोकप्रिय वीडियो प्लेयर है। आप वीएलसी मीडिया प्लेयर के साथ अपने वीडियो को आसानी से संपादित कर सकते हैं, खासकर जब आपको वीडियो फ़ाइल को घुमाना, फ़्लिप करना या स्थानांतरित करना हो। आप किसी भी वीडियो के रोटेशन को अस्थायी रूप से और साथ ही स्थायी रूप से चालू कर सकते हैं। हमने बताया है कि फोटो ऐप के साथ वीडियो को स्थायी रूप से कैसे घुमाया जाता है और यहां वीएलसी मीडिया प्लेयर वीडियो को अस्थायी रूप से घुमाने के चरण दिए गए हैं।

चरण 1: वीएलसी मीडिया प्लेयर खोलें और मीडिया से> फ़ाइल खोलें विकल्प, उस वीडियो फ़ाइल को खोलें जिसे आप घुमाना चाहते हैं।
चरण 2: टूल्स> इफेक्ट्स एंड फिल्टर्स विकल्प पर जाएं।
चरण 3: समायोजन और प्रभाव विंडो के अंतर्गत, वीडियो प्रभाव टैब पर क्लिक करें।
चरण 5: वीडियो प्रभाव टैब के अंतर्गत, ज्यामिति टैब पर क्लिक करें।
चरण 6: ट्रांसफ़ॉर्म विकल्प चालू करें और आपको ड्रॉप-डाउन मेनू से विकल्प मिलते हैं।
विकल्प हैं - 90 डिग्री, 180 डिग्री, 270 डिग्री से घुमाएं, स्थानांतरित करें, विरोधी-स्थानांतरित करें, क्षैतिज और लंबवत रूप से फ़्लिप करें।
चरण 7: आप रोटेट विकल्प को चालू करके वीडियो को किसी भी कोण पर घुमा सकते हैं और वांछित कोण का चयन कर सकते हैं।
स्टेप 8: सेव बटन और क्लोज बटन पर क्लिक करें।
विकल्प 3. मेरा वीडियो ऑनलाइन टूल घुमाएँ का उपयोग करें
यदि आप Windows के पुराने संस्करण का उपयोग कर रहे हैं, तो फ़ोटो ऐप उपलब्ध नहीं होगा। यदि आप वीएलसी मीडिया प्लेयर को डाउनलोड और इंस्टॉल नहीं करना चाहते हैं, तब भी आप किसी भी वीडियो को बिना सॉफ़्टवेयर इंस्टॉल किए घुमा सकते हैं। यह रोटेट माय वीडियो नामक एक ऑनलाइन टूल के माध्यम से संभव है । ऑनलाइन टूल मुफ़्त और उपयोग में आसान है और आप घुमा सकते हैं, पहलू अनुपात बदल सकते हैं और रंग योजना बदल सकते हैं। रोटेट माय वीडियो ऑनलाइन टूल के साथ किसी भी वीडियो को घुमाने के लिए यहां दिए गए कदम हैं।
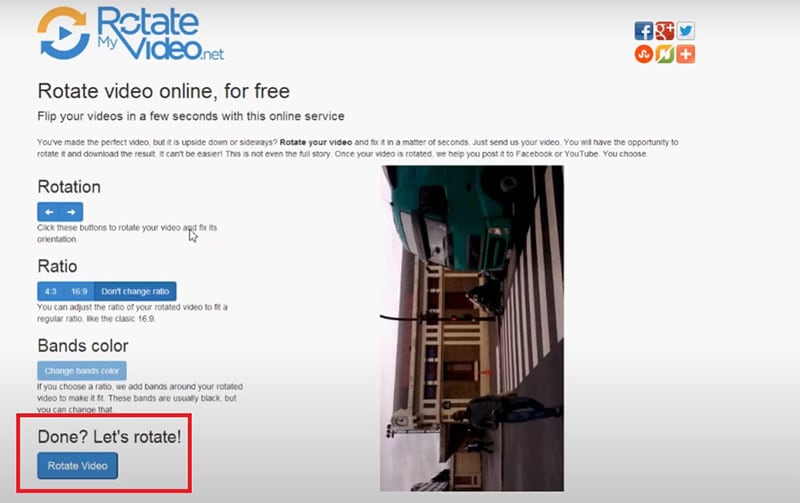
चरण 1: अपने वेब ब्राउज़र से Openrotatemyvideo.net।
चरण 2: होम पेज पर पिक वीडियो बटन पर क्लिक करें।
चरण 3: अपने कंप्यूटर से वीडियो फ़ाइल का चयन करें और अपलोड होने की प्रतीक्षा करें।
चरण 4: अब, आप रोटेशन, अनुपात, बैंड रंग जैसे विकल्पों में आएंगे। रोटेशन के तहत, दो एरो बटन हैं। एक को वामावर्त घुमाना है और दूसरा दक्षिणावर्त घूमना है।
चरण 5: अंत में, सबसे नीचे रोटेट वीडियो बटन पर क्लिक करें।
चरण 6: कुछ सेकंड प्रतीक्षा करें और आपको अपने कंप्यूटर पर वीडियो डाउनलोड करने का विकल्प मिलेगा। आप अपने फोन पर क्यूआर कोड के साथ वीडियो भी डाउनलोड कर सकते हैं।
विकल्प 4. विंडोज पीसी पर वीडियो घुमाने का सबसे अच्छा तरीका
विंडोज पीसी पर वीडियो को घुमाने का सबसे अच्छा विकल्प और सबसे आसान तरीका फिल्मोरा वीडियो एडिटर है । यह एक पेशेवर वीडियो संपादक है और आप पेशेवर वीडियो संपादक की तरह किसी भी वीडियो को संपादित कर सकते हैं। सॉफ्टवेयर 4K वीडियो एडिटिंग, नॉइज़ रिमूवल, वीडियो स्टेबिलाइज़ेशन, ऑडियो इक्वलाइज़र, कलर ट्यूनिंग और बहुत कुछ सपोर्ट करता है। विशेष रूप से किसी वीडियो को घुमाने के लिए, यहां अनुसरण करने के चरण दिए गए हैं।
चरण 1: Filmora डाउनलोड और इंस्टॉल करें और फिर सॉफ्टवेयर खोलें। वीडियो फ़ाइल आयात करें और उसे टाइमलाइन पर ड्रैग-एंड-ड्रॉप करें।
विन 7 या बाद के संस्करण (64-बिट) के लिए
MacOS 10.12 या बाद के संस्करण के लिए
चरण 2: वीडियो संपादन पैनल में प्रवेश करने के लिए वीडियो फ़ाइल पर डबल-क्लिक करें। ट्रांसफ़ॉर्म विकल्प चालू करें और वीडियो को किसी भी कोण पर घुमाने के लिए स्लाइडर को रोटेट विकल्प पर सेट करें। इसके बाद OK बटन पर क्लिक करें।

चरण 3: निर्यात विकल्प पर जाएं और मापदंडों को सही ढंग से भरें और निर्यात बटन पर क्लिक करें। घुमाया गया वीडियो गंतव्य फ़ोल्डर में सहेजा जाएगा।

निष्कर्ष
विंडोज मीडिया प्लेयर में वीडियो को घुमाने के तरीके का जवाब हमने नहीं दिया है, इसका कारण यह है कि कोई विकल्प उपलब्ध नहीं है। इसके बजाय, हमने विंडोज़ पर किसी भी वीडियो को घुमाने के लिए उपलब्ध सर्वोत्तम विकल्पों की सिफारिश की है। विंडोज पीसी पर वीडियो को घुमाने का सबसे अच्छा तरीका Wondershare Filmora का उपयोग करना है।

