जैसा कि हमने पहले ही कहा कि मुख्य वीडियो में वीडियो और इमेज ओवरले जोड़ने के अलावा , आप वीडियो में टेक्स्ट भी जोड़ सकते हैं। टेक्स्ट जोड़ना आपके वीडियो को छूने के पेशेवर तरीकों में से एक है। वीडियो में टेक्स्ट जोड़ने से दर्शक शोरगुल वाले माहौल में वीडियो देख सकेंगे और जानकारी भी प्राप्त कर सकेंगे, जो तब पूरी तरह से काम करता है जब लोग न्यूज फीड में म्यूट ऑटोप्ले वीडियो देखने के लिए फेसबुक पर हैंगआउट करते हैं।
आइए नीचे दिए गए ट्यूटोरियल को देखें कि पहले टेक्स्ट वीडियो कैसे जोड़ें।
- भाग 1: Filmora में वीडियो में टेक्स्ट कैसे जोड़ें
- भाग 2: अन्य सॉफ़्टवेयर के साथ वीडियो में टेक्स्ट कैसे जोड़ें
भाग 1: Filmora में वीडियो में टेक्स्ट कैसे जोड़ें
वीडियो में टेक्स्ट जोड़ने के लिए कुछ वीडियो संपादन सॉफ़्टवेयर की आवश्यकता होगी, आप कुछ ऑनलाइन समाधान ढूंढ सकते हैं लेकिन यह मुश्किल नहीं है और वीडियो संपादन सॉफ़्टवेयर जैसे Wondershare Filmora का उपयोग करके कुछ ही चरणों में पूरा किया जा सकता है । इस लेख में, मैं आपको Filmora का उपयोग करके वीडियो में टेक्स्ट ओवरले जोड़ने के तरीके के बारे में सभी चरण दिखाऊंगा।
चरण 1: अपनी वीडियो फ़ाइलें आयात करें
Filmora लॉन्च करने के बाद, मुख्य स्क्रीन में प्रवेश करने के लिए New Project पर क्लिक करें। प्रोजेक्ट सेटिंग्स विंडो में प्रारंभ करने से पहले पक्षानुपात और फ़्रेम दर जैसी सेटिंग्स को समायोजित करने की अनुशंसा की जाती है जैसा कि नीचे दिखाया गया है।
डिफ़ॉल्ट पक्षानुपात 16:9 है, आप अपनी आवश्यकताओं के आधार पर पक्षानुपात को समायोजित कर सकते हैं और इसे 1:1 (Instagram वीडियो के लिए), 4:3, या 9:16 (लंबवत रूप से शूट किए गए वीडियो) में बदल सकते हैं।
मीडिया लाइब्रेरी में अपना वीडियो चुनने और जोड़ने के लिए "आयात करें" बटन पर क्लिक करें। आपकी सुविधा के लिए, आप लक्ष्य वीडियो को सीधे संग्रह में खींच और छोड़ भी सकते हैं।

चरण 2: समयरेखा में वीडियो जोड़ें और वीडियो फ़्रेम का पता लगाएँ
इसके बाद, आपको संपादित करने के लिए अपने वीडियो क्लिप को मीडिया लाइब्रेरी से टाइमलाइन पैनल पर ड्रैग और ड्रॉप करना होगा। वीडियो में टेक्स्ट जोड़ने से पहले, आप अपनी आवश्यकताओं के आधार पर वीडियो के हिस्से को ट्रिम, कट या डिलीट कर सकते हैं। फिर वीडियो फ्रेम को अधिक सटीक रूप से दिखाने के लिए समयरेखा में ज़ूम करें ताकि उन फ़्रेमों का पता लगाया जा सके जिनमें टेक्स्ट ओवरले होना चाहिए।

चरण 3: टेक्स्ट प्रीसेट चुनें और टेक्स्ट जोड़ें
टेक्स्ट और टाइटल प्रीसेट खोलने के लिए टाइटल टैब पर क्लिक करें। बिल्ट-इन Filmora में 200 से अधिक टेक्स्ट इफेक्ट्स हैं, जो विभिन्न शैलियों जैसे लाइफस्टाइल, मीडिया, सीजनल, ओपनर, लोअर थ्री और एंड क्रेडिट को कवर करते हैं। पूर्वावलोकन विंडो में परिणाम की जांच करने के लिए पूर्व निर्धारित शीर्षकों पर डबल क्लिक करें।

यदि यह आपकी आवश्यकताओं के अनुरूप है, तो प्लेहेड को उस स्थिति में रखें जहां आप टेक्स्ट और शीर्षक को टाइमलाइन में जोड़ना चाहते हैं और फिर इसे टाइमलाइन में वीडियो के ऊपर ट्रैक पर खींचें और छोड़ दें।
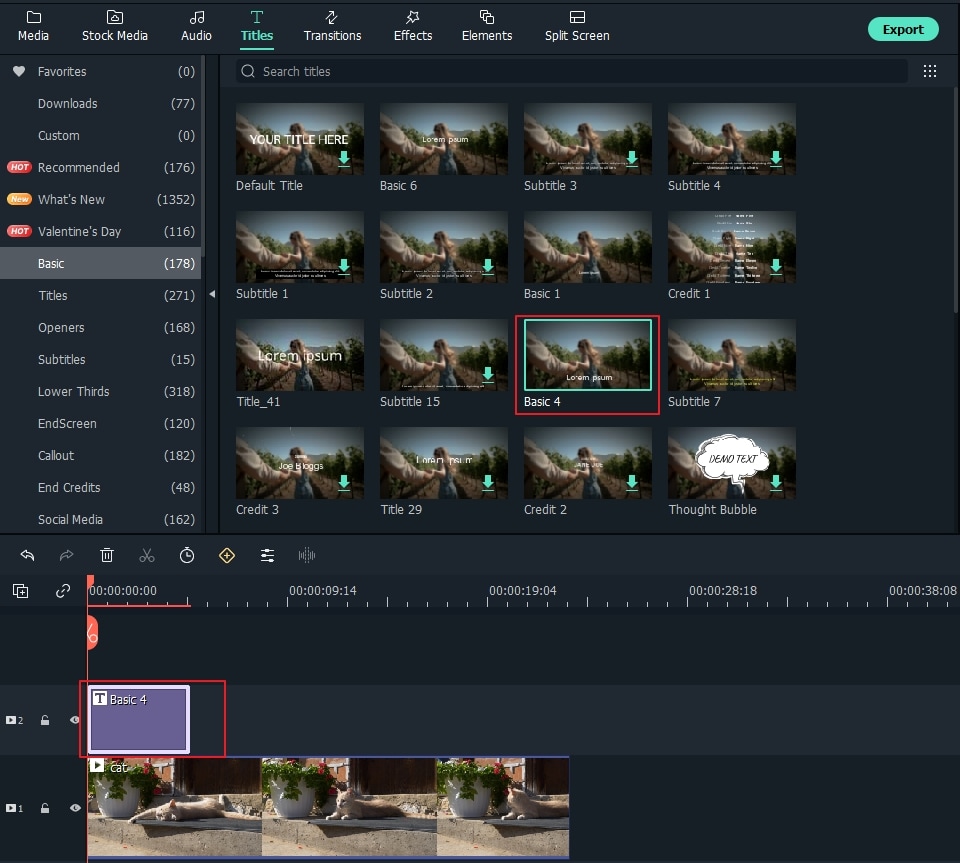
चरण 4: टेक्स्ट की अवधि बदलें
Filmora में, टेक्स्ट ओवरले की डिफ़ॉल्ट अवधि 5 सेकंड है, लेकिन आप अपनी आवश्यकताओं के आधार पर वीडियो की लंबाई फिट करने के लिए इसे विस्तारित करने के लिए टेक्स्ट मॉड्यूल के किनारे को टाइमलाइन में खींच सकते हैं। या, आप पहले टाइमलाइन में टेक्स्ट का चयन कर सकते हैं और फिर टेक्स्ट इफेक्ट की अवधि बदलने के लिए टाइमर आइकन पर क्लिक कर सकते हैं।

चरण 5: अपना टेक्स्ट संपादित और अनुकूलित करें
एक विंडो खोलने के लिए टाइमलाइन में शीर्षक फ्रेम पर डबल क्लिक करें जो आपको शीर्षकों के कुछ बुनियादी संपादन करने की अनुमति देता है। यहां आप अपने टेक्स्ट ओवरले का टेक्स्ट दर्ज कर सकते हैं और टेक्स्ट का फ़ॉन्ट, रंग और आकार बदल सकते हैं।

आपके लिए चुनने के लिए 20 से अधिक टेक्स्ट प्रभाव शैली है। टेक्स्ट ओवरले में इसे लागू करने के लिए बस एक शैली पर डबल क्लिक करें और आप पूर्वावलोकन विंडो में परिवर्तन देखेंगे।
आप अपने शीर्षक टेक्स्ट ओवरले के एनिमेशन को बदलने के लिए "एनीमेशन" आइकन पर भी क्लिक कर सकते हैं या स्थिति बदलने के लिए पूर्वावलोकन विंडो में टेक्स्ट बॉक्स को ड्रैग और ड्रॉप कर सकते हैं।
उन्नत पाठ संपादन
टेक्स्ट ओवरले को और अधिक अनुकूलित करने के लिए, उन्नत टेक्स्ट संपादन पैनल खोलने के लिए उन्नत बटन पर क्लिक करें। यहां, आप प्रीसेट और एनिमेशन के साथ-साथ टेक्स्ट फिल, बॉर्डर और शैडो एलिमेंट्स को कस्टमाइज़ भी कर सकते हैं।

आप वीडियो में अधिक टेक्स्ट बॉक्स के साथ-साथ नए टेक्स्ट आकार जैसे वृत्त, आयत, गोल बुलबुला और तीर जोड़ सकते हैं। इसके अलावा, आप टेक्स्ट टाइमलाइन में टेक्स्ट के किनारे को खींचकर प्रत्येक टेक्स्ट एलिमेंट की अवधि को एडजस्ट कर सकते हैं।
चरण 6: नया वीडियो निर्यात करें
अपना टेक्स्ट ओवरले जोड़ने के बाद, परिणाम का पूर्वावलोकन करने के लिए "चलाएं" आइकन पर क्लिक करें। संतुष्ट होने पर, "निर्यात करें" बटन पर क्लिक करें और सूची से आउटपुट स्वरूप चुनें। आप उन्नत सेटिंग्स में वीडियो और ऑडियो पैरामीटर जैसे बिट रेट, एनकोडर, रिज़ॉल्यूशन को बदल सकते हैं।
आप सीधे Filmora से सीधे YouTube पर भी अपलोड कर सकते हैं, या क्लासिक तरीके से - अपने होम प्लेयर पर देखने के लिए DVD पर बर्न करें। यदि आप अपने मोबाइल डिवाइस पर खेलना चाहते हैं, तो "डिवाइस" टैब चुनें और आईफोन, आईपैड, आईपॉड, ज़्यून, सैमसंग गैलेक्सी, एक्सबॉक्स और अधिक जैसे डिवाइस का चयन करें।

आप यह भी पसंद
कर सकते हैं कि YouTube वीडियो में टेक्स्ट कैसे जोड़ें >>
ऊपर दिए गए वीडियो ट्यूटोरियल से हम देख सकते हैं कि वीडियो में टेक्स्ट जोड़ना आसान है, अब मैं आपको दिखाता हूं कि स्टेप बाय स्टेप वीडियो में टेक्स्ट कैसे जोड़ा जाता है।
भाग 2: अन्य सॉफ़्टवेयर के साथ वीडियो में टेक्स्ट कैसे जोड़ें
1. विंडोज मूवी मेकर
मूल रूप से, यह Microsoft द्वारा विकसित किया गया है और कई उपयोगकर्ता इसका उपयोग वीडियो में टेक्स्ट जोड़ने के लिए करते हैं। वीडियो में विभिन्न टेक्स्ट टेम्प्लेट जोड़ने के लिए आप विंडोज मूवी मेकर का उपयोग कर सकते हैं। यह टेक्स्ट आकार, टेक्स्ट फ़ॉन्ट और रंग बदलने का समर्थन करता है। यदि आप वीडियो संदेश को हाइलाइट करना पसंद करते हैं, तो वीडियो में टेक्स्ट जोड़ना सबसे अच्छा तरीका है। आप किसी भिन्न स्थिति में वीडियो में टेक्स्ट भी जोड़ सकते हैं। बाएँ या दाएँ आपकी पसंद पर हैं।

2. एनिमोटो
वीडियो में टेक्स्ट जोड़ने के लिए एनिमोटो एक ऑनलाइन टूल है। बिना डाउनलोड किए। वीडियो आयात करने और टेक्स्ट जोड़ने के लिए आपको लॉग इन करना होगा। आप टेक्स्ट स्टाइल को अपने वीडियो के साथ फिट करने के लिए बदल सकते हैं। यदि आपका वीडियो युवा और खुशनुमा है, तो आपको जोड़ने के लिए कुछ मज़ेदार टेक्स्ट टेम्प्लेट चुनने चाहिए। सारी शैली आपके वीडियो पर आधारित है। आप अपने वीडियो में अलग दिखने के लिए टेक्स्ट एनिमेशन चुन सकते हैं।
टेक्स्ट ओवरले जोड़ने के अलावा, Filmora में सभी उपयोगकर्ताओं के लिए आसानी से फ़ाइल प्रकारों के विस्तृत चयन के अंदर वीडियो संपादित करने और उत्पादन करने के लिए और अधिक शानदार संपादन कार्य हैं। आप आसानी से वीडियो क्लिप को ट्रिम या विभाजित कर सकते हैं , वीडियो स्क्रीन का आकार काट सकते हैं, अपनी वीडियो फ़ाइलों पर अद्वितीय प्रभाव लागू कर सकते हैं, उन्हें क्षैतिज या लंबवत रूप से फ्लिप / घुमा सकते हैं। अब डाउनलोड करें और इसे आजमाएं!




