क्या आप एक से अधिक वीडियो को एक में मर्ज करना चाहते हैं और इस कार्य को करने के लिए सर्वश्रेष्ठ वीडियो जॉइनर सॉफ़्टवेयर का उपयोग करना चाहते हैं?
कभी-कभी आपने कई मूवी या वीडियो क्लिप को शूट या कैप्चर किया है और उनसे जुड़ना चाहते हैं ताकि उन्हें आपके मैक पर एक साथ चलाया जा सके। आप यह कैसे करते हैं? हमने मैक के लिए शीर्ष 5 सर्वश्रेष्ठ वीडियो जॉइनर्स को राउंड अप किया है। उसके बाद, हमने यह कैसे करना है पर एक ट्यूटोरियल का आयोजन किया।
मैक उपयोगकर्ताओं के लिए वीडियो जॉइनर और कॉम्बिनर की सिफारिश करें: Wondershare Filmora X
भाग 1: Mac . के लिए शीर्ष 5 वीडियो जॉइनर्स
निम्नलिखित भाग में, हम कुछ बेहतरीन वीडियो जॉइनर्स का परिचय देंगे जो आपको मैक पर कई वीडियो को एक में जोड़ने और संयोजित करने की अनुमति देता है। उनमें से कुछ उपयोग करने के लिए स्वतंत्र हैं, लेकिन दूसरों को वॉटरमार्क या प्रतिबंध को हटाने के लिए कुछ पैसे देने पड़ सकते हैं।
1. Mac . के लिए वीडियो योजक
मैक के लिए वीडियो जॉइनर आपके मैक पर त्वरित और आसान वीडियो फ़ाइल जॉइनिंग की पेशकश करता है, जो कि अपेक्षा के अनुरूप है। इसमें एक अच्छा इंटरफ़ेस है, उपयोग में आसान वर्कफ़्लो और बहुत तेज़ संचालन प्रदान करता है, वीडियो को ड्रैग और ड्रॉप करता है, उन्हें क्रम में सॉर्ट करता है और उनसे जुड़ने के लिए क्लिक करता है। यह फ़ाइल संगतता की एक विस्तृत श्रृंखला और कई अन्य संपादन सुविधाएँ प्रदान करता है, लेकिन बाज़ार में कुछ पैकेजों के विपरीत इसकी सादगी को प्रभावित नहीं करता है, और वर्कफ़्लो और एक त्वरित आउटपुट को समझने में आसान रखता है।

प्रदर्शन से मेल खाने के साथ शायद सबसे उपयोगकर्ता के अनुकूल, सॉफ्टवेयर का एक बड़ा टुकड़ा।
2. केडेनलाइव
यह मूल रूप से लिनक्स के लिए विकसित किया गया था और मैक पर पोर्ट किया गया था। हालांकि यह बहुत अच्छी तरह से काम करता है, हालांकि यूजर इंटरफेस के मामले में इसमें थोड़ी कमी है, इसके पीछे का इंजन कोई स्लच, फास्ट प्रोसेसिंग और बहुत सारे फॉर्मेट कम्पैटिबिलिटी भी नहीं है। इसमें कुछ अन्य संपादन सुविधाएँ भी शामिल हैं, लेकिन पिछले सॉफ़्टवेयर के विपरीत, यहाँ इंटरफ़ेस इसकी वजह से थोड़ा बोझिल हो जाता है और इस तरह शायद अधिक अनुभवी वीडियो संपादकों के लिए बेहतर अनुकूल है।
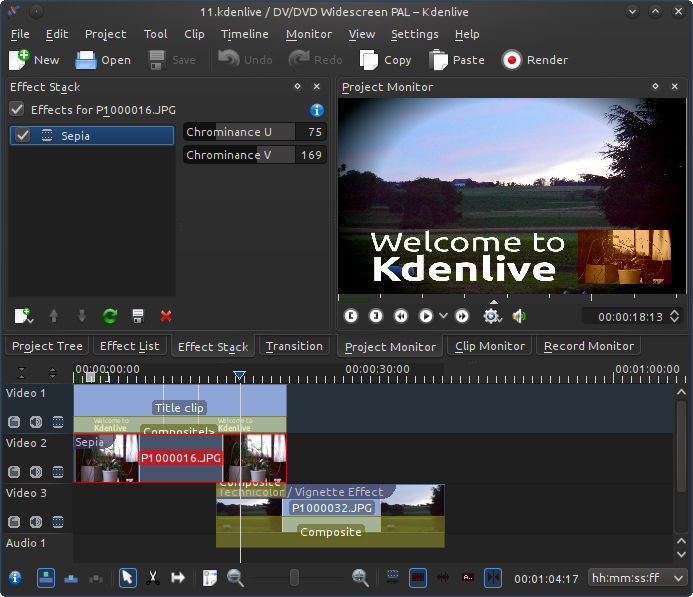
दूसरों की तुलना में कम पॉलिश, और अनुभवी के लिए अधिक अनुकूल, लेकिन फिर भी यह अच्छी तरह से काम करता है।
3.वीडियो जाओ
एक और अच्छा पैकेज जिसमें कुछ अन्य टूल भी शामिल हैं। यह निश्चित रूप से एक अच्छा दिखने वाला पैकेज है, हालांकि यह कुछ के रूप में तेज़ नहीं है और प्रक्रिया के कुछ पहलुओं को अधिक जटिल करता है। इसकी कार्यक्षमता में सहायता के लिए इसमें कई वीडियो प्रारूपों के लिए समर्थन शामिल है लेकिन वर्कफ़्लो यहां कुछ की तुलना में थोड़ा धीमा है, हालांकि यह कुल मिलाकर उपयोग करने के लिए एक अच्छा पैकेज है और निश्चित रूप से हिस्सा दिखता है।
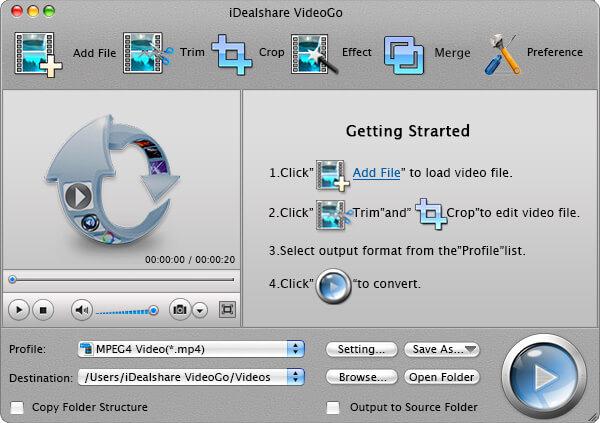
अच्छा सॉफ्टवेयर, जो ठीक काम करता है, हालांकि यहां बेहतर विकल्प हैं।
4. MP4Joiner
एक बहुत छोटा पदचिह्न कार्यक्रम जो वीडियो फ़ाइलों से जुड़ता है, इसमें प्रारूप संगतता की अधिक सीमित सीमा होती है, लेकिन गति के साथ इसकी भरपाई करता है। यह मैक पर बहुत अच्छा काम करता है और उपयोग करने में बहुत आसान है।
इंटरफ़ेस थोड़ा बुनियादी है, लेकिन यह निष्पक्ष होने के लिए पूरे उत्पाद की न्यूनतम प्रकृति के साथ जाता है, और यह सब अच्छी तरह से काम करता है। यह उन स्वरूपों में सीमित है जो इसका समर्थन करता है, जो इसकी उपयोगिता को गंभीर रूप से बाधित करता है, लेकिन यदि आपकी फाइलें इसमें काम करती हैं, तो यह एक सार्थक पैकेज है।
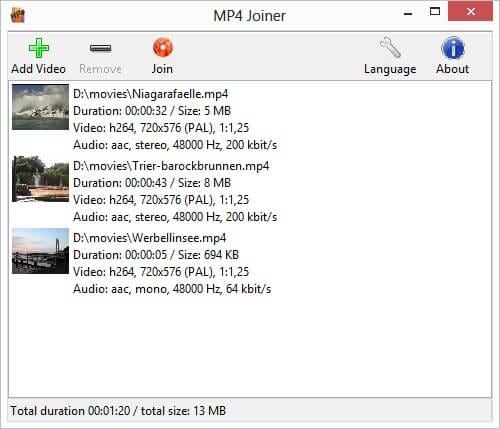
एक छोटा सा पैकेज जो बहुत जल्दी काम करता है, भले ही यह थोड़ा बुनियादी दिखता हो और इसमें सीमित प्रारूप का समर्थन हो।
5. एवीटूल्स
यह एक प्यारा सा प्रोग्राम है जो कुछ अन्य तरकीबें कर सकता है और साथ ही वीडियो फ़ाइलों को एक साथ जोड़ सकता है, यह एक साफ और स्मार्ट इंटरफ़ेस प्रदान करता है और बहुत जल्दी परिणाम देता है। यहां कुछ के विपरीत यह अपने संचालन में थोड़ा जटिल है, लेकिन अतिरिक्त सुविधाओं जैसे कि कटिंग और यहां तक कि एक व्यापक वीडियो प्लेयर के साथ, जिसे कुछ हद तक समझा जा सकता है।
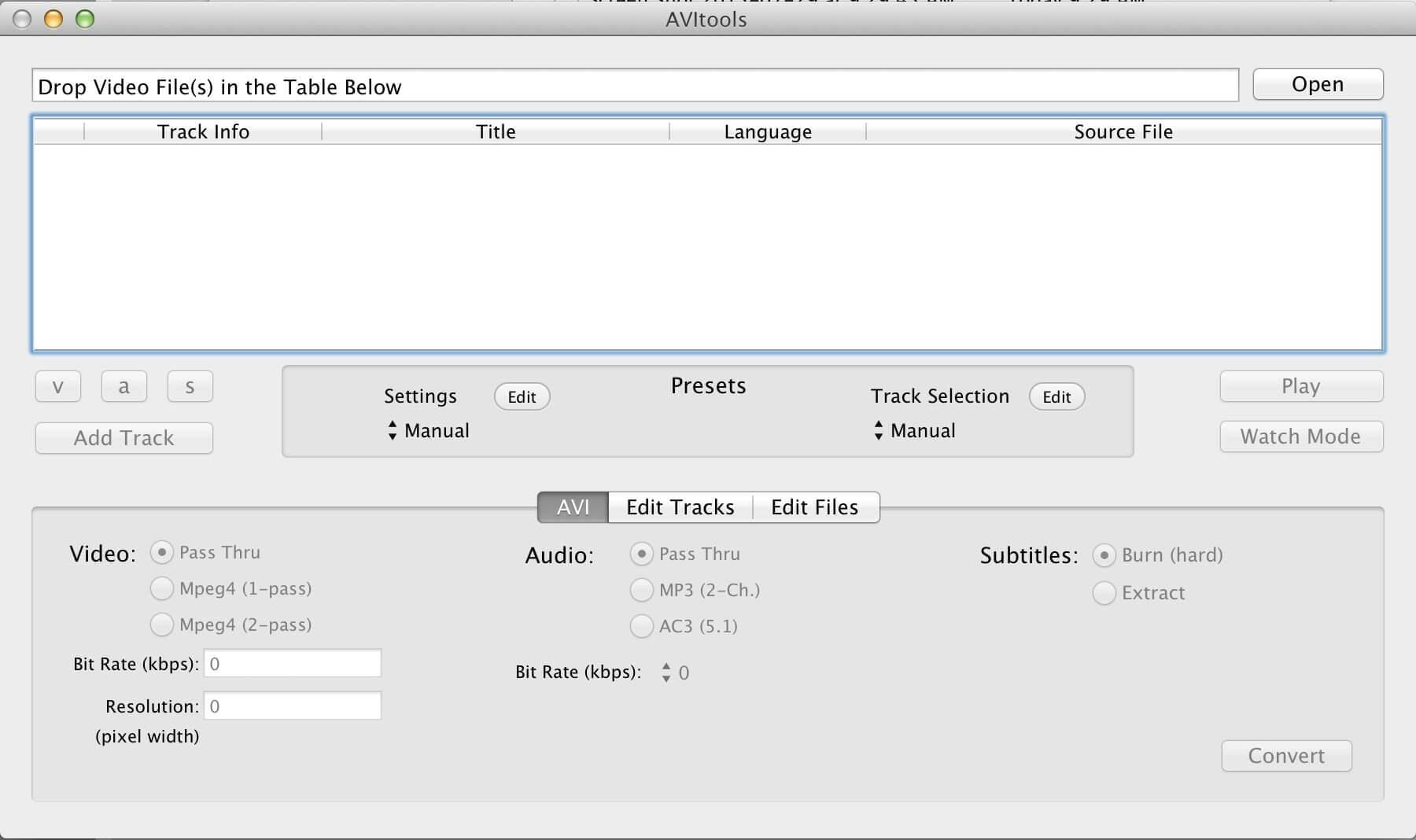
अधिकांश की तुलना में कुछ अधिक सुविधाएँ पैक करता है, लेकिन परिणामस्वरूप अतिरिक्त जटिलता के साथ आता है।
भाग 2: Mac के लिए Filmora के साथ Mac में वीडियो कैसे जोड़ें
ठीक है, यह कभी भी एक बड़ा काम नहीं है यदि आपके पास एक सरल और प्रभावी मैक वीडियो जॉइनर है - मैक के लिए फिल्मोरा (मैक के लिए नवीनतम फिल्मोरा संस्करण एक्स) । यह वीडियो संपादन टूल आपके वीडियो को एक साथ जोड़ने का एक आसान तरीका प्रदान करता है और कई अलग-अलग तरीकों से फिल्मों को संपादित करने में आपकी सहायता करने के लिए कई टूल भी प्रदान करता है। Mac के लिए Filmora (नवीनतम Filmora संस्करण X) अभी डाउनलोड करें और नीचे दिए गए सरल चरण-दर-चरण मार्गदर्शिका का पालन करके Mac में वीडियो से जुड़ने का तरीका जानें।
युक्ति: यदि आप एक विंडोज़ उपयोगकर्ता हैं, तो विंडोज़ में वीडियो से कैसे जुड़ें, यह देखने के लिए यहां क्लिक करें
1 वे फ़ाइलें चुनें जिन्हें आप शामिल करना और आयात करना चाहते हैं
इस मैक वीडियो जॉइनर को डाउनलोड करें और प्रोग्राम लॉन्च करें। एक नया प्रोजेक्ट बनाने और मुख्य इंटरफ़ेस में प्रवेश करने के लिए, शुरुआती विंडो में बस न्यू प्रोजेक्ट चुनें। फिर मीडिया ब्राउज़र से लक्ष्य फ़ाइलों का चयन करने के लिए आयात मेनू पर क्लिक करें या उन्हें सीधे मीडिया लाइब्रेरी में ड्रैग-एन-ड्रॉप करें। आप रिकॉर्ड मेनू पर भी क्लिक कर सकते हैं और शामिल होने के लिए कुछ वीडियो क्लिप रिकॉर्ड करने के लिए बिल्ट-इन iSight का उपयोग करने के लिए वेबकैम से रिकॉर्ड, वॉयसओवर रिकॉर्ड करें या पीसी स्क्रीन रिकॉर्ड करें विकल्पों में से चुन सकते हैं।

2 अपने वीडियो को टाइमलाइन पर ड्रैग-एन-ड्रॉप करें
फिर फाइलों में शामिल होने में बस कुछ ही क्लिक लगते हैं: मीडिया लाइब्रेरी से सभी फाइलों को टाइमलाइन वर्किंग एरिया में डाल दें और जिस क्रम में आप उन्हें शामिल करना चाहते हैं उसे बदल दें।
3 संक्रमण जोड़ें (वैकल्पिक)
अब आप प्रत्येक क्लिप के बीच स्टाइलिश ट्रांज़िशन जोड़ सकते हैं या क्लिप के आरंभ या समाप्ति भाग में जोड़ सकते हैं। सभी टुकड़ों के लिए संक्रमणों में से एक चुनें, प्रत्येक टुकड़े के लिए मैन्युअल रूप से एक अलग संक्रमण जोड़ें, या यादृच्छिक संक्रमण का चयन करें।
ऐसा करने के लिए, ऊपरी टूलबार में ट्रांज़िशन टैब पर जाएं, फिर किसी भी दो वीडियो फ़्रेग्मेंट के बीच इच्छित ट्रांज़िशन को ड्रैग-एन-ड्रॉप करें। फिर कार्य क्षेत्र में चुने हुए संक्रमण पर डबल क्लिक करें और समय निर्धारित करें।

ट्रांज़िशन यूनिवर्सल सेटिंग्स विंडो में प्रवेश करने के लिए आप टाइमलाइन में ट्रांज़िशन पर डबल क्लिक कर सकते हैं, जिसमें आप सभी ट्रांज़िशन की अवधि को समायोजित कर सकते हैं।
4 संपादित वीडियो सहेजें
यदि आप परिणाम से संतुष्ट हैं, तो "निर्यात करें" पर क्लिक करें और फिर इन प्रकारों में से चुनें: वीडियो को अपनी पसंद के प्रारूप में सहेजें, YouTube पर अपलोड करें, DVD में बर्न करें या अपने मोबाइल फ़ोन या टैबलेट पर देखने के लिए कनवर्ट करें।

इससे कोई फर्क नहीं पड़ता कि जुड़े हुए वीडियो टुकड़े अलग-अलग स्वरूपों में हैं या नहीं , परिणामी फ़ाइल आपके द्वारा चुने गए प्रारूप के रूप में सहेजी जाएगी
आप MOV, M4V, AVI, MP4, WMV, FLV, और HD सहित कोई भी वीडियो प्रारूप चुन सकते हैं।
फिर विंडो में आवश्यक आउटपुट प्रीसेट का चयन करें और "निर्यात करें" पर क्लिक करें। कुछ सेकंड के बाद, मर्ज किया गया वीडियो आपके मैक पर सेव हो जाएगा और फाइंड टारगेट पर क्लिक करके जॉइन किए गए वीडियो वाले फोल्डर को एक्सेस किया जा सकता है ।
एक लंबे वीडियो में दो वीडियो क्लिप को जोड़ने और संयोजित करने के अलावा, आप फिल्मोरा के साथ पिक्चर इन पिक्चर इफेक्ट वीडियो बनाने के लिए एक वीडियो को दूसरे वीडियो में भी जोड़ सकते हैं। विस्तृत जानकारी के लिए, आप देख सकते हैं कि वीडियो मूवी में एक अच्छा वीडियो कैसे बनाया जाता है



