जब आप वीडियो में बॉर्डर जोड़ते हैं , तो क्लिप दर्शकों का अधिक ध्यान खींचती है। इसके अलावा, यह अनिवार्य हो जाता है, जब आप पहले वाले के ऊपर एक ओवरले के रूप में दूसरा फ़ुटेज जोड़ने की योजना बना रहे होते हैं। एक अच्छा उदाहरण एक वेबकैम रिकॉर्डिंग हो सकती है जिसे आपने अलग से शूट किया होगा, और अब दोनों को एक साथ जोड़ना चाहते हैं ताकि वे एक ही फिल्म की तरह दिखें।
इसके साथ ही, यहां आप सीखेंगे कि वीडियो में बॉर्डर कैसे जोड़ें । और पढ़ने के बाद, आप कई तरीकों से वीडियो में एक सफेद बॉर्डर जोड़ने में सक्षम होंगे, बॉर्डर के लिए एक अलग, अपने पसंदीदा, रंग का उपयोग करें, एक क्लिप में फ्रेम ओवरले जोड़ें ताकि यह एक बॉर्डर जैसा दिखे, और यहां तक कि मनुष्यों के लिए एक सीमा जोड़ें यदि वे फिल्म में हैं।
भाग 1: विंडोज/मैक पर फिल्मोरा के साथ वीडियो में बॉर्डर कैसे जोड़ें [3 तरीके]
Wondershare Filmora एक कुशल पोस्ट-प्रोडक्शन एप्लिकेशन है जो उद्योग-मानक टूल जैसे Adobe Premiere Pro, Final Cut Pro X, आदि को कड़ी प्रतिस्पर्धा देता है। प्रोग्राम विंडोज और मैक दोनों प्लेटफॉर्म के लिए उपलब्ध है, और यह बेहद हल्का है इसलिए प्रोसेसर और संपादन और प्रतिपादन करते समय GPU को अधिक ओवरहेड नहीं मिलता है।
आप नीचे दिए गए निर्देशों का पालन करके Wondershare Filmora X में वीडियो में बॉर्डर जोड़ना सीख सकते हैं :
विधि 1 बॉर्डर प्रीसेट का उपयोग करना
यह विधि वीडियो में एक साधारण सीमा शैली जोड़ती है।
चरण 1: स्रोत वीडियो आयात करें
अपने विंडोज या मैक कंप्यूटर पर Wondershare Filmora X लॉन्च करें (मैकबुक प्रो M1 का उपयोग यहां प्रदर्शन के लिए किया गया है), शीर्ष पर मेनू बार से मेरा मीडिया चुनने के लिए क्लिक करें, और फिर बाईं ओर नेविगेशन फलक से प्रोजेक्ट मीडिया का चयन करें। इसके बाद, मीडिया बॉक्स से, आयात पर क्लिक करें और अपने पीसी से फिल्मोरा एक्स में स्रोत वीडियो का चयन करें और आयात करें।
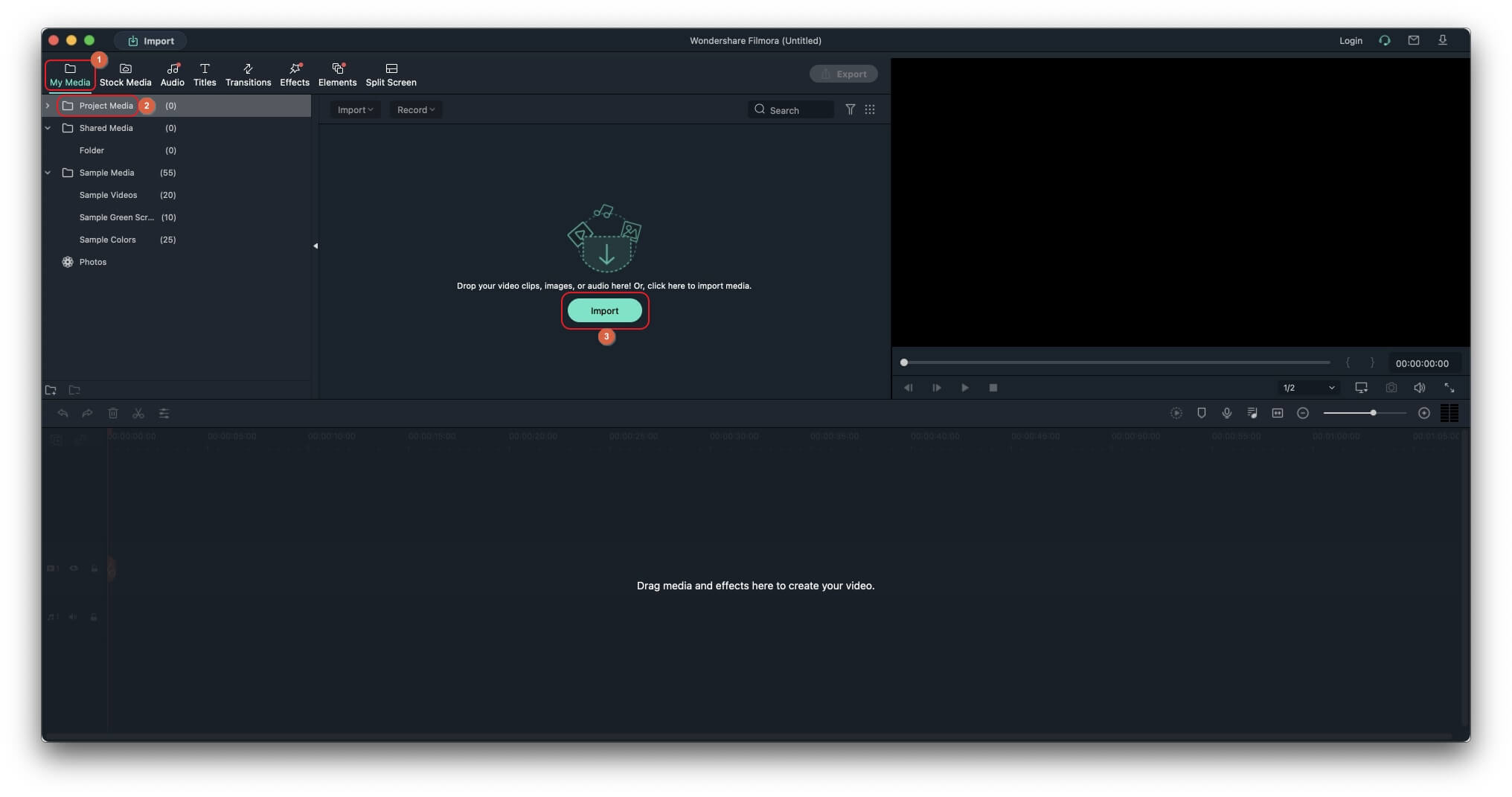
चरण 2: समयरेखा में वीडियो जोड़ें
वीडियो को मीडिया बॉक्स से नीचे टाइमलाइन पर खींचें , और जब रिज़ॉल्यूशन पुष्टिकरण बॉक्स दिखाई दे, तो या तो प्रोजेक्ट सेटिंग्स लेबल रखें, या मैच टू मीडिया के नीचे वाले बटन पर क्लिक करें ।
चरण 3: वीडियो में बॉर्डर जोड़ें
शीर्ष पर मेनू बार से प्रभाव का चयन करने के लिए क्लिक करें , बाईं ओर नेविगेशन बार के शीर्ष से डिफ़ॉल्ट टैब का चयन करने के लिए क्लिक करें, नेविगेशन फलक में उपलब्ध विकल्पों में से उपयोगिता का चयन करें, और प्रीसेट बॉक्स से, बॉर्डर टाइल खींचें वीडियो में सफेद बॉर्डर जोड़ने के लिए टाइमलाइन में फुटेज ट्रैक पर । वैकल्पिक रूप से, आप समान आउटपुट प्राप्त करने के लिए बॉर्डर प्रीसेट को वीडियो के ऊपर एक अलग परत पर भी रख सकते हैं।
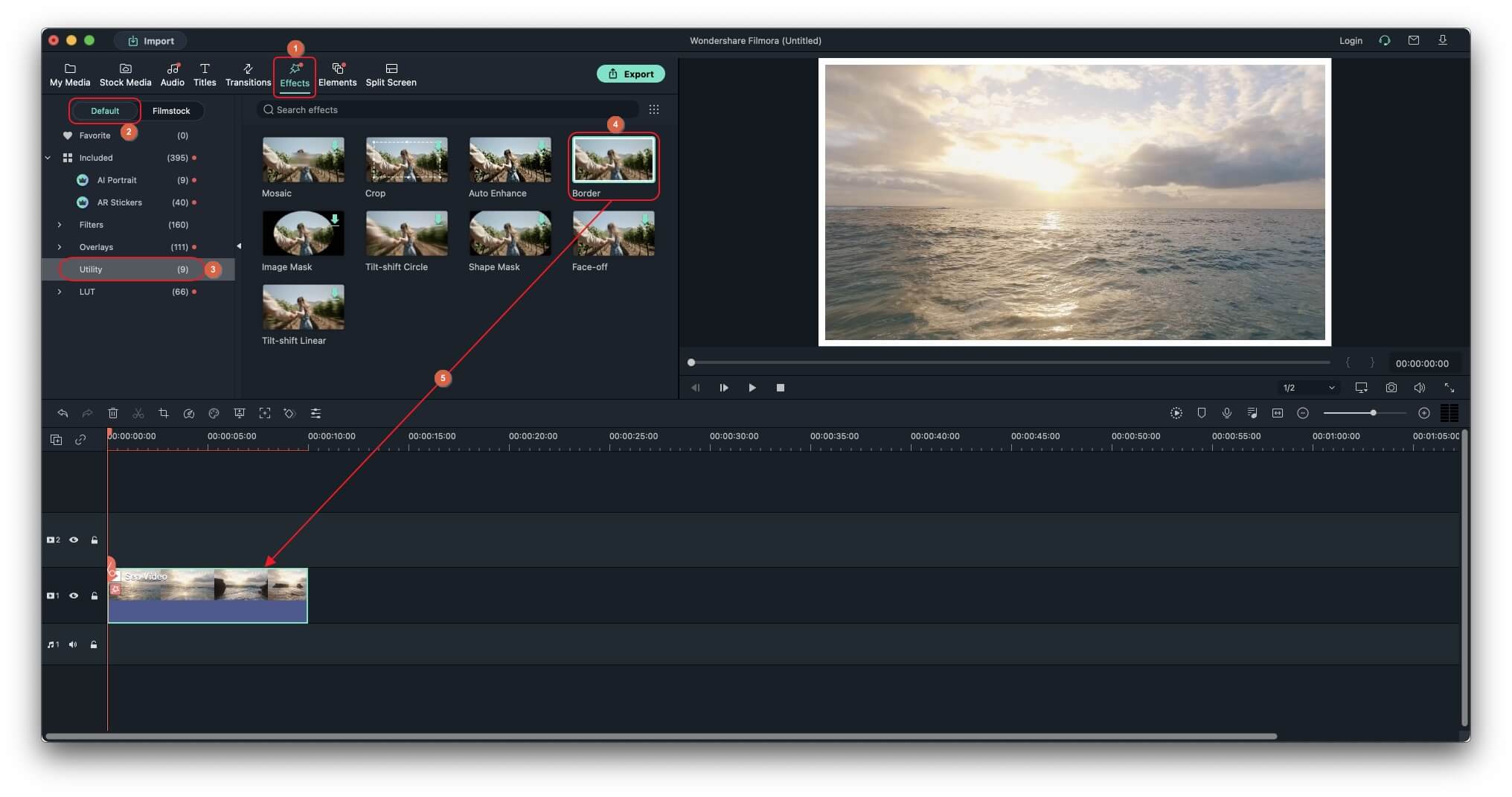
चरण 4: सीमा को अनुकूलित करें
टाइमलाइन में, बॉर्डर के साथ वीडियो लेयर पर डबल-क्लिक करें, इंटरफ़ेस के ऊपरी-बाएँ बॉक्स से वीडियो इफ़ेक्ट ट्री का विस्तार करें, और बॉर्डर को कस्टमाइज़ करने के लिए आकार , पंख और अपारदर्शिता स्लाइडर का उपयोग करें।
आप सीमा के रंग को आवश्यकतानुसार बदलने के लिए स्टार्ट और एंड बॉक्स का भी उपयोग कर सकते हैं , और ग्रैडिएंट डायरेक्शन लेबल के बगल में उपलब्ध किसी भी तीर पर क्लिक करके यह निर्दिष्ट कर सकते हैं कि बॉर्डर के दो रंग कैसे और किस दिशा में मिश्रित होंगे।
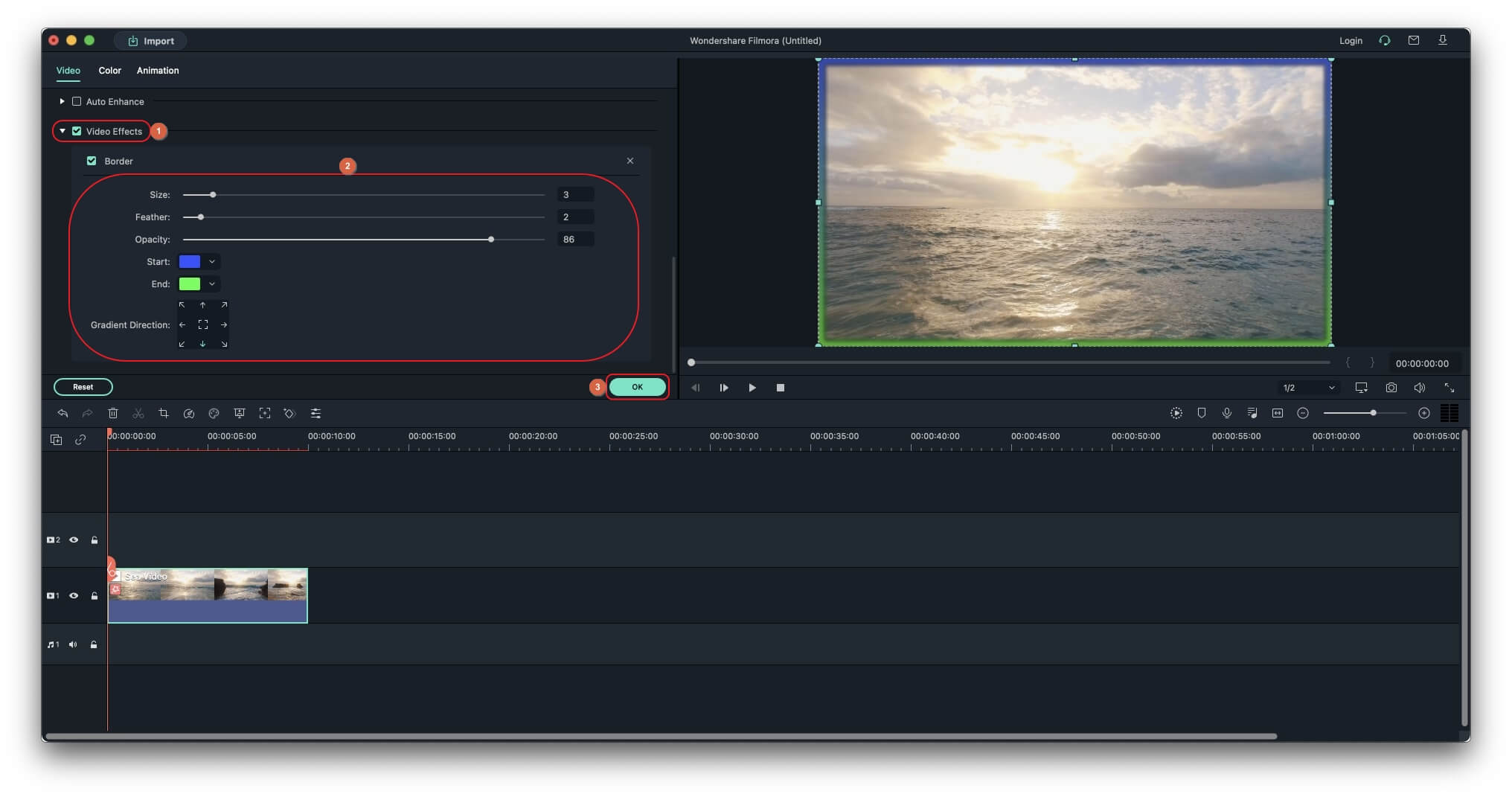
विधि 2 ओवरले प्रीसेट का उपयोग करना
यह विधि वीडियो में एक गैर-नियमित या रेट्रो-शैली की सीमा जोड़ती है।
चरण 1: समयरेखा में वीडियो जोड़ें
स्रोत वीडियो आयात करने के लिए पहले बताई गई विधि का उपयोग करें, और इसे टाइमलाइन में जोड़ें।
चरण 2: ओवरले के साथ वीडियो में बॉर्डर जोड़ें
मेन्यू बार से इफेक्ट्स पर जाएं और पहले बताए गए तरीके से डिफॉल्ट टैब पर जाएं। इसके बाद, बाईं ओर नेविगेशन फलक से ओवरले पर क्लिक करें , और ओवरले का उपयोग करके वीडियो में बॉर्डर जोड़ने के लिए टाइमलाइन में क्लिप पर अपना पसंदीदा ओवरले खींचें ।
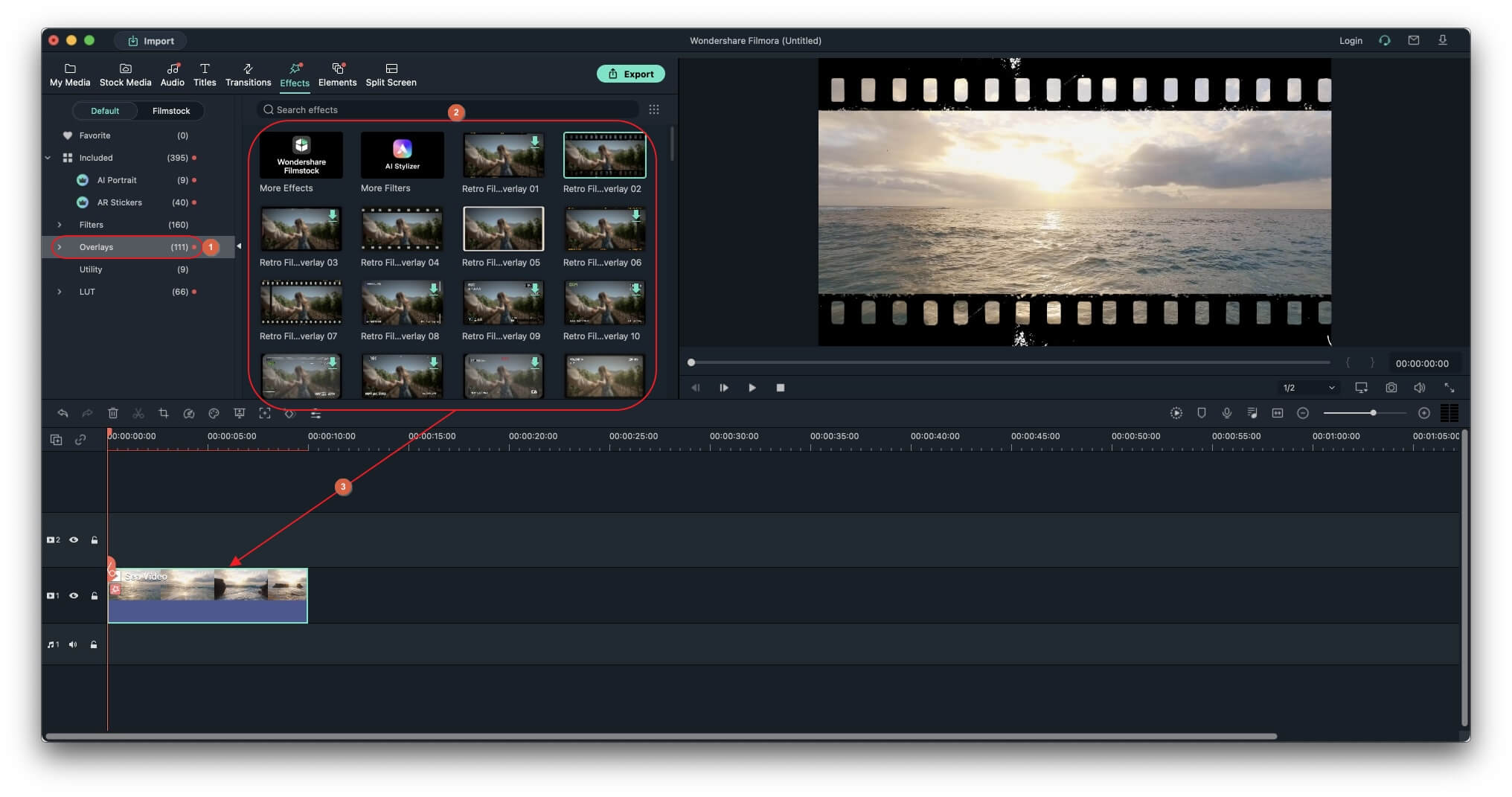
चरण 3: ओवरले बॉर्डर को अनुकूलित करें
टाइमलाइन में ओवरले बॉर्डर वाले वीडियो पर डबल-क्लिक करें, ऊपरी-बाएँ बॉक्स को वीडियो इफेक्ट्स सेक्शन तक स्क्रॉल करें, और आपके द्वारा जोड़े गए बॉर्डर के शेड को एडजस्ट करने के लिए अल्फा स्लाइडर का उपयोग करें।
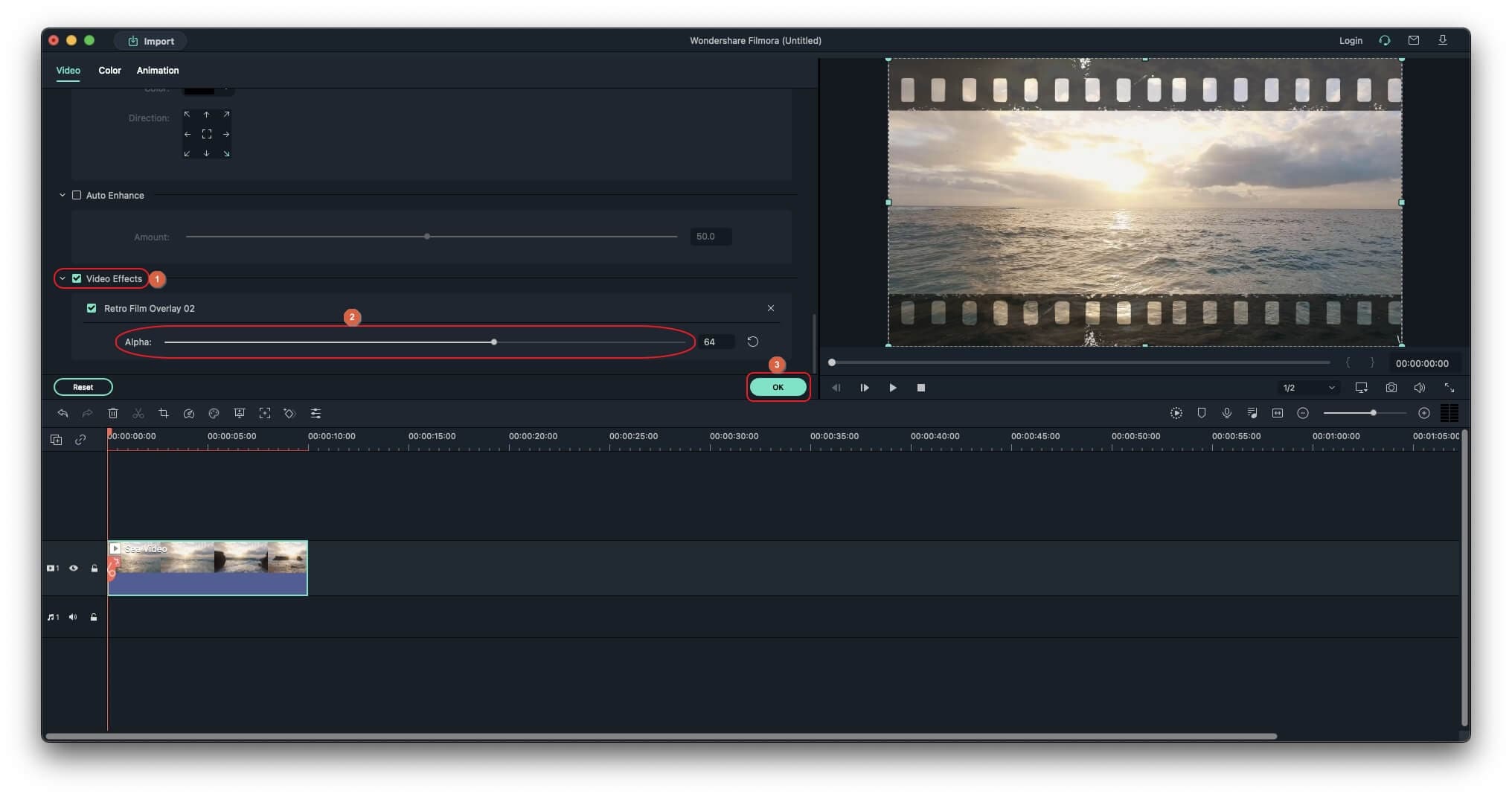
विधि 3 मानव सीमा जोड़ें
यह विधि वीडियो में मनुष्यों का स्वचालित रूप से पता लगाने के लिए एआई तकनीक का उपयोग करती है, और उनके चारों ओर एक सीमा जोड़ती है।
चरण 1: समयरेखा में वीडियो जोड़ें
इसमें मानव के साथ एक वीडियो आयात करने के लिए पहले बताई गई विधि का उपयोग करें, और क्लिप को टाइमलाइन में जोड़ें।
चरण 2: मानव सीमा जोड़ें
मेन्यू बार से इफेक्ट्स पर जाएं , और नेविगेशन बार में डिफॉल्ट टैब पर जाएं जैसा कि पहले बताया गया है। उपलब्ध विकल्पों में से, AI पोर्ट्रेट का चयन करने के लिए क्लिक करें, और वीडियो में मानव के चारों ओर एक बॉर्डर जोड़ने के लिए टाइमलाइन में फ़ुटेज पर दाएँ बॉक्स से ह्यूमन बॉर्डर प्रीसेट को ड्रैग करें ।
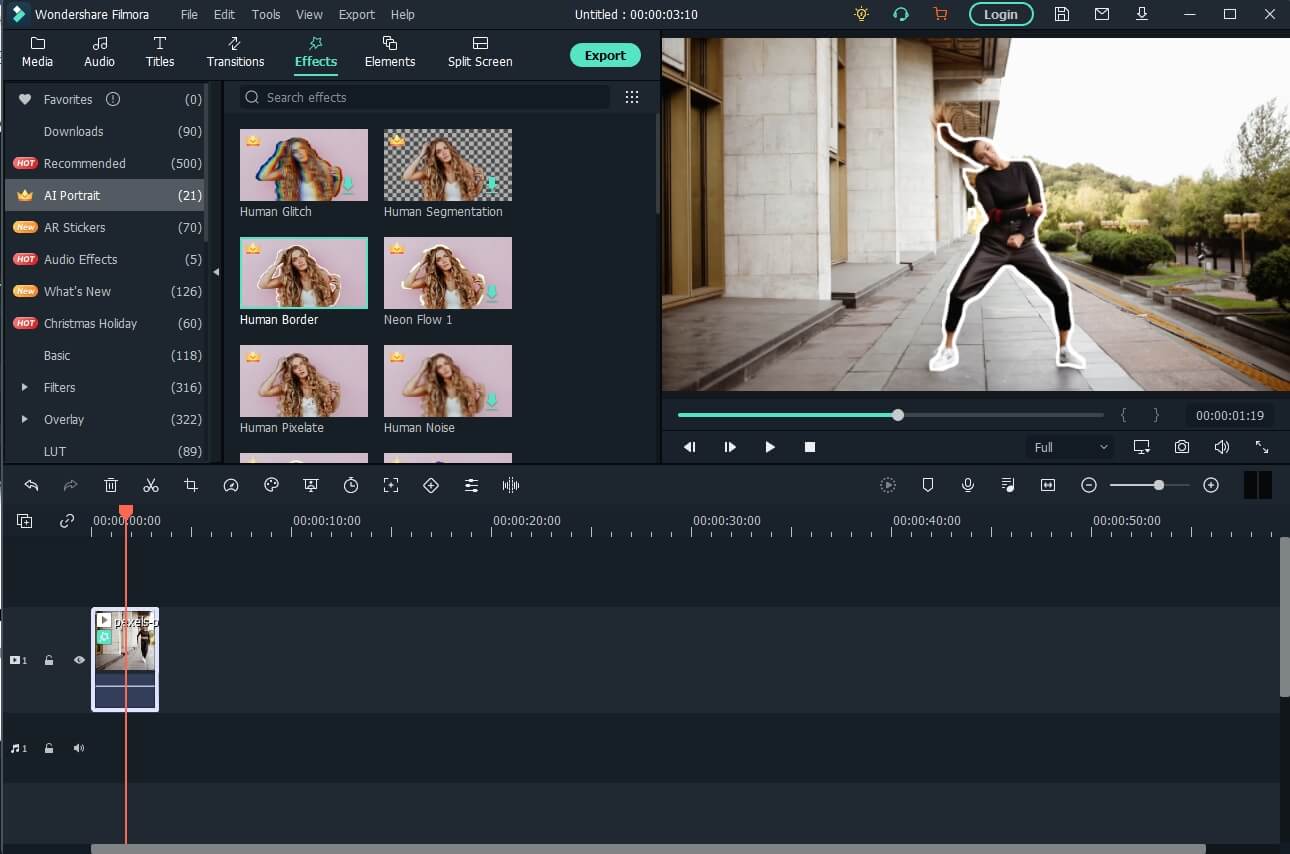
चरण 3: मानव सीमा को अनुकूलित करें
समयरेखा से, मानव सीमा प्रभाव वाले वीडियो पर डबल-क्लिक करें , ऊपरी-बाएँ बॉक्स को वीडियो प्रभाव अनुभाग तक स्क्रॉल करें, और जैसा कि पहले बताया गया है, सीमा को अनुकूलित करने के लिए उपलब्ध स्लाइडर, बॉक्स और दिशा तीर का उपयोग करें। वीडियो में मानव संरचना (ओं) के आसपास।
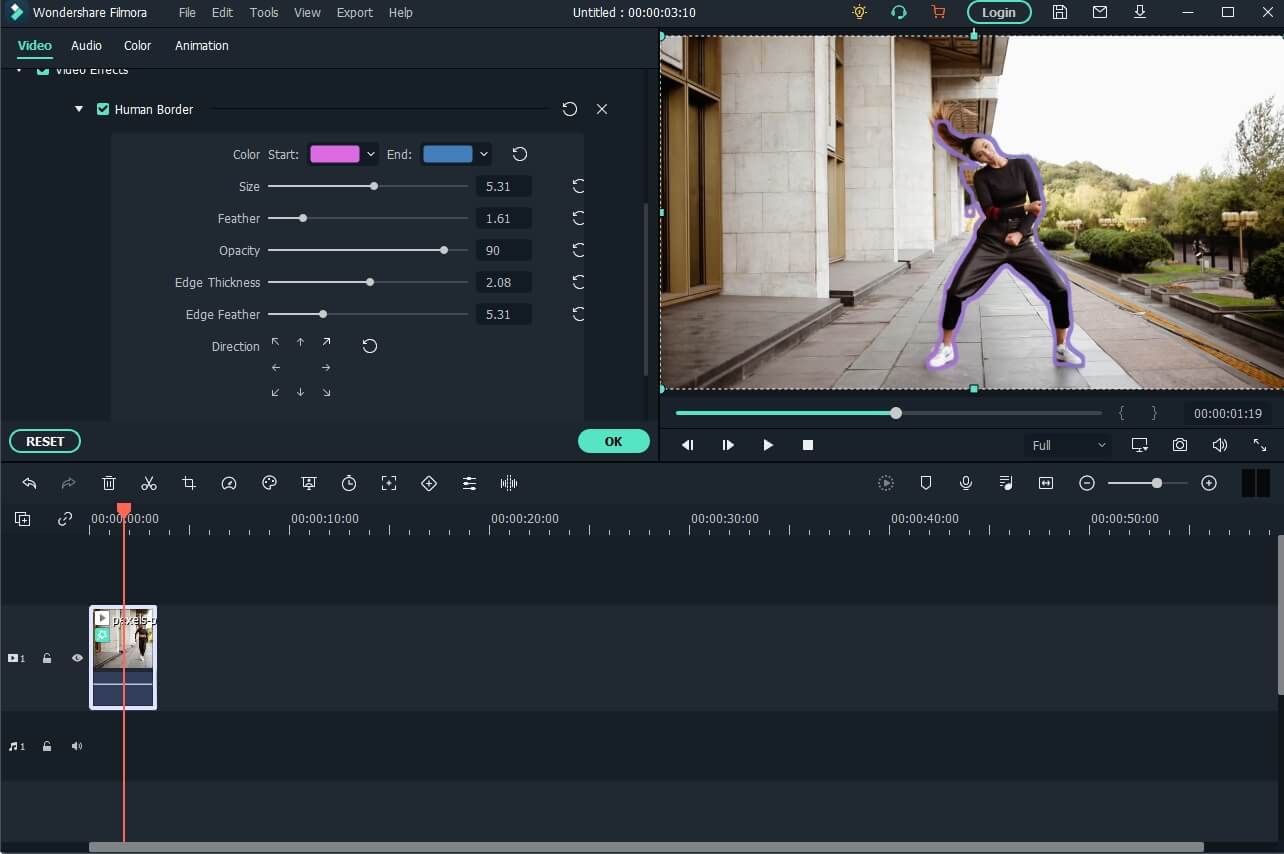
एआई पोर्ट्रेट प्रभावों का एक्सप्लोरर अधिक उपयोग यहां: ग्रीन स्क्रीन के बिना वीडियो पृष्ठभूमि कैसे निकालें।
भाग 2: मैक पर iMovie के साथ बॉर्डर कैसे जोड़ें
iMovie Apple Inc. द्वारा विकसित एक मालिकाना एप्लिकेशन है और यह iPhones, iPads और Mac कंप्यूटरों के लिए उपलब्ध है। चूंकि ऐप वास्तविक ऐप्पल हार्डवेयर का पता लगाता है और जांचता है, इसलिए इसे मैकोज़ चलाने वाली वर्चुअल मशीनों पर भी इंस्टॉल नहीं किया जा सकता है। फिर भी, iMovie सभी उपकरणों के लिए बिल्कुल मुफ्त है, और यह पोस्ट-प्रोडक्शन कार्यों को आसान बनाने के लिए कई सुविधाओं और प्रीसेट से लैस है, यहां तक कि उन लोगों के लिए भी जो उद्योग में नए हैं।
सीमाओं के लिए, भले ही सॉफ़्टवेयर में वीडियो क्लिप में तुरंत जोड़ने के लिए कोई मूल उपकरण या सुविधा नहीं है, वही प्रभाव 'पिक्चर-इन-पिक्चर' विकल्प का उपयोग करके प्राप्त किया जा सकता है।
मैक पर iMovie के साथ वीडियो में बॉर्डर जोड़ने की प्रक्रिया नीचे दी गई है:
चरण 1: समयरेखा में पृष्ठभूमि जोड़ें
अपने मैक कंप्यूटर पर iMovie लॉन्च करें (MacBook Pro M1 यहां), सुनिश्चित करें कि प्रोजेक्ट टैब इंटरफ़ेस के केंद्र-शीर्ष से चुना गया है, मुख्य विंडो से नया बनाएं पर क्लिक करें, और आगे दिखाई देने वाले विकल्पों में से मूवी पर क्लिक करें।
अब, ऊपरी-बाएँ बॉक्स के ऊपर से बैकग्राउंड टैब पर जाएँ, और एक सॉलिड कलर प्रीसेट को नीचे टाइमलाइन पर ड्रैग करें।
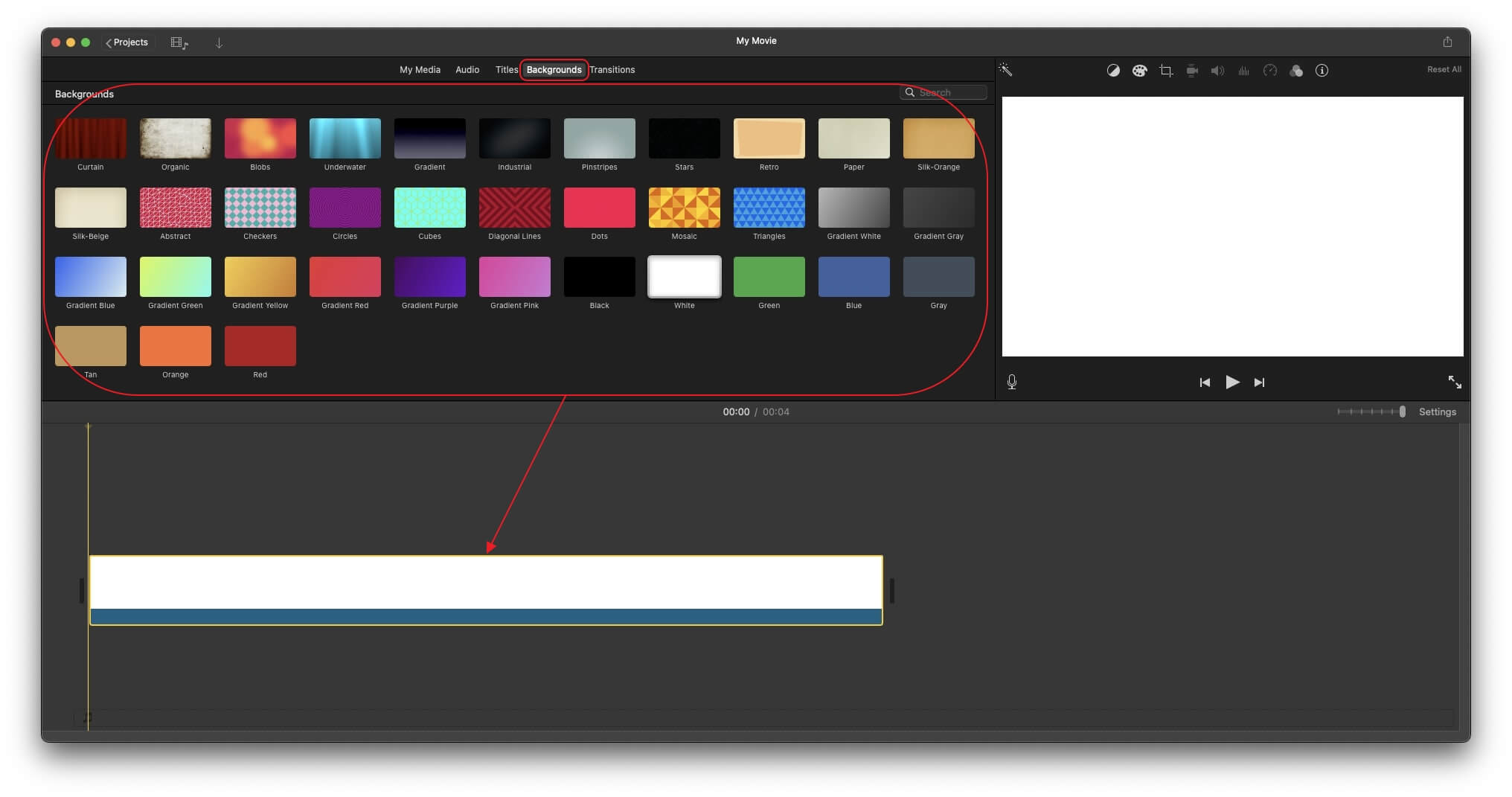
चरण 2: स्रोत वीडियो को समयरेखा में जोड़ें
माई मीडिया टैब पर जाएं , आयात पर क्लिक करें और स्रोत फुटेज को iMovie में आयात करें। इसके बाद, क्लिप को मीडिया बॉक्स से खींचें और इसे टाइमलाइन में ठोस प्रीसेट ट्रैक के ठीक ऊपर एक नई परत पर रखें। वैकल्पिक रूप से, आकार को कम करने के लिए सेटिंग स्लाइडर को टाइमलाइन के ऊपरी-दाएं क्षेत्र से खींचें, और अंत में वीडियो फुटेज की लंबाई से मेल खाने के लिए ठोस ट्रैक खींचें।
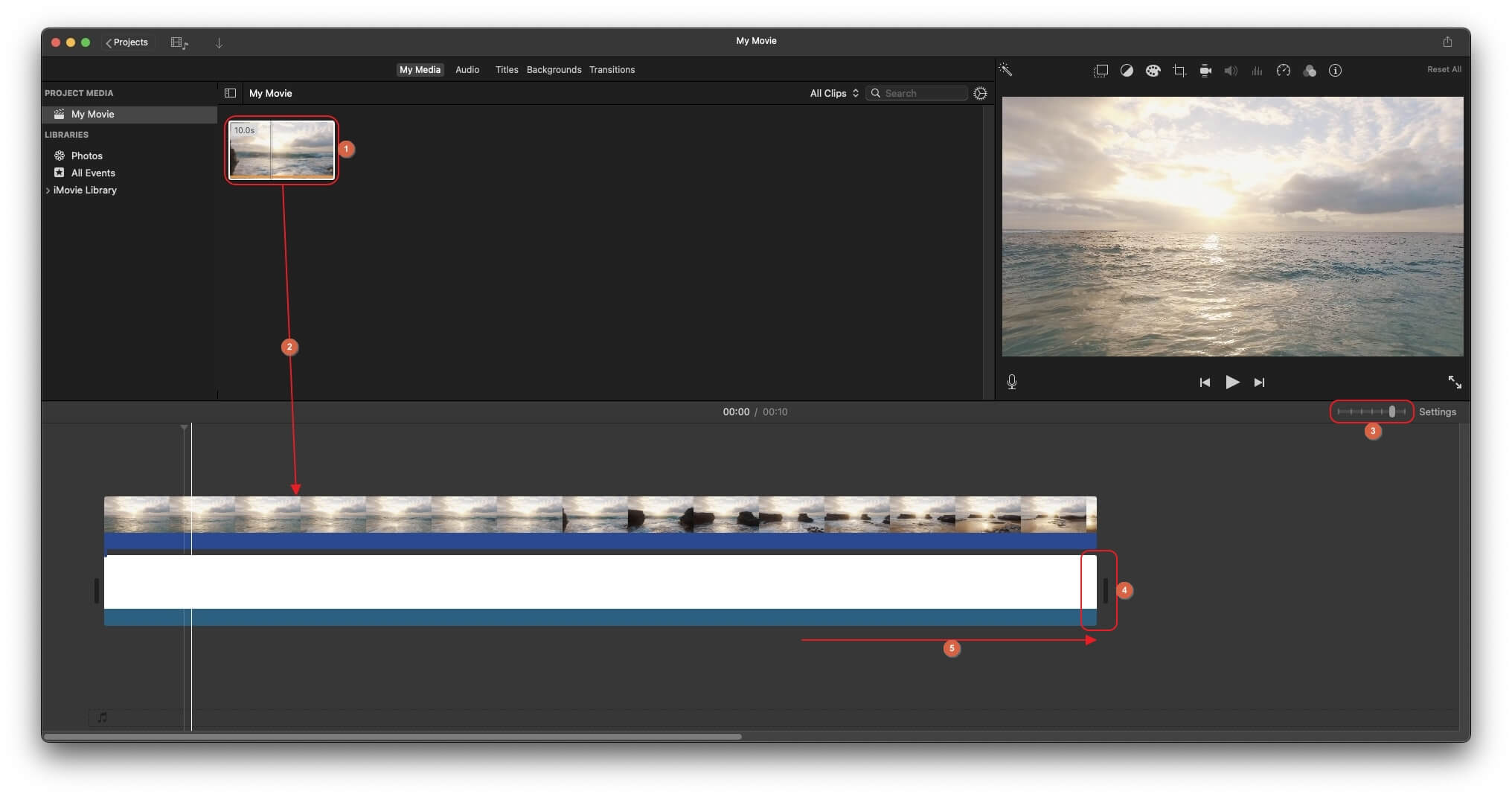
चरण 3: iMovie के साथ वीडियो में बॉर्डर जोड़ें
पूर्वावलोकन विंडो के शीर्ष से वीडियो ओवरले सेटिंग आइकन पर क्लिक करें, ओवरले मेनू का विस्तार करें, और सूची से चित्र में चित्र का चयन करने के लिए क्लिक करें ।
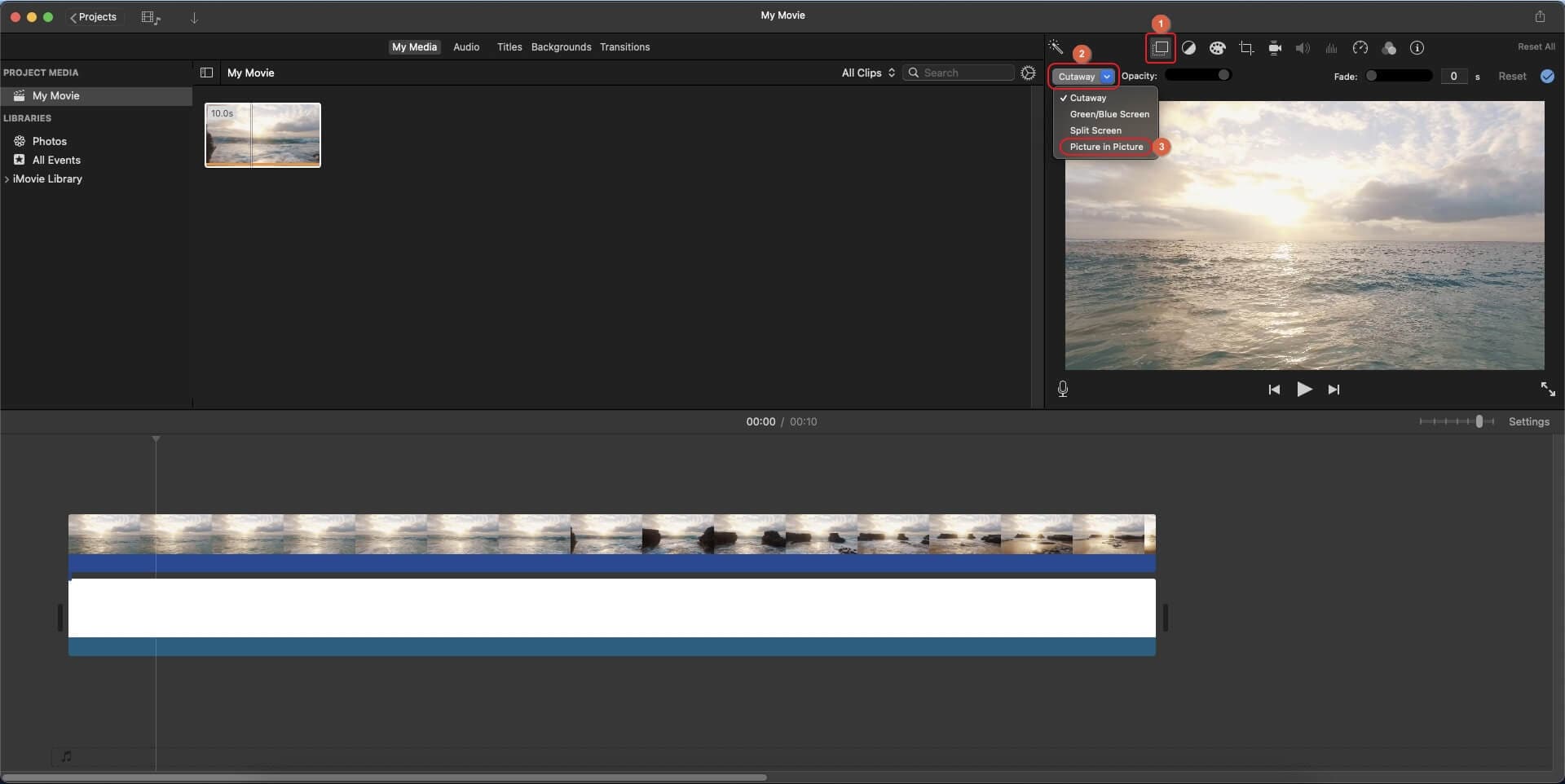
फिर, उपलब्ध 3 बॉर्डर विकल्पों में से अपनी पसंदीदा शैली चुनें ।
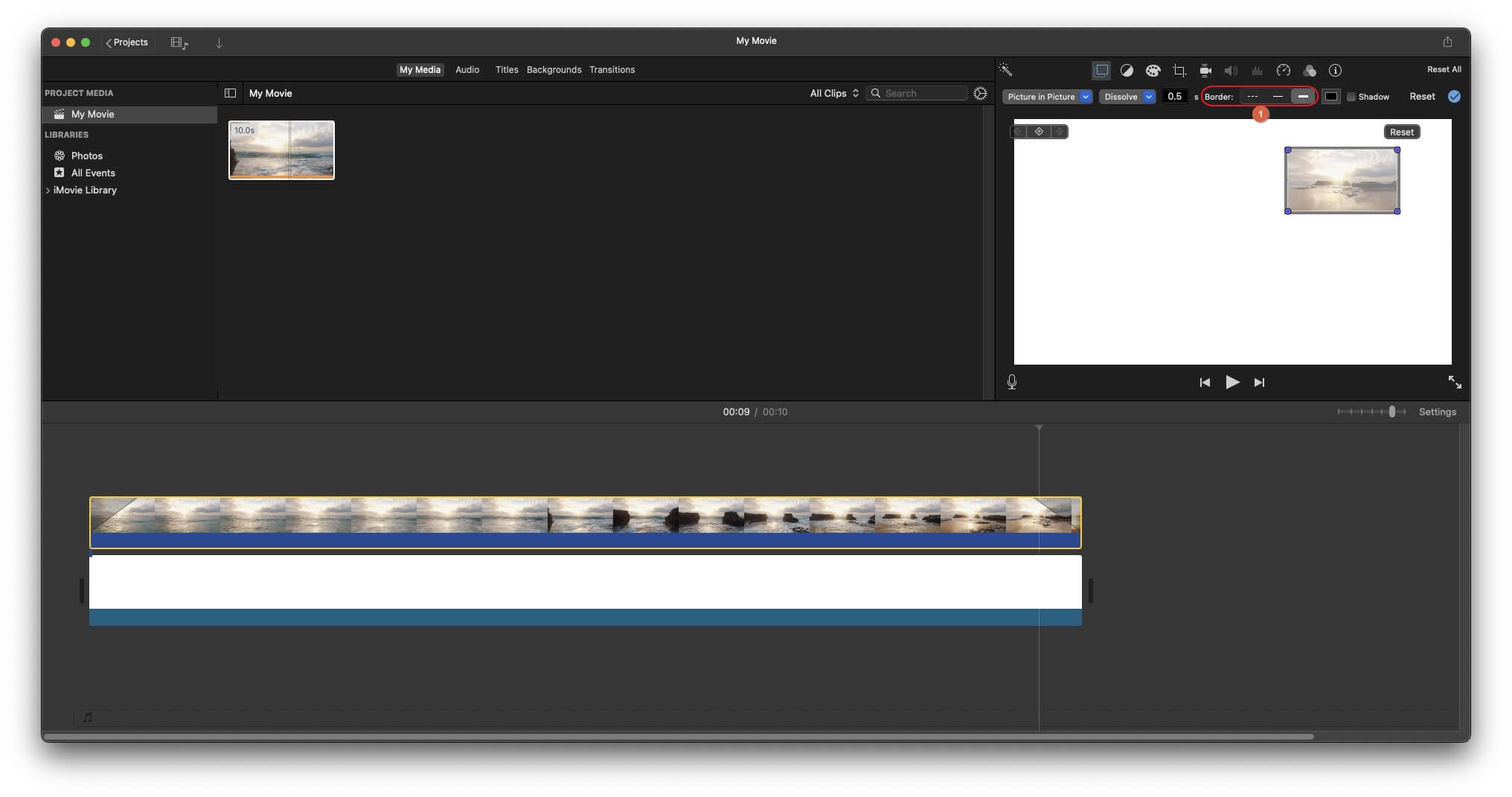
टाइमलाइन में वीडियो ट्रैक का चयन करने के लिए क्लिक करें यदि पहले से चयनित नहीं है, तो पूर्वावलोकन विंडो में वीडियो फ्रेम को स्केल अप (बड़ा) करने के लिए खींचें, पूर्वावलोकन बॉक्स के शीर्ष से बॉर्डर कलर बॉक्स पर क्लिक करें, और रंगों में मौजूद विकल्पों का उपयोग करें बॉक्स जो बॉटम-लेफ्ट एरिया में बॉर्डर का रंग बदलने के लिए दिखाई देता है।
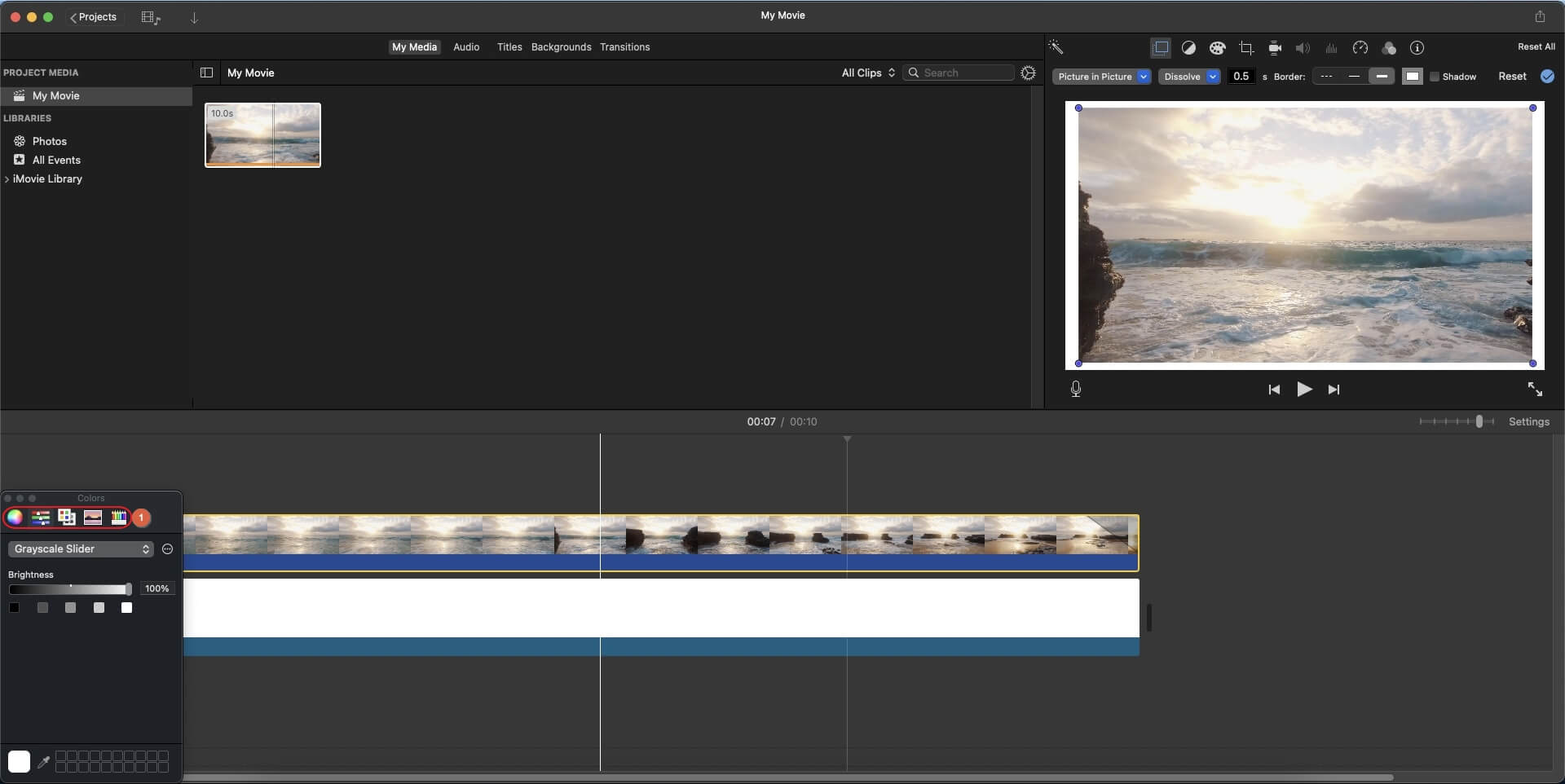
इसके बाद, यदि आवश्यक हो, प्रोजेक्ट को अपने पसंदीदा प्रारूप में निर्यात करने से पहले पूर्वावलोकन विंडो में वीडियो क्लिप के आकार में कुछ और समायोजन करें।
निष्कर्ष
iMovie के विपरीत, Wondershare Filmora X वीडियो में बॉर्डर जोड़ने का एक सरल और सीधा तरीका प्रदान करता है । जबकि iMovie को काम पूरा करने के लिए वर्कअराउंड की आवश्यकता है, Wondershare Filmora X में रेट्रो और/या मानव सीमाओं को जोड़ने के लिए कुछ समर्पित प्रीसेट हैं, ताकि आपके पूरे फुटेज को रेंडरिंग के बाद उत्तम दर्जे का और अधिक पेशेवर बनाया जा सके।

