वीडियो लगातार हमारे व्यक्त करने और दुनिया के साथ संवाद करने के तरीके को बदल रहा है। कई लोग व्लॉग रिकॉर्ड करते हैं और उन्हें अपने परिवार और दोस्तों के साथ साझा करते हैं। वही YouTubers और व्यवसाय के मालिकों के लिए जाता है जो अपने व्यवसाय को ऑनलाइन बढ़ावा देने के लिए वीडियो बनाते हैं। इसके कारण, विभिन्न वीडियो प्रारूपों के लिए विभिन्न वीडियो संपादक उपलब्ध हैं। एक सामान्य वीडियो प्रारूप AVI है, और यदि आप सोच रहे हैं कि विभिन्न विंडो संस्करणों के लिए सबसे अच्छा AVI संपादक क्या है, तो आप भाग्य में हैं।
यदि आप वीडियो संपादन के क्षेत्र में नए हैं, तो आप सोच रहे होंगे कि आपके विंडोज प्रारूप के लिए सबसे अच्छा विकल्प कौन सा है। यह लेख उपलब्ध सर्वोत्तम AVI संपादकों की पड़ताल करता है। हम भुगतान और मुफ्त दोनों संपादकों को कवर करते हैं जिनका उपयोग आप आसानी से पीसी पर एवीआई फाइलों को संपादित करने के लिए कर सकते हैं। तो बिना ज्यादा देर किए चलिए शुरू करते हैं।
विंडोज़ पर एवीआई वीडियो संपादित करने के लिए सर्वश्रेष्ठ एवीआई संपादक - फिल्मरो वीडियो संपादक

समर्थित सिस्टम: विंडोज और मैक
अधिकांश मुफ्त संपादन सॉफ्टवेयर आमतौर पर आपकी तात्कालिक मांगों को पूरा करने के लिए बहुत सरल होते हैं, या वे आपके लिए वर्कफ़्लो को समझने के लिए बहुत चुनौतीपूर्ण होते हैं। विंडोज़ के लिए कुछ एवीआई संपादकों में ऑडियो संपादन और रंग सुधार सुविधाओं जैसी महत्वपूर्ण संपादन सुविधाओं की कमी है। एक एवीआई संपादक जो हमारी सूची में विंडोज के लिए सर्वश्रेष्ठ एवीआई संपादक बनने के लिए सफलतापूर्वक अंतर को पाटता है, वह है फिल्मोरा वीडियो एडिटर ।
यह संपादक उत्कृष्ट प्रदर्शन और एक तेज़ संपादन प्रक्रिया प्रदान करता है जो उपयोगकर्ता के अनुभव को एक नए स्तर पर ले जाता है। यह अपने सहज ज्ञान युक्त अंतरफलक के कारण शुरुआती लोगों के लिए आदर्श है। इसके अतिरिक्त, मध्यवर्ती और पेशेवर AVI संपादक भी इस वीडियो संपादक का उपयोग स्टाइलिश वीडियो बनाने और इसके अंतर्निहित पेशेवर प्रभावों का उपयोग करने के लिए कर सकते हैं।
विन 7 या बाद के संस्करण (64-बिट) के लिए
MacOS 10.14 या बाद के संस्करण के लिए
Wondershare Filmora विशेषताएं
- यह बहुमुखी है और MKV, MP4, MOV, आदि जैसे अन्य वीडियो प्रारूपों का समर्थन करता है।
- उपयोगकर्ता कुछ ही क्लिक के साथ क्रॉप, कट, ट्रिम, स्प्लिट और संयोजन कर सकते हैं।
- मोशन एलिमेंट, रॉयल्टी-मुक्त संगीत, ट्रांज़िशन, एनिमेटेड शीर्षक, और बहुत कुछ जैसे उन्नत वीडियो प्रभावों तक पहुंच
- फिल्मोरा रंग ट्यूनिंग सुविधाओं के साथ फुटेज हॉलीवुड वीडियो की तरह दिख सकता है।
- बैकग्राउंड नॉइज़ रिमूवल, ऑडियो कीफ़्रेमिंग और ऑडियो इक्वलाइज़र टूल के साथ, आप ध्वनियों को संपादित कर सकते हैं।
- यह आपको सहज संपादन अनुभव सुनिश्चित करने के लिए रीयल-टाइम रेंडरिंग प्रदान करता है।
- आप वीडियो को डीवीडी में बर्न कर सकते हैं, उन्हें विभिन्न उपकरणों में स्थानांतरित कर सकते हैं या उन्हें YouTube या अन्य वीडियो स्ट्रीमिंग प्लेटफॉर्म पर अपलोड कर सकते हैं।
विंडोज 11/10/8/7 पर Wondershare Filmora का उपयोग करके वीडियो कैसे संपादित करें?
Filmora पर अपने वीडियो को संपादित करना अपेक्षाकृत आसान है और इसमें कुछ ही मिनट लगते हैं। Wondershare Filmora का उपयोग करके Windows 11/10/8/7 पर AVI वीडियो को संपादित करने का तरीका जानने के लिए पढ़ते रहें।
चरण 1: एवीआई वीडियो आयात करें
आपको जो पहला कदम उठाना है, वह एवीआई वीडियो जोड़ना है जिसे आप फिल्मोरा के साथ संपादित करना चाहते हैं। आप एक नया प्रोजेक्ट बनाकर ऐसा कर सकते हैं। इसके बाद होमपेज पर न्यू प्रोजेक्ट पर क्लिक करें।

एक बार जब यह एक नया पृष्ठ खोलता है, तो अपने डिवाइस पर फ़ाइलों को ब्राउज़ करने या उन्हें किसी बाहरी डिवाइस से आयात करने के लिए + आइकन पर क्लिक करें।

चरण 2: एवीआई वीडियो संपादित करें
अपने वीडियो आयात करने के बाद, आप अपनी वीडियो टाइमलाइन में तत्वों को संपादित और व्यवस्थित करना शुरू कर सकते हैं। आप अन्य संपादन विकल्पों को अधिलेखित, संलग्न और कार्यान्वित कर सकते हैं।

आप Filmora का उपयोग करके प्रभाव, शीर्षक, फ़िल्टर और संगीत भी जोड़ सकते हैं।

चरण 3: संपादित AVI वीडियो फ़ाइलें सहेजें और साझा करें

एक बार जब आप Filmora वीडियो संपादक का उपयोग करके अपने वीडियो का संपादन कर लेते हैं, तो आप अपनी फ़ाइल सहेजने के लिए तैयार होते हैं। आप अपने वीडियो को एक नए प्रारूप में सहेजना चुन सकते हैं। चुनने के लिए विभिन्न वीडियो प्रारूप उपलब्ध हैं। आप या तो इसे अपने पीसी पर किसी चुनिंदा स्थान पर सहेज सकते हैं या किसी पसंदीदा डिवाइस पर निर्यात कर सकते हैं। Filmora वीडियो एडिटर आपको सीधे वीडियो स्ट्रीमिंग प्लेटफॉर्म पर अपलोड करने या डीवीडी में बर्न करने की सुविधा भी देता है।
एवीआई वीडियो संपादित करने के लिए विंडोज़ के लिए अधिक निःशुल्क एवीआई संपादक
यह खंड आपके एवीआई संपादकों को सफलतापूर्वक संपादित करने के लिए विंडोज़ के लिए कुछ सर्वश्रेष्ठ मुफ्त एवीआई संपादकों की सूची देगा। आपको इन कार्यक्रमों को डाउनलोड करना होगा क्योंकि वे आपको ऑनलाइन एवीआई संपादक की तुलना में अधिक संपादन उपकरण प्रदान करते हैं।
माइक्रोसॉफ्ट विंडोज 10/11 फोटोज ऐप

समर्थित सिस्टम: विंडोज़
यह मुफ्त एवीआई वीडियो एडिटर विंडोज 10/11 के साथ संगत है और आपके विंडोज 10 पीसी में प्रीबिल्ट आता है। यदि आप मुफ्त एवीआई संपादन सॉफ्टवेयर की तलाश में हैं, तो यह आपके लिए सबसे अच्छे विकल्पों में से एक है। इस AVI वीडियो एडिटर का उपयोग करने का एक लाभ यह है कि यह अतिरिक्त डाउनलोड की आवश्यकता को समाप्त करता है। यह पहले से इंस्टॉल आता है। हालांकि, अगर आपको यह फोटो ऐप आपके विंडोज 10/11 पर नहीं मिल रहा है, तो आप इसे माइक्रोसॉफ्ट स्टोर से डाउनलोड कर सकते हैं।
यह हल्का है और आपको अपने AVI वीडियो को आसानी से संपादित करने की अनुमति देता है। आप स्वचालित वीडियो मोड के तहत छवियों को AVI वीडियो में भी परिवर्तित कर सकते हैं। यदि आप अधिक संपादन नहीं करना चाहते हैं तो यह समय बचाने में मदद करता है। हालांकि, अगर ऐसी विशेषताएं हैं जिन्हें आप अपने वीडियो में संपादित करना चाहते हैं, तो आप कस्टम वीडियो मोड का उपयोग ट्रिम करने, ऑडियो वॉल्यूम बदलने, वीडियो का आकार बदलने और अपने एवीआई वीडियो में फ़िल्टर, गति, टेक्स्ट और कई 3 डी प्रभाव शामिल करने के लिए कर सकते हैं।
हालाँकि, आपको ध्यान देना चाहिए कि कोई समयरेखा नहीं है, और कुछ उन्नत सुविधाएँ हैं जैसे वीडियो स्थिरीकरण, विभाजन उपकरण, और विंडोज के लिए इस मुफ्त AVI संपादक पर बहुत कुछ गायब है। हालांकि, यह बहुमुखी है और कई अन्य वीडियो प्रारूपों का समर्थन करता है।
पेशेवरों
- यह AVI, MPE, MPG, ASF, MP2 और कई अन्य सहित कई वीडियो प्रारूपों का समर्थन करता है
- यह पूरी तरह से मुफ़्त है
- कुछ संपादन आवश्यकताओं वाले शुरुआती लोगों के लिए आदर्श
- नए डाउनलोड की कोई आवश्यकता नहीं है क्योंकि यह बिल्ट-इन आता है
दोष
- यह कई आधुनिक फ़ाइल स्वरूपों का समर्थन नहीं करता
- आउटपुट स्वरूप सीमित हैं
- इसमें उन्नत वीडियो संपादन सुविधाओं का अभाव है
Microsoft Windows 10/11 फ़ोटो ऐप का उपयोग करके संपादित कैसे करें
Microsoft फ़ोटो ऐप के साथ अपने AVI वीडियो को संपादित करना अपेक्षाकृत आसान है; नीचे दिए गए चरणों का पालन करें।
- सबसे पहले, पृष्ठ के बाएं कोने में 'जोड़ें' बटन पर क्लिक करें और उस वीडियो का चयन करें जिसे आप संपादित करना चाहते हैं

- इसके बाद, अपने वीडियो के लिए आवश्यक मीडिया तत्वों की जांच करें और फिर 'स्टोरीबोर्ड में जगह' पर टैप करें।

- अब आप अपने वीडियो का संपादन शुरू कर सकते हैं। अपने वीडियो को संपादित करने का एक तरीका अवधि बटन पर क्लिक करके अपने वीडियो की अवधि बढ़ाना है।

- आप 'स्टोरीबोर्ड' सेक्शन के तहत वीडियो में मोशन भी जोड़ सकते हैं। उस मीडिया तत्व का चयन करें जिसे आप संपादित करना चाहते हैं और 'मोशन' बटन दबाएं। फिर आप विभिन्न गति प्रभावों का चयन कर सकते हैं।

- इसके अतिरिक्त, आप स्टोरीबोर्ड अनुभाग के अंतर्गत फ़िल्टर जोड़ सकते हैं।

- संपादक इस फोटो ऐप पर AVI वीडियो को ट्रिम और स्प्लिट भी कर सकते हैं।

- संपादन करने के बाद, अपने संपादित AVI वीडियो को सहेजने के लिए 'इस रूप में सहेजें' पर क्लिक करें।
ओपनशॉट - ओपन सोर्स वीडियो एडिटर

समर्थित सिस्टम: विंडोज, मैक और लिनुस
यदि आप विंडोज 10/11/8/7 के साथ संगत एवीआई संपादक चाहते हैं, तो आपको ओपनशॉट - ओपन सोर्स वीडियो एडिटर का प्रयास करना चाहिए। यह ट्रिमिंग और स्लाइसिंग जैसे बुनियादी वीडियो संपादन करने के लिए आदर्श है। यह वीडियो संपादक आपको सरल वीडियो बनाने में मदद करने के लिए कई बदलाव और ऑडियो प्रभाव भी प्रदान करता है।
ओपनशॉट पर असीमित वीडियो ट्रैक उपलब्ध हैं; इसका मतलब है कि आप कई ऑडियो और वीडियो क्लिप जोड़ सकते हैं।
यह आपको टाइल टेम्पलेट और वीडियो प्रारूप भी प्रदान करता है। यदि आप अपने वीडियो में और अधिक स्पर्श जोड़ना चाहते हैं, तो विंडोज के लिए यह मुफ्त एवीआई संपादक आपको इसे हासिल करने में मदद करेगा। इस AVI संपादक पर अन्य प्रभावशाली संपादन सुविधाएँ उपलब्ध हैं, जैसे धीमी गति के प्रभाव, सम्मिश्रण मोड, 3D एनिमेशन, और बहुत कुछ। इसके अतिरिक्त, फ़्रेम और कीफ़्रेम सटीकता सुविधा आपको विस्तृत संपादन बनाने में मदद करती है। आप इस प्लेटफॉर्म के साथ अपने एवीआई वीडियो को अपनी पसंद के अनुसार आसानी से कस्टमाइज़ कर सकते हैं।
अपनी फ़ाइल निर्यात करते समय, आप इसे अलग-अलग स्वरूपों में निर्यात कर सकते हैं। आप अपने AVI वीडियो को सीधे YouTube या अपने सोशल मीडिया अकाउंट पर भी अपलोड कर सकते हैं। पेशेवर स्तर के उपकरण के बावजूद, उपयोगकर्ता इंटरफ़ेस सहज है, जो संपादन प्रक्रिया को सरल करता है। हालाँकि, आप पा सकते हैं कि इसमें कुछ उन्नत संपादन सुविधाओं का अभाव है जो आपको अन्य AVI संपादकों में मिलेंगी।
पेशेवरों
- इसमें एक सहज उपयोगकर्ता इंटरफ़ेस है
- यह शुरुआती और मध्यवर्ती उपयोगकर्ताओं के लिए कई संपादन उपकरण प्रदान करता है
- यह आपको जितने चाहें उतने ऑडियो और वीडियो ट्रैक जोड़ने की अनुमति देता है
- यह पूरी तरह से मुफ़्त है
- आपके चयन के लिए अलग-अलग आउटपुट स्वरूप हैं
दोष
- सीमित उन्नत संपादन उपकरण
- ओपनशॉट कभी-कभी धीमा और धीमा हो सकता है
ओपनशॉट के साथ एवीआई वीडियो को कैसे संपादित करें
अपने एवीआई वीडियो को संपादित करने के लिए ओपनशॉट का उपयोग करना अपेक्षाकृत आसान है। नीचे दिए गए चरण मूलभूत बातें बताएंगे और आप मिनटों में कैसे संपादित कर सकते हैं।
- सबसे पहले, आपको अपनी मीडिया फ़ाइल को ओपनशॉट में आयात करना होगा।

- इसके बाद, वीडियो को टाइमलाइन पर व्यवस्थित करें। यदि दो या दो से अधिक क्लिप ओवरलैप होते हैं, तो यह AVI संपादक स्वचालित रूप से उनके बीच एक सहज फीका बनाता है।

- फिर आप विभिन्न उपलब्ध टूल का उपयोग करके संपादित कर सकते हैं। ओपनशॉट आपको टाइमलाइन में संगीत जोड़ने की भी अनुमति देता है।

- संपादन के बाद, वीडियो प्रोजेक्ट का पूर्वावलोकन करें और निर्यात करें। आप सीधे YouTube, Vimeo जैसे स्ट्रीमिंग प्लेटफॉर्म पर भी साझा कर सकते हैं।

वीएसडीसी वीडियो एडिटर - फ्री मूवी एडिटर

समर्थित सिस्टम: विंडोज और मैक
यह एवीआई वीडियो संपादक विंडोज 10 पर उपयोगकर्ताओं के लिए एक उत्कृष्ट संपादन प्रक्रिया सुनिश्चित करने के लिए डिज़ाइन किया गया है। इसलिए, शुरुआती भी इस वीडियो संपादक का उपयोग अपने मीडिया प्रोजेक्ट को संपादित करने के लिए कर सकते हैं। हालांकि यह मुफ़्त है, यह आपके AVI वीडियो को अगले स्तर तक ले जाने के लिए शक्तिशाली संपादन सुविधाएँ प्रदान करता है। फ़िल्टर, ट्रांज़िशन प्रभाव, ओवरले, रंग सुधार जैसी कई सुविधाएं हैं, और बहुत कुछ आप उपयोग कर सकते हैं।
यद्यपि यह AVI वीडियो फ़ाइलों का समर्थन करता है, यह कई लोकप्रिय मीडिया फ़ाइल स्वरूपों का भी समर्थन करता है। आप अपने एवीआई वीडियो को इसके प्रभावी वीडियो कनवर्टर टूल के कारण संपादन के बाद एक नए प्रारूप में सहेज सकते हैं। इसके अतिरिक्त, वीएसडीसी वीडियो एडिटर एक गैर-रेखीय उपकरण है जो आपको वीडियो क्लिप को समयरेखा में आसानी से रखने की अनुमति देता है।
आप अपने संपादित एवीआई वीडियो को अपने पीसी पर सहेज सकते हैं या उन्हें सीधे यूट्यूब, इंस्टाग्राम, वीमियो इत्यादि जैसे विभिन्न वीडियो स्ट्रीमिंग प्लेटफॉर्म पर अपलोड कर सकते हैं। हम यह भी प्यार करते हैं कि यह आपको गुणवत्ता से समझौता किए बिना एचडी और 4k वीडियो संपादित करने की अनुमति देता है। अधिकांश मुफ्त AVI वीडियो संपादन सॉफ़्टवेयर के साथ यह एक सामान्य विशेषता नहीं है।
पेशेवरों
- यह विंडोज 10 के लिए एक मुफ्त वीडियो संपादन सॉफ्टवेयर है
- यह बहुमुखी है और विभिन्न वीडियो और ऑडियो प्रारूपों का समर्थन करता है
- फ़िल्टर, प्रभाव और संक्रमण का एक उत्कृष्ट चयन है
- आप AVI वीडियो को इसके अंतर्निर्मित वीडियो कनवर्टर के साथ एक नए प्रारूप में बदल सकते हैं
- इसमें एक सहज ज्ञान युक्त इंटरफ़ेस है जो शुरुआती लोगों के अनुकूल है
दोष
- तकनीकी सहायता मुफ़्त नहीं है
- यह पेशेवर वीडियो संपादन उपकरण प्रदान नहीं करता है
वीएसडीसी वीडियो एडिटर का उपयोग करके एवीआई वीडियो संपादित करने के चरण
यह उपयोग करने के लिए एक सरल AVI संपादक है, और नीचे दिए गए चरण आपके लिए प्रक्रिया को और भी सरल बनाते हैं; चलो एक नज़र डालते हैं।
- सबसे पहले, 'आयात सामग्री' बटन पर क्लिक करके अपने वीडियो को वीएसडीसी वीडियो संपादक में आयात करें।

- एक बार जब आप अपने विंडोज पीसी पर एक फाइल चुनते हैं, तो ऐप पूछेगा कि क्या आप रिज़ॉल्यूशन और कई और पैरामीटर बदलना चाहते हैं।
- आप अपने वीडियो को काटने और विभाजित करने जैसे उपलब्ध विभिन्न टूल के साथ संपादित करना शुरू कर सकते हैं।

- यदि आवश्यक हो तो आप वीडियो को क्रॉप भी कर सकते हैं।

- एक अन्य विकल्प है कि आप अपने AVI वीडियो में विभिन्न प्रभाव और बदलाव लागू करें।

- एक बार जब आप अपना वीडियो संपादित कर लेते हैं, तो आप उसे निर्यात कर सकते हैं। वीएसडीसी आपको आउटपुट स्वरूप चुनने की अनुमति देता है। यदि यह लक्ष्य है तो किसी भिन्न प्रारूप का चयन करने का यह सबसे अच्छा समय है।

- वैकल्पिक रूप से, आप अपने वीडियो को सीधे YouTube और अन्य वीडियो स्ट्रीमिंग प्लेटफॉर्म पर साझा कर सकते हैं।
एवीआई वीडियो संपादित करने के लिए विंडोज़ के लिए अधिक भुगतान किया गया एवीआई संपादक
हालांकि मुफ्त एवीआई संपादक हैं, वे आमतौर पर सीमित संपादन सुविधाओं के साथ आते हैं। यदि आप एक एवीआई संपादक चाहते हैं जो पेशेवरों के लिए अधिक संपादन सुविधाएं प्रदान करता है, तो आपको विंडोज़ के लिए सशुल्क एवीआई संपादक का प्रयास करना चाहिए। यह खंड उन शीर्ष तीन भुगतान किए गए AVI संपादकों की खोज करता है जिनका उपयोग आप Windows पर AVI वीडियो संपादित करने के लिए कर सकते हैं।
Movavi वीडियो संपादक प्लस

समर्थित सिस्टम: विंडोज और मैक
यह सशुल्क एवीआई वीडियो संपादक विंडोज 10 और उच्चतर के साथ संगत है। यह एक एवीआई संपादन उपकरण है जो पेशेवरों के लिए उपयोगकर्ता के अनुकूल इंटरफेस और उन्नत संपादन सुविधाएं प्रदान करता है। यह वीडियो संपादक विंडोज और मैक के साथ संगत है और अधिक विकल्प प्रदान करने के लिए सभी लोकप्रिय वीडियो कोडेक का समर्थन करता है। नेविगेट करना और मास्टर करना बहुत आसान है, इसलिए शुरुआती भी अपने संपादन कौशल को बेहतर बनाने के लिए इस AVI संपादक का उपयोग कर सकते हैं।
सबसे अच्छी बात यह है कि आपको इसकी आवश्यकता नहीं है, यह आपको मूल संपादन और उन्नत वीडियो एन्हांसमेंट के लिए आवश्यक सभी प्रदान करता है। जब आप इस संपादन उपकरण का उपयोग करते हैं तो आप एक पेशेवर गुणवत्ता की उम्मीद कर सकते हैं। यह सभी अनुभव स्तरों के लिए बहुत अच्छा है। आप Movavi Video Editor Plus का उपयोग करके अपने वीडियो में विभिन्न दृश्य और श्रव्य प्रभावों को एकीकृत कर सकते हैं। यह आपको अपने वीडियो को आसानी से संपादित, ट्रिम, क्रॉप और घुमाने की भी अनुमति देता है। इसके अतिरिक्त, आप अपने AVI वीडियो में उपशीर्षक, शीर्षक और शीर्षक शामिल कर सकते हैं।
यदि आप अपने वीडियो को अगले स्तर पर ले जाना चाहते हैं, तो आप इसके पुस्तकालय से विभिन्न मीडिया विकल्पों जैसे फिल्टर, एनिमेशन, संगीत, संक्रमण, और कई अन्य का पता लगा सकते हैं। आप अपने एवीआई वीडियो को अपने पीसी में भी सहेज सकते हैं या अपने पीसी पर जगह बचाने के लिए इसे सीधे यूट्यूब पर साझा कर सकते हैं।
पेशेवरों
- यह आपको उपयोग में आसान और सहज ज्ञान युक्त इंटरफ़ेस प्रदान करता है
- शुरुआती और पेशेवरों के लिए आदर्श
- पेशेवर और उच्च गुणवत्ता वाले परिणाम सुनिश्चित करता है
- यह विभिन्न फ़ाइल स्वरूपों का समर्थन करता है
- वीडियो स्ट्रीमिंग प्लेटफॉर्म पर सीधे साझा करने की अनुमति देता है
दोष
- नि: शुल्क परीक्षण अपेक्षाकृत सीमित है
- यह एक समय में एक से अधिक प्रोजेक्ट की अनुमति नहीं देता
Movavi वीडियो एडिटर प्लस का उपयोग करके AVI वीडियो को संपादित करने के चरण
विंडोज़ के लिए इस एवीआई संपादक का उपयोग करना काफी आसान है। हालांकि, नीचे दी गई चरण-दर-चरण मार्गदर्शिका आपको मिनटों में संपादन प्रक्रिया को पूरा करने में मदद करेगी।
- सबसे पहले, अपने पीसी पर Movavi वीडियो एडिटर प्लस सॉफ्टवेयर इंस्टॉल करें
- इसके बाद, अपनी AVI वीडियो फ़ाइलों को जोड़ने के लिए 'फाइलें जोड़ें' पर क्लिक करें। बाद में, चयनित वीडियो को वीडियो एडिटर टाइमलाइन में ड्रैग करें।

- फिर आप फ़िल्टर लागू करके, गुणवत्ता बढ़ाकर, फ़िल्टर और ट्रांज़िशन आदि जोड़कर अपने वीडियो का संपादन शुरू कर सकते हैं।

- संपादन के बाद, 'निर्यात' बटन दबाकर अपने वीडियो को सहेजें। चुनें कि आप अपने वीडियो को कैसे सहेजना चाहते हैं और 'स्टार्ट' दबाएं।

यह आपके वीडियो को आपके चुने हुए स्थान पर सहेज लेगा।
कोरल वीडियोस्टूडियो प्रो
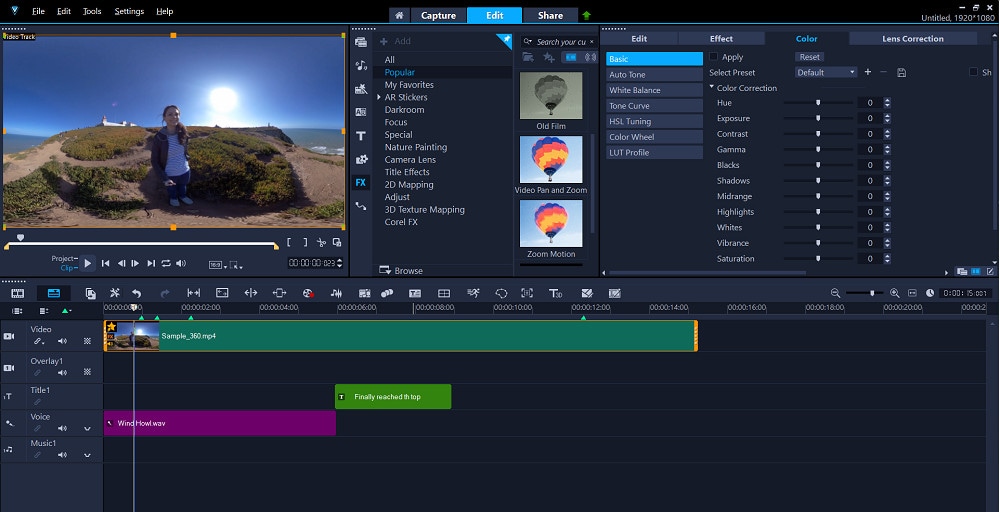
समर्थित सिस्टम: विंडोज़
यह एवीआई संपादक विंडोज़ पर आपके एवीआई वीडियो को संपादित करने के लिए सबसे अच्छे भुगतान वाले संपादकों में से एक है। यह केवल विंडोज 11/10/8 के साथ संगत है और उच्च गुणवत्ता वाले परिणाम सुनिश्चित करने के लिए कई आवश्यक वीडियो संपादन सुविधाएं प्रदान करता है। यह एक लोकप्रिय एवीआई संपादक है जो उन्नत वीडियो संपादन के लिए मध्यवर्ती के लिए आदर्श है।
इसके मूल ट्रिमिंग और क्रॉपिंग टूल के अलावा, आप पेशेवर टूल जैसे लेंस करेक्शन, ग्रीन स्क्रीन, स्मार्ट प्रॉक्सी एडिटिंग, 360-डिग्री एडिटिंग, क्रोमा की, आदि का उपयोग कर सकते हैं। इसके अलावा, अलग-अलग सिनेमैटिक फिल्टर और कलर करेक्शन विकल्प हैं। आपके AVI वीडियो का दृष्टिकोण। यदि आप भी अपने AVI वीडियो क्लिप को कलर-ग्रेड करना चाहते हैं, तो आप इसमें मौजूद LUT प्रोफाइल का उपयोग कर सकते हैं।
Pro के साथ आपको एक प्रभावशाली विशेषता यह मिलेगी कि यह एक Multicam सुविधा प्रदान करता है। यह आपको विभिन्न कैमरों से AVI वीडियो फ़ाइलों को संयोजित करने की अनुमति देता है। यह फीचर उन वीडियोग्राफरों के काम आएगा जो अलग-अलग कैमरों से फिल्म करना पसंद करते हैं। हालाँकि, यह शुरुआती लोगों के लिए सबसे अच्छा विकल्प नहीं है क्योंकि इसके लिए सीखने की अवस्था की आवश्यकता होती है।
पेशेवरों
- यह कई सुविधाएँ और वीडियो प्रभाव प्रदान करता है
- यह 360-डिग्री संपादन और लेंस सुधार का समर्थन करता है
- आप अपने AVI वीडियो लुक को इसके सिनेमैटिक फिल्टर्स से बदल सकते हैं
- गुणवत्तापूर्ण परिणाम सुनिश्चित करने के लिए पेशेवर संपादन टूल प्रदान करता है
- एक साथ विभिन्न कैमरों से वीडियो क्लिप संपादित करने के लिए मल्टीकैम का समर्थन करता है
दोष
- यह शुरुआती लोगों के लिए आदर्श नहीं है
- इस वीडियो संपादक के लिए कोई ऑटो-अपडेट नहीं हैं
- सीमित मुक्त संस्करण
Pro का उपयोग करके AVI वीडियो को कैसे संपादित करें?
- सबसे पहले, आपको अपने विंडोज पीसी पर Pro इंस्टॉल करना होगा।
- स्थापना के बाद, संपादन सॉफ़्टवेयर लॉन्च करें और आयात बटन पर क्लिक करके अपना वीडियो आयात करें।
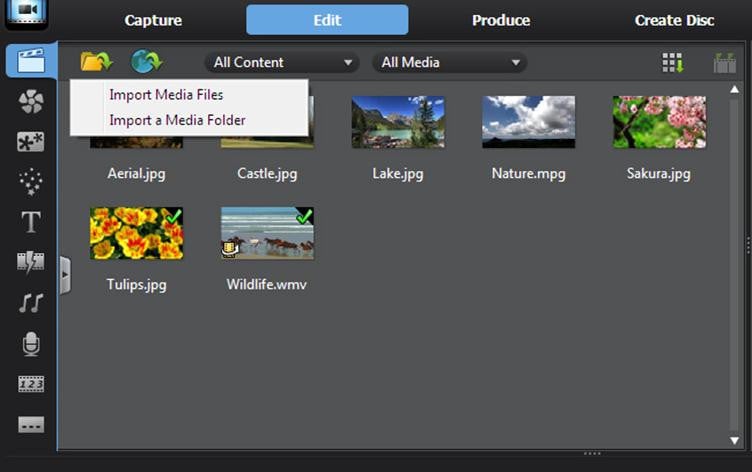
- इसके बाद, आप अपने वीडियो का संपादन शुरू कर सकते हैं। स्क्रबर को अपनी इच्छित स्थिति में ले जाकर और 'शीर्षक' बटन पर क्लिक करके एक विकल्प आपके वीडियो में शीर्षक जोड़ रहा है।
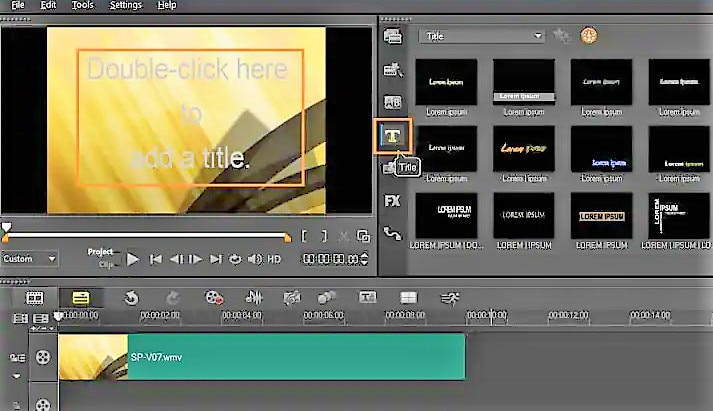
- आप ट्रांज़िशन रूम में जाकर अपने AVI वीडियो में कई ट्रांज़िशन भी जोड़ सकते हैं।
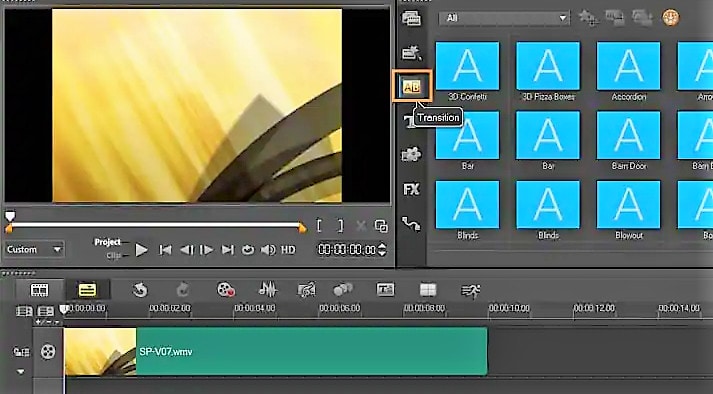
- इसके बाद, लुक को बढ़ाने के लिए अपने वीडियो में फ़िल्टर और वीडियो प्रभाव जोड़ें।
- एक बार संपादन करने के बाद, फ़ाइल को अपने पसंदीदा स्थान पर निर्यात करें। आप सीधे YouTube, Vimeo और अन्य स्ट्रीमिंग प्लेटफॉर्म पर भी साझा कर सकते हैं।
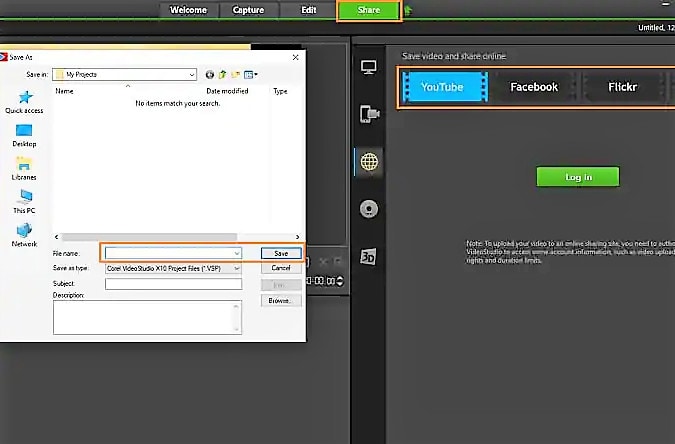
पॉवरडायरेक्टर 365

समर्थित सिस्टम: विंडोज और मैक
Windows 11/10/8/8.1 या 7 के साथ संगत एक AVI संपादक PowerDirector 365 है। यह एक सहज उपयोगकर्ता इंटरफ़ेस और उन्नत वीडियो संपादन सुविधाएँ प्रदान करता है। इस संपादन सॉफ्टवेयर का उपयोग करना काफी आसान है, जो इसे शुरुआती, मध्यवर्ती और पेशेवरों के लिए आदर्श बनाता है। इसके अलावा, यह विंडोज और मैक ओएस के साथ संगत है, जो इसे एक बहुमुखी विकल्प बनाता है। आप PowerDirector 365 का उपयोग करके अपने विंडोज कंप्यूटर से आसानी से हॉलीवुड स्तर के वीडियो बना सकते हैं।
इस एवीआई संपादक की कुछ संपादन सुविधाओं में ग्रीन-स्क्रीन, रॉयल्टी-मुक्त संगीत और कई और उन्नत दृश्य फ़िल्टर शामिल हैं। यह संपादन प्रक्रिया को गति देने के लिए हजारों टेम्प्लेट, ओवरले प्रभाव और अंतर्निहित संक्रमण भी प्रदान करता है। यदि आप शांत फ़िल्टर और ग्राफ़िक्स का उपयोग करके अपने कच्चे फ़ुटेज को बढ़ाना चाहते हैं तो यह एक उत्कृष्ट विकल्प है। इसके अतिरिक्त, PowerDirector 365 आपके AVI वीडियो संपादन प्रक्रिया को सुव्यवस्थित करने के लिए उपयोगकर्ताओं को एक दोहरी स्क्रीन और अनुकूलन योग्य संपादन कार्यक्षेत्र प्रदान करता है।
जबकि यह आपके एवीआई वीडियो की गुणवत्ता को बरकरार रखता है, यह आपको अन्य उच्च-रिज़ॉल्यूशन प्रारूपों जैसे अल्ट्रा एचडी 4K और कई अन्य में आउटपुट को सहेजने की अनुमति देता है। आप अपने डिवाइस पर समय और स्थान बचाने के लिए अपने वीडियो को सीधे विभिन्न स्ट्रीमिंग प्लेटफॉर्म पर साझा कर सकते हैं।
पेशेवरों
- उपयोगकर्ता के अनुकूल इंटरफेस और पेशेवरों, मध्यवर्ती और शुरुआती के लिए आदर्श
- अंतर्निर्मित ट्रांज़िशन और ओवरले प्रभावों तक पहुंच
- विंडोज और मैक के साथ संगत
- उपयोगकर्ताओं को आउटपुट AVI फ़ाइलों को उच्च रिज़ॉल्यूशन वीडियो प्रारूपों में सहेजने की अनुमति देता है
- रॉयल्टी मुक्त आईस्टॉक और शटरस्टॉक पुस्तकालय तक पहुंच
दोष
- सीमित मुक्त संस्करण
- शुरुआती लोगों के लिए इसे समझना जटिल हो सकता है
PowerDirector 365 का उपयोग करके संपादित करने के चरण
- सबसे पहले, ऐप लॉन्च करें और संपादन प्रक्रिया शुरू करने के लिए 'पूर्ण मोड' चुनें।

- इसके बाद, उन मीडिया फ़ाइलों को आयात करने के लिए 'मीडिया फ़ोल्डर आयात करें' चुनें जिन्हें आप संपादित करना चाहते हैं।

- अपने पीसी पर फ़ोल्डर ब्राउज़ करें और अपने इच्छित वीडियो के साथ फ़ोल्डर चुनें; उन्हें संपादक की मीडिया लाइब्रेरी में आयात करने के लिए 'सिलेक्ट फोल्डर' पर क्लिक करें।

- अब आप मीडिया लाइब्रेरी से उस वीडियो का चयन कर सकते हैं जिसे आप संपादित करना चाहते हैं और उसे वीडियो टाइमलाइन में खींच सकते हैं।

- संपादन प्रक्रिया शुरू हो सकती है। PowerDirector 365 आपको अपने वीडियो क्लिप को विभाजित और ट्रिम करने की अनुमति देता है।

- आप ट्रांज़िशन रूम का चयन करके क्लिप के बीच ट्रांज़िशन भी जोड़ सकते हैं।

- आप चाहें तो अपने AVI वीडियो में शीर्षक टेक्स्ट भी जोड़ सकते हैं।

- संपादन के बाद, अपना वीडियो निर्यात करने के लिए 'उत्पादन' टैब चुनें।

- आप निर्यात करने से पहले वीडियो प्रारूप को बदलना चुन सकते हैं।

- एक बार जब आप अपना पसंदीदा प्रारूप चुन लेते हैं, तो यह आपकी संपादित AVI वीडियो फ़ाइल को सहेज लेगा।
मुझे किसे चुनना चाहिए: मुफ़्त या सशुल्क AVI संपादक?
विंडोज़ के लिए कई एवीआई संपादक (मुफ़्त और सशुल्क) इंटरनेट पर उपलब्ध हैं। इसलिए, विंडोज़ के लिए चुनने के लिए सही एवीआई संपादक का निर्धारण करना काफी चुनौतीपूर्ण हो सकता है। आपको अपनी पसंद बनाने के लिए कई कारकों पर विचार करने की आवश्यकता है, और उनमें से कुछ नीचे दिए गए हैं।
- अनुभव स्तर: सबसे महत्वपूर्ण विशेषताओं में से एक जिस पर आपको विचार करने की आवश्यकता है वह है आपका अनुभव स्तर। यदि आप एक नौसिखिया हैं, तो आप एक एवीआई संपादक नहीं चाहते हैं जो जटिल सुविधाएं प्रदान करता है जिनका आप उपयोग कर सकते हैं। वही पेशेवरों के लिए जाता है; आप अपनी संपादन आवश्यकताओं को पूरा करने के लिए व्यापक संपादन टूल के बिना एक संपादक नहीं चाहते हैं। आपको एक ऐसे संपादक की तलाश करनी चाहिए जो शुरुआती और पेशेवरों का समर्थन करता हो। यह आपके कौशल में सुधार के बाद एक नए संपादक की तलाश करने की आवश्यकता को समाप्त कर देगा।
- इंटरफेस: विंडोज के लिए सशुल्क और मुफ्त एवीआई संपादकों के बीच चयन करने से पहले आपको अपने वीडियो संपादक के यूजर इंटरफेस पर भी विचार करना होगा। एक अनुकूल उपयोगकर्ता इंटरफ़ेस संपादन सॉफ़्टवेयर से परिचित होने में आपका बहुत समय बचा सकता है। अपने एवीआई वीडियो को संपादित करते समय नेविगेट करना कितना आसान होगा, यह निर्धारित करने के लिए यूजर इंटरफेस देखें।
- प्रारूप: सुनिश्चित करें कि आपके द्वारा चुना गया सॉफ़्टवेयर आपको विशिष्ट वीडियो प्रारूपों तक सीमित नहीं करता है। आप एक एवीआई संपादक चाहते हैं जो सामान्य और आधुनिक वीडियो प्रारूपों का भी समर्थन करता है। यह आपको अपने एवीआई वीडियो को परिवर्तित करने की अनुमति देता है जब आपको अपने वीडियो को स्ट्रीमिंग प्लेटफॉर्म पर साझा करने की आवश्यकता होती है जो एवीआई फ़ाइल स्वरूपों का समर्थन नहीं करते हैं।
अधिकांश मुफ़्त AVI संपादक आपकी संपादन प्रक्रिया को सीमित करते हुए, उपयोगकर्ताओं को सीमित सुविधाएँ प्रदान करते हैं। इसके अतिरिक्त, कुछ भुगतान किए गए AVI संपादक पेशेवर पर ध्यान केंद्रित करते हैं और शुरुआती लोगों के लिए इसका उपयोग करना मुश्किल बनाते हैं। हमेशा एक एवीआई संपादक का चयन करें जो आपकी सभी संपादन आवश्यकताओं का संक्षिप्त रूप से समर्थन करता है और आपको अपने कौशल को विकसित करने की अनुमति देता है।
निष्कर्ष
हालांकि एवीआई एक पुराना वीडियो प्रारूप है, लेकिन यह काफी लोकप्रिय है। इसलिए, यदि आप इस फ़ाइल स्वरूप को पसंद करते हैं, तो एक AVI वीडियो संपादक होना महत्वपूर्ण है। इस लेख में विंडोज के लिए सर्वश्रेष्ठ मुफ्त और सशुल्क एवीआई संपादक को शामिल किया गया है। अधिकांश समीक्षा किए गए संपादन सॉफ़्टवेयर आपको अपनी संपादन आवश्यकताओं को पूरा करने के लिए अद्वितीय सुविधाएँ प्रदान करते हैं। हमने विंडोज के लिए प्रत्येक एवीआई संपादक के पेशेवरों और विपक्षों का भी उल्लेख किया है ताकि आपको यह निर्धारित करने में मदद मिल सके कि कौन सा विकल्प आपको सबसे अच्छा लगता है। यदि आप एक ऐसा वीडियो संपादक चाहते हैं जो आपके वीडियो को अगले स्तर तक ले जाने में आपकी सहायता करे, तो आपको एक ऐसे संपादक की आवश्यकता होगी जो आपको कई विशेष प्रभावों और अद्वितीय संपादन टूल तक पहुंच प्रदान करे। Filmora वीडियो एडिटर आपको अपने AVI वीडियो का संपादन शुरू करने के लिए एक सहज ज्ञान युक्त इंटरफ़ेस और एक फीचर-पैक लाइब्रेरी प्रदान करता है।
AVI वीडियो के संपादन के बारे में अक्सर पूछे जाने वाले प्रश्न
- मैं एक समर्थक की तरह AVI वीडियो को कैसे संपादित कर सकता हूं? एक पेशेवर की तरह AVI वीडियो को संपादित करने के लिए, आपको उन्नत संपादन सुविधाओं का उपयोग करना सीखना होगा। आदर्श तरीकों में से एक सहज ज्ञान युक्त अंतरफलक के साथ एक एवीआई संपादक चुनना है जो आपको पेशेवर अवधारणाओं में महारत हासिल करने की अनुमति देता है।
- विंडोज 10 के लिए सबसे अच्छा एवीआई वीडियो संपादक कौन सा है? विंडोज 10 के लिए सबसे अच्छा एवीआई संपादक आपके अनुभव पर निर्भर करता है और यदि आप मुफ्त या सशुल्क सॉफ़्टवेयर की तलाश में हैं।
- क्या मैं किसी AVI फ़ाइल को संपादित कर सकता हूँ? हाँ, आप कर सकते हैं। आपको अपने ऑपरेटिंग सिस्टम और संस्करण के साथ संगत AVI संपादन सॉफ़्टवेयर खोजने की आवश्यकता है। साथ ही, आपको यह सुनिश्चित करने की ज़रूरत है कि यह आपके अनुभव के स्तर के लिए आदर्श है।

