जब वीडियो प्रारूप को बदलने की बात आती है, तो आपके पास बाजार में पर्याप्त समाधान उपलब्ध हैं। लेकिन उनमें से सभी इतने शक्तिशाली या विश्वसनीय नहीं हैं कि दोषरहित गुणवत्ता वाले वीडियो प्रारूप को बदल सकें।
सहमत?
और यही कारण है कि, आप वीडियो के प्रारूप को बदलने के लिए सबसे अच्छा उपकरण खोजने के लिए इंटरनेट पर मँडरा रहे हैं, चाहे वह mp4 हो या कोई अन्य। उस नोट पर, हमें खुशी है कि आप सही जगह पर पहुँचे हैं।
मैक/विंडोज़/ऑनलाइन पर वीडियो प्रारूप कैसे बदलें, इस पर शीर्ष 6 समाधानों में आपकी सहायता के लिए हमने विशेष रूप से आज की पोस्ट का मसौदा तैयार किया है। इसके अलावा, हमने उनके स्टेप बाय स्टेप ट्यूटोरियल को भी शामिल किया है कि संबंधित टूल के साथ वीडियो के फॉर्मेट को कैसे बदला जाए।
आइए उन्हें एक्सप्लोर करें!
- वीडियो प्रारूप बदलना क्यों आवश्यक है?
- सबसे व्यापक रूप से समर्थित वीडियो प्रारूप क्या हैं और क्यों?
- एक वीडियो का प्रारूप कैसे बदलें?
वीडियो प्रारूप बदलना क्यों आवश्यक है?
इससे पहले कि हम वीडियो प्रारूप और उनके ट्यूटोरियल बदलने के लिए शीर्ष टूल पर जाएं, आइए पहले समझते हैं कि वीडियो प्रारूप को बदलना क्यों आवश्यक है?
उत्तर बहुत स्पष्ट है, सभी वीडियो फ़ाइल स्वरूप मीडिया उपकरणों पर समर्थित नहीं हैं जिनका हम दैनिक जीवन में उपयोग करते हैं। उदाहरण के लिए, सभी स्मार्टफ़ोन MKV, WebM, आदि वीडियो फ़ाइल स्वरूप का समर्थन नहीं करते हैं, सभी स्मार्ट टेलीविज़न या DVD प्लेयर FLV, MKV, WebM, आदि फ़ाइल स्वरूपों का समर्थन नहीं करते हैं।
अब, आप अपने भाई-बहन के विवाह समारोह या यात्रा के अपने पसंदीदा वीडियो कैसे देखेंगे और आनंद लेंगे vlog? यह वह जगह है जहां वीडियो के वीडियो प्रारूप को इतना बदलना महत्वपूर्ण हो जाता है कि आप संबंधित मीडिया डिवाइस पर आसानी से अपने पसंदीदा वीडियो चला और देख सकें चाहे वह स्मार्टफोन हो या स्मार्ट टीवी या डीवीडी प्लेयर आदि।
अब आप सोच सकते हैं कि क्या कोई वीडियो प्रारूप है जो सभी मीडिया उपकरणों में व्यापक रूप से समर्थित है, सही? ठीक है, आपके आश्चर्य के लिए कुछ वीडियो फ़ाइल प्रारूप हैं जो सभी मीडिया उपकरणों में व्यापक रूप से समर्थित हैं। उनके बारे में जानने के लिए नीचे दिए गए सेक्शन पर जाएं।
सबसे व्यापक रूप से समर्थित वीडियो प्रारूप क्या हैं और क्यों?
यद्यपि विभिन्न उद्देश्यों के लिए अनगिनत वीडियो फ़ाइल स्वरूप उपलब्ध हैं, उनके साथ एकमात्र समस्या यह है कि वे मीडिया उपकरणों के अनुकूल नहीं हैं। यही कारण है कि आपको ऐसे उपकरणों की तलाश करने की आवश्यकता है जो वीडियो प्रारूपों को बदलने में आपकी सहायता कर सकें।
लेकिन, ऐसे वीडियो फ़ाइल प्रारूप भी हैं जो आमतौर पर विभिन्न मीडिया उपकरणों में समर्थित होते हैं जिनका हम दैनिक जीवन में उपयोग करते हैं। हां, आपने सही पढ़ा, यदि आपकी वीडियो फ़ाइल नीचे सूचीबद्ध किसी भी प्रारूप में है, तो आपको वीडियो प्रारूप को इतनी बार बदलने की आवश्यकता नहीं हो सकती है।
1. एमपी4
MP4 वीडियो प्रारूप सार्वभौमिक मानक के सबसे करीब है क्योंकि यह लगभग सभी प्रमुख मीडिया उपकरणों में समर्थित है, चाहे वह स्मार्ट टीवी, डीवीडी प्लेयर, स्मार्टफोन आदि हो। यह वीडियो फ़ाइल प्रारूप एमपीईजी -4 और एच के हर एक संस्करण का उपयोग कर सकता है। 264.
इसके अलावा, यदि आपका वीडियो फ़ाइल प्रारूप .MP4 कंटेनर में है, तो उनका फ़ाइल आकार अपेक्षाकृत कम होता है और वह भी उच्च गुणवत्ता के साथ। इसके अलावा, दुनिया की सबसे बड़ी ऑनलाइन वीडियो स्ट्रीमिंग सेवाएं, चाहे वह YouTube हो और Vimeo, भी .MP4 वीडियो फ़ाइल प्रारूप को प्राथमिकता देती है।
2. एवीआई
AVI ऑडियो वीडियो इंटरलीव के लिए खड़ा है, सबसे पुराना और एक और व्यापक रूप से संगत वीडियो फ़ाइल प्रारूप में से एक है। यह वीडियो फ़ाइल प्रारूप विशाल कोडेक श्रेणी का उपयोग कर सकता है, जिसके परिणामस्वरूप विभिन्न फ़ाइल सेटिंग्स हो सकती हैं।
हालाँकि, .AVI फ़ाइलें विभिन्न मीडिया उपकरणों में भी आसानी से चलाई जा सकती हैं, इस वीडियो प्रारूप के लिए फ़ाइल का आकार अधिक होता है। और इसलिए, इसे डाउनलोड करने या स्ट्रीमिंग के लिए ज्यादा पसंद नहीं किया जाता है।
3. MOV
MOV Apple द्वारा विकसित एक वीडियो प्रारूप है जिसे इसके क्विकटाइम प्लेयर पर चलाया जा सकता है। वीडियो फ़ाइलें जो .MOV प्रारूप में हैं, आमतौर पर काफी बड़ी फ़ाइल आकार की होती हैं लेकिन बहुत उच्च गुणवत्ता वाली होती हैं।
4. एफएलवी
FLV का मतलब फ्लैश लाइव वीडियो है, जिसे एडोब के फ्लैश प्लेयर के लिए विकसित किया गया है। .FLV फ़ाइल स्वरूप वाले वीडियो अत्यंत छोटे फ़ाइल आकार के होते हैं और कई वर्षों तक व्यापक रूप से समर्थित होते हैं। इसके अलावा, यह फ़ाइल प्रारूप तृतीय-पक्ष फ़्लैश वीडियो प्लेयर और ब्राउज़र प्लगइन्स की एक विविध श्रेणी द्वारा भी समर्थित है। लेकिन हाल ही में इसकी लोकप्रियता में भारी गिरावट आई है।
5. डब्ल्यूएमवी
विंडोज मीडिया वीडियो या डब्लूएमवी अभी तक एक और वीडियो फ़ाइल प्रारूप है जो ईमेल या अन्य स्रोतों के माध्यम से वीडियो भेजने के लिए एक अच्छा विकल्प बन जाता है, इसकी सबसे छोटी फ़ाइल आकार की प्रवृत्ति के कारण धन्यवाद। हालांकि, इस वीडियो फ़ाइल प्रारूप के साथ ट्रेडऑफ़ यह है कि फ़ाइल आकार में महत्वपूर्ण गिरावट वीडियो की गुणवत्ता को भी गिरा देती है।
एक वीडियो का प्रारूप कैसे बदलें?
अब, जब हम सबसे समर्थित वीडियो फ़ाइल स्वरूपों के बारे में सब कुछ जान चुके हैं और यह भी जानते हैं कि वीडियो प्रारूप को बदलना क्यों आवश्यक है। अब सबसे लोकप्रिय टूल का अनावरण करने का समय है जिसके साथ आप वीडियो प्रारूप को आसानी से और प्रभावी ढंग से बदल सकते हैं।
तो, बिना किसी प्रतीक्षा के आइए नीचे दिए गए टूल का उपयोग करके पीसी पर वीडियो प्रारूप को बदलने का तरीका जानें।
मैक और विंडोज पर वीडियो फॉर्मेट बदलने के उपाय:
1. फिल्मोरा
ओएस समर्थित: मैक और विंडोज
वीडियो प्रारूप को mp4 या अन्य में बदलने के लिए शीर्ष उपकरणों की सूची में शीर्ष स्थान पर रहते हुए, Filmora सबसे व्यवहार्य विकल्प साबित होता है। Filmora एक तेज़ और शक्तिशाली टूल है जो अपनी उन्नत सुविधाओं के पूल के साथ आपकी कल्पना को पंख देता है।
- आप न केवल वीडियो प्रारूप को mp4 में बदल सकते हैं, बल्कि अपने वीडियो में संपादन करके, उसमें प्रभाव जोड़कर या शोर में कमी को नियंत्रित करके अपने वीडियो को बढ़ाने में भी सक्षम हैं।
- Filmora के साथ, आप अपनी मीडिया फ़ाइलों को बहुत तेज गति से आयात और निर्यात कर सकते हैं।
- इसके अलावा, Filmora दोनों ऑपरेटिंग सिस्टम, यानी विंडोज और मैक के साथ संगत है और इसके सुचारू निष्पादन के कारण इसे एक आदर्श समाधान माना जाता है।
आइए चरण दर चरण ट्यूटोरियल को समझते हैं कि कैसे वीडियो प्रारूप को mp4 में फिल्मोरा का उपयोग करके चरणबद्ध प्रक्रिया में बदला जाए।
चरण 1: Filmora डाउनलोड और इंस्टॉल करें
सबसे पहले सबसे पहले, आपको Filmora वेबसाइट पर जाना होगा या अपने संपादक संस्करण को चुनने और सॉफ्टवेयर की अपनी कॉपी डाउनलोड करने के लिए बस ऊपर दिए गए आइकन पर क्लिक करना होगा। टूलकिट स्थापित करें और फिर इसे बाद में लॉन्च करें। जैसे ही आपके पास Fimora है और आपके पीसी पर चल रहा है, मुख्य स्क्रीन से "नई परियोजना" पर हिट करें।
चरण 2: वीडियो आयात करें
अब आपको आवश्यक वीडियो फ़ाइल को Filmora इंटरफ़ेस में आयात करने की आवश्यकता है। इसके लिए, आप बस वीडियो फ़ाइल को मुख्य इंटरफ़ेस में ड्रैग और ड्रॉप कर सकते हैं।
वैकल्पिक रूप से, आप "आयात" टैब के अंतर्गत उपलब्ध "मीडिया फ़ाइलें आयात करें" विकल्प को हिट कर सकते हैं और फिर फ़ाइल को अपने कंप्यूटर संग्रहण पर ब्राउज़ कर सकते हैं।
चरण 3: निर्यात करने के लिए आउटपुट स्वरूप चुनें
इसके बाद, वीडियो को Filmora टाइमलाइन पर ड्रैग-ड्रॉप करें। और एक बार जब आप वहां पहुंच जाते हैं, तो आपको "निर्यात" बटन को हिट करने की आवश्यकता होती है। आगामी स्क्रीन से, पसंदीदा आउटपुट वीडियो प्रारूप, यानी "MP4" का चयन करके "स्थानीय" में प्रवेश करें।
चरण 4: निर्यात शुरू करें
अपनी सेटिंग्स से संतुष्ट होने के तुरंत बाद, प्रक्रिया शुरू करने के लिए बस "निर्यात करें" बटन दबाएं। कुछ ही समय में, आपका वीडियो सफलतापूर्वक रूपांतरित हो जाएगा।
और इसके साथ, Filmora का उपयोग करके वीडियो प्रारूप को mp4 में कैसे बदलें, इस पर आपका मार्गदर्शन अब पूरा हो गया है।
2. वीएलसी मीडिया प्लेयर
ओएस समर्थित: मैक और विंडोज
वीडियो प्रारूप बदलने में आपकी सहायता करने के लिए अगला टूल वीएलसी मीडिया प्लेयर के माध्यम से है। हाँ यह सच है! यह मुफ़्त क्रॉस-प्लेटफ़ॉर्म मीडिया प्लेयर भी एक ओपन-सोर्स टूल है जिसके साथ आप वीडियो फ़ाइल का प्रारूप बदल सकते हैं। वीएलसी मीडिया प्लेयर का उपयोग करके वीडियो प्रारूप को mp4 में कैसे बदलें, इस पर विस्तृत ट्यूटोरियल यहां दिया गया है।
चरण 1: आप ड्रिल जानते हैं। वीएलसी मीडिया प्लेयर डाउनलोड करें, इंस्टॉल करें और लॉन्च करें। अब, "मीडिया" बटन पर क्लिक करें और "कन्वर्ट / सेव" विकल्प चुनें।
चरण 2: अब, वीडियो फ़ाइलों को आयात करने के लिए, "जोड़ें" बटन पर हिट करें।

चरण 3: इसके बाद, आपको नीचे "कन्वर्ट / सेव" बटन को पुश करना होगा और फिर "प्रोफाइल" के बगल में ड्रॉप-डाउन से "MP4" प्रीसेट का विकल्प चुनना होगा।
चरण 4: अंत में, "ब्राउज़ करें" पर क्लिक करके फ़ाइल के लिए गंतव्य स्थान निर्धारित करें। रूपांतरण शुरू करने के लिए "सहेजें" बटन के बाद "प्रारंभ" दबाएं।
3. आईमूवी
ओएस समर्थित: मैक
iMovie? के बारे में सुना है, यह Apple उपकरणों के लिए एक और प्रसिद्ध वीडियो संपादक टूल है। कई कार्यात्मकताओं के साथ पैक किया गया, iMovie वीडियो प्रारूप बदलने के लिए शीर्ष उपकरणों की हमारी सूची में अगला स्थान रखता है। आइए iMovie का उपयोग करके वीडियो प्रारूप को mp4 में बदलने के तरीके के बारे में विस्तृत ट्यूटोरियल देखें।
चरण 1: iMovie टूलबॉक्स लॉन्च करें और फिर "आयात" बटन का उपयोग करके अपनी फ़ाइलों को इसके इंटरफ़ेस पर आयात करें।
चरण 2: अब, एक बार जब आप अपनी वीडियो फ़ाइल आयात कर लेते हैं, तो बस उन्हें स्टोरीबोर्ड पर खींचें और छोड़ें। आप अपनी पसंद के अनुसार वीडियो को एडिट भी कर सकते हैं।

चरण 3: एक बार जब आप संपादन कर लेते हैं, तो "शेयर" पर हिट करें और दिखने वाले मेनू से "फाइल" विकल्प चुनें।
चरण 4: अब आपको अपने वीडियो क्लिप के लिए एक शीर्षक, विवरण दर्ज करना होगा। इसके अलावा, फ़ाइल प्रारूप, संकल्प और गुणवत्ता का विकल्प चुनें। बाद में "अगला" हिट करें, गंतव्य स्थान का चयन करें और वीडियो प्रारूप को mp4 में बदलने के लिए आरंभ करने के लिए "सहेजें" पर टैप करें।
4. फ्रीमेक वीडियो कन्वर्टर
ओएस समर्थित: विंडोज़
वीडियो प्रारूप को mp4 में बदलने का एक अन्य शीर्ष समाधान एक फ्रीमेक वीडियो कन्वर्टर टूल के माध्यम से है। इस टूल से आप आसानी से वीडियो फ़ाइलों को कई अलग-अलग वीडियो फॉर्मेट में बदल सकते हैं। उपकरण का उपयोग करने के लिए बिल्कुल मुफ्त है। फ्रीमेक वीडियो कन्वर्टर का उपयोग करके वीडियो प्रारूप को mp4 में बदलने के लिए आपको यहां क्या करना है।
चरण 1: ड्रिल वही रहता है, फ्रीमेक टूलकिट डाउनलोड, इंस्टॉल और लॉन्च करें। अब, जिस वीडियो का आप वीडियो प्रारूप बदलना चाहते हैं, उसे आयात करने के लिए "+ वीडियो" बटन पर हिट करें।

चरण 2: एक बार फ़ाइल को इंटरफ़ेस में जोड़ने के बाद, सॉफ़्टवेयर इंटरफ़ेस के निचले भाग में उपलब्ध “to MP4” बटन पर हिट करें। परिवर्तित वीडियो का गंतव्य स्थान निर्धारित करने के लिए "..." बटन दबाएं।
चरण 3: अंत में, वीडियो प्रारूप को mp4 में बदलने की प्रक्रिया शुरू करने के लिए "कन्वर्ट" बटन पर हिट करें। प्रक्रिया पूरी होने की प्रतीक्षा करें।
थोड़े समय के अंतराल में, आप फ्रीमेक वीडियो कन्वर्टर का उपयोग करके वीडियो के प्रारूप को सफलतापूर्वक बदल देंगे।
ऑनलाइन वीडियो प्रारूप बदलने के समाधान:
5. ऑनलाइन वीडियो कनवर्टर
जब ऑनलाइन टूल का उपयोग करके वीडियो प्रारूप को mp4 में बदलने की बात आती है, तो OnlineVideoConverter सबसे सुरक्षित दांव है। इस शक्तिशाली टूल से वीडियो प्रारूप को ऑनलाइन बदलने का तरीका यहां दिया गया है।
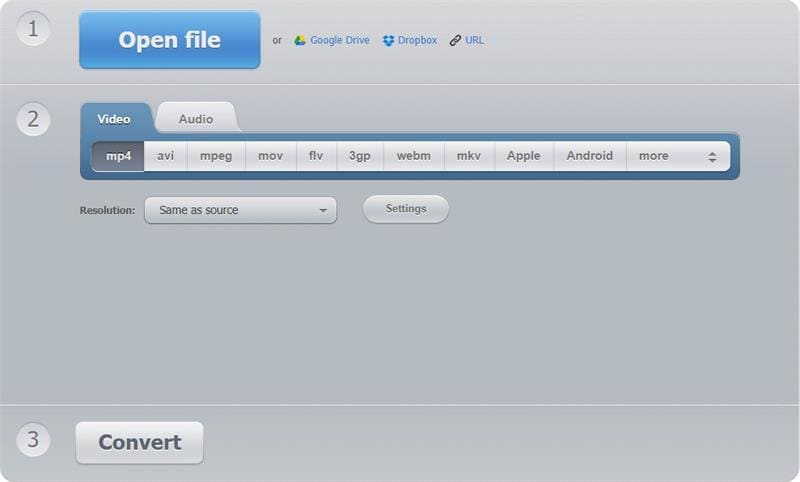
चरण 1: इस ऑनलाइन टूल के वेबपेज पर जाएं और फिर, अपने वीडियो को ड्रैग-ड्रॉप करें जिसे आप वीडियो प्रारूप बदलना चाहते हैं। ऐसा करते ही यह आपकी फाइल अपलोड करना शुरू कर देगा।
चरण 2: एक बार हो जाने के बाद, आपको एक नए इंटरफ़ेस पर पुनर्निर्देशित किया जाएगा जहाँ आपको आउटपुट फ़ाइल स्वरूप का चयन करने की आवश्यकता है। ड्रॉप-डाउन मेनू से "MP4" चुनें और "स्टार्ट" दबाएं।
6. Dan's Tools द्वारा फ़ाइलें कनवर्ट करें
वीडियो फॉर्मेट को ऑनलाइन बदलने का एक और तरीका है कन्वर्ट फाइल्स। टूल का उपयोग करने में आसान इंटरफ़ेस है और आप अपनी पसंद के अनुसार गुणवत्ता वाले आउटपुट का चयन भी कर सकते हैं। आइए वीडियो प्रारूप को ऑनलाइन बदलने के तरीके के बारे में ट्यूटोरियल को समझते हैं।
चरण 1: इस टूल के वेबपेज पर जाएं और आवश्यक वीडियो आयात करने के लिए "फाइल का चयन करें" पर हिट करें।
चरण 2: इसके बाद, अपनी आवश्यकता के अनुसार आउटपुट स्वरूप को MP4 या अन्य के रूप में चुनें। फिर, आपको आवश्यक आउटपुट गुणवत्ता का चयन करें।
चरण 3: अंत में, "कन्वर्ट" बटन पर हिट करें और प्रक्रिया पूरी होने तक प्रतीक्षा करें।

अंतिम शब्द
ओह! मैक/विंडोज/ऑनलाइन पर वीडियो फॉर्मेट को mp4 (या अन्य) में कैसे बदलें, इसके बारे में क्या विस्तृत पोस्ट है!
नंबर?
खैर, इस व्यापक जानकारी को साझा करने के बाद, आज की पोस्ट के लिए अंतिम शब्दों की ओर बढ़ने का समय आ गया है। हमें उम्मीद है कि आपको हमारे प्रयास पसंद आए होंगे और आपको वीडियो प्रारूप को mp4 या अन्य में बदलने का सबसे उपयुक्त तरीका पता होगा।
यदि हां, तो कृपया इस पोस्ट को अपनी मंडली में साझा करने पर विचार करें ताकि अन्य लोग भी इसका लाभ उठा सकें। आखिर ज्ञान बांटने से ही बढ़ता है!
या, यदि आपके कोई प्रश्न हैं, तो कृपया नीचे टिप्पणी करने में संकोच न करें, हम बातचीत को आगे बढ़ाना पसंद करेंगे!



