उच्च गुणवत्ता वाला वीडियो बनाएं - Wondershare Filmora
एक आसान और शक्तिशाली YouTube वीडियो संपादक
चुनने के लिए कई वीडियो और ऑडियो प्रभाव
विस्तृत ट्यूटोरियल आधिकारिक चैनल द्वारा प्रदान किए जाते हैं
रंग ग्रेडिंग कठिन लग सकती है, खासकर यदि आपके पास ग्रेडिंग फुटेज का अधिक अनुभव नहीं है। सौभाग्य से, LUTs आपके फ़ुटेज को लगभग सहजता से ग्रेड करने में आपकी सहायता कर सकते हैं। आपके पसंदीदा स्नैपचैट या इंस्टाग्राम फिल्टर की तरह, एक LUT सुस्त दिखने वाले फुटेज को तुरंत कुछ और जीवंत में बदल सकता है। तो, LUT? क्या है
LUT "लुक अप टेबल" के लिए एक संक्षिप्त शब्द है। एक LUT एक पूर्व निर्धारित रंग है जिसे आप फुटेज पर लागू कर सकते हैं कि यह कैसा दिखता है। वीडियो संपादक, रंगकर्मी और फिल्म निर्माता रंग ग्रेडिंग में तेजी लाने के लिए LUTs का उपयोग करते हैं। हालाँकि, आपको उनका उपयोग करने के लिए एक अनुभवी पेशेवर होने की आवश्यकता नहीं है। न्यूनतम रंग ग्रेडिंग और वीडियो संपादन अनुभव के साथ, आप आसानी से अपने फुटेज में एलयूटी लागू कर सकते हैं।
LUT को आमतौर पर .LUT, .CUBE, या द्वारा दर्शाया जाता है। 3DL फ़ाइल एक्सटेंशन। आप कई वीडियो संपादन और रंग ग्रेडिंग अनुप्रयोगों, जैसे Adobe Premiere Pro, Final Cut Pro, DaVinci Resolve, और Filmora का उपयोग करके LUTs बना सकते हैं। इस गाइड में, हम यह पता लगाएंगे कि कैसे अपना खुद का LUT बनाएं और Filmora में कस्टम LUTs का उपयोग करें।
हमें अपना खुद का LUT बनाने की आवश्यकता क्यों है
कई वीडियो संपादन टूल आमतौर पर पहले से इंस्टॉल किए गए LUTs के साथ आते हैं जिन्हें आप फ़ुटेज पर तुरंत लागू कर सकते हैं। हालाँकि, आपको कुछ मामलों में अपना स्वयं का LUT बनाने की आवश्यकता हो सकती है। यहां कुछ कारण दिए गए हैं कि आपको अपना स्वयं का LUT बनाने की आवश्यकता क्यों पड़ सकती है:
1. एक विशेष भावना पैदा करने के लिए
ग्राहक चाहते हैं कि उनके वीडियो एक विशेष भावना पैदा करें। यदि आपके वीडियो संपादन सॉफ़्टवेयर के साथ आने वाले पहले से इंस्टॉल किए गए LUTs उस विशेष भावना को उत्पन्न नहीं कर सकते हैं जो ग्राहक चाहता है, तो आपको अपना स्वयं का LUT बनाने की आवश्यकता हो सकती है। LUT बनाते समय खुद से पूछने के लिए कुछ महत्वपूर्ण प्रश्न शामिल हैं:
- वीडियो प्रोजेक्ट की शैली क्या है?
- आप किस प्रकार का वातावरण बनाना चाहते हैं?
- क्या ऐसे कोई रंग या स्वर हैं जिन पर आपको ज़ोर देना चाहिए?
- एक बार जब आप स्वयं से ये प्रश्न पूछते हैं, तो आप क्लाइंट के लिए उपयुक्त LUT बनाने में सक्षम होंगे।
उदाहरण के लिए, यदि वीडियो प्रोजेक्ट की शैली एक कॉमेडी है, तो हो सकता है कि आप एक ऐसा LUT बनाना चाहें जो एक खुशनुमा माहौल बनाने के लिए नारंगी, पीले और उसके स्वरों को हाइलाइट करे।
दूसरी ओर, यदि प्रोजेक्ट की शैली एक एक्शन वीडियो है, तो आप एक गंभीर भावना पैदा करने के लिए एक एलयूटी बनाना चाह सकते हैं जो नीले, हरे और अन्य समान स्वरों को हाइलाइट करता है।
2. कई लुक दिखाने के लिए
रंग ग्रेडिंग अक्सर वरीयता के लिए नीचे आती है। फ़ुटेज की ग्रेडिंग करते समय एक आकार-फिट-सभी समाधान नहीं होता है, खासकर अगर वीडियो प्रोजेक्ट एक तटस्थ विषय पर है।
कस्टम LUTs बनाने से आप क्लाइंट के लिए अलग-अलग लुक का पूर्वावलोकन कर सकते हैं और उन्हें अपनी पसंद का फ़ुटेज चुनने की अनुमति दे सकते हैं।
3. रंग ग्रेडिंग प्रक्रिया को तेज करने के लिए
शायद एलयूटी का सबसे बड़ा समर्थक रंग ग्रेडिंग प्रक्रिया को तेज करने की उनकी क्षमता है। अपने स्वयं के एलयूटी बनाने से आप एक ही एलयूटी का उपयोग कई परियोजनाओं के लिए कर सकते हैं जो समान हैं और रंग ग्रेडिंग के दौरान समय बचाते हैं।
इसके अलावा, चूंकि रंग ग्रेडिंग में काफी समय लग सकता है, इसलिए यदि आप नियमित रूप से सीमित समय सीमा वाली परियोजनाओं पर काम करते हैं तो अपने स्वयं के एलयूटी बनाना मददगार हो सकता है।
और अगर आप किसी संपादक या संपादकों की टीम के साथ काम कर रहे हैं, तो फुटेज में अपना खुद का LUT जोड़ने से संपादन में तेजी आ सकती है और अंतिम कट को और अधिक परिष्कृत रूप दे सकता है।
4. एकाधिक संपादन टूल के साथ कार्य करते समय
लगभग सभी लोकप्रिय वीडियो संपादन एप्लिकेशन एलयूटी का समर्थन करते हैं। यदि आप नियमित रूप से संपादन और रंग ग्रेडिंग के लिए कई अनुप्रयोगों का उपयोग करते हैं, तो एलयूटी आपके द्वारा उपयोग किए जाने वाले सभी विभिन्न अनुप्रयोगों में समान रंग प्राप्त करने में आपकी सहायता कर सकता है।
सभी संपादन अनुप्रयोगों में अलग-अलग रंग ग्रेडिंग उपकरण होते हैं, इसलिए कई अनुप्रयोगों में समान रंग प्राप्त करना अपेक्षाकृत चुनौतीपूर्ण होता है। अपने स्वयं के LUTs बनाने से विभिन्न सॉफ़्टवेयर के बीच रंग मानों को स्थानांतरित करना आसान हो जाता है।
अपना खुद का LUT कैसे बनाएं?
LUTs बनाना काफी सरल है। हालांकि, प्रभावी एलयूटी बनाने के लिए, सुनिश्चित करें कि आप अपने फुटेज में एलयूटी लागू करते समय लाइन के नीचे मुद्दों से बचने के लिए अपना स्रोत फुटेज तैयार करें।
अपने स्रोत फ़ुटेज को तैयार करते समय यहां कुछ महत्वपूर्ण चीज़ें दी गई हैं:
- सुनिश्चित करें कि आपका एक्सपोजर सही है।
- सुनिश्चित करें कि आपका श्वेत संतुलन सही है।
- सुनिश्चित करें कि आपकी लाइटिंग हाइलाइट्स और शैडो के सटीक संतुलन को दर्शाती है।
यह सुनिश्चित करके कि ये चीजें क्रम में हैं, आप एक बहुमुखी एलयूटी बनाने में सक्षम होंगे जिसे आप विभिन्न प्रकार के फुटेज में लागू कर सकते हैं।
अपने स्रोत फ़ुटेज को तैयार करने के बाद, आप अपना स्वयं का LUT बना सकते हैं। यहां बताया गया है कि आप कुछ सरल चरणों का पालन करके Filmora में LUT कैसे बना सकते हैं:
चरण 1. फुटेज आयात करें
Filmora लॉन्च करें और New Project पर क्लिक करें। खुलने वाली नई परियोजना विंडो में, आयात पर क्लिक करके और ड्रॉप-डाउन विकल्पों में से एक का चयन करके अपने फुटेज को आयात करें।
चरण 2. समयरेखा में फुटेज जोड़ें
अपने प्रोजेक्ट की टाइमलाइन में फुटेज को ड्रैग और ड्रॉप करें।
चरण 3. रंग टैब खोलें
टाइमलाइन पर वीडियो को चुनने के लिए उस पर डबल क्लिक करें। फिर, ऊपरी बाएँ पैनल पर जाएँ और Color टैब पर क्लिक करें।
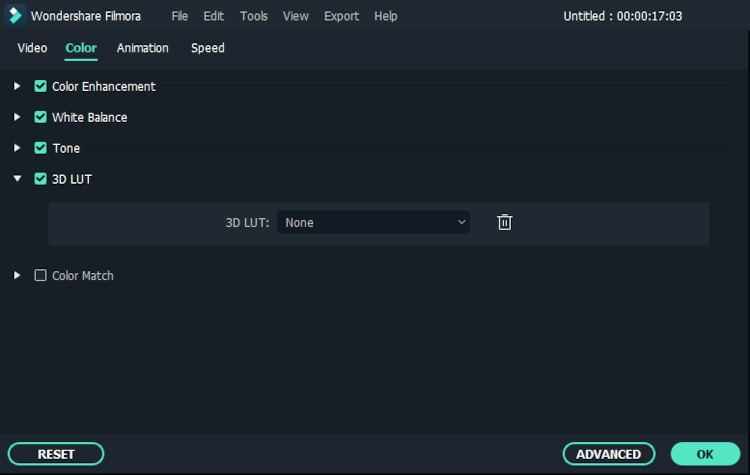
चरण 4. अपना LUT बनाएं
रंग टैब के तहत, निचले दाएं कोने में उन्नत बटन पर क्लिक करें। रंग टैब के तहत, निचले दाएं कोने में उन्नत बटन पर क्लिक करें।
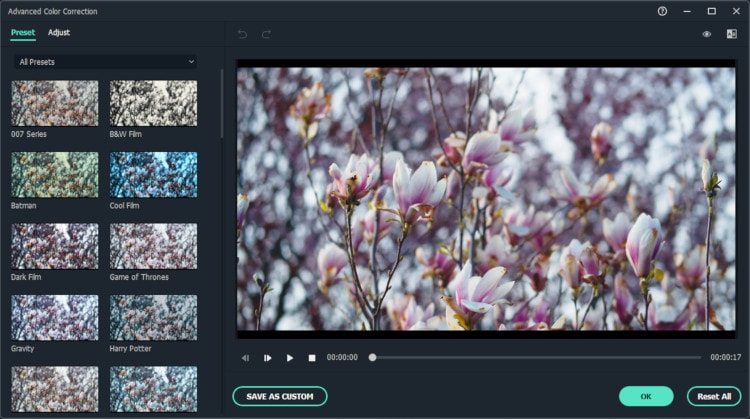
चूंकि आप पूर्व-निर्मित एलयूटी का उपयोग करने के बजाय अपना स्वयं का एलयूटी बना रहे हैं, ऊपरी बाएं कोने पर प्रीसेट के बगल में समायोजित करें टैब पर क्लिक करें।
एडजस्ट टैब के तहत, आपको विभिन्न विकल्प दिखाई देंगे जो आपको विभिन्न चीजों को समायोजित करने की अनुमति दे सकते हैं, जैसे कि व्हाइट बैलेंस, कलर, लाइट, एचएसएल और विगनेट।
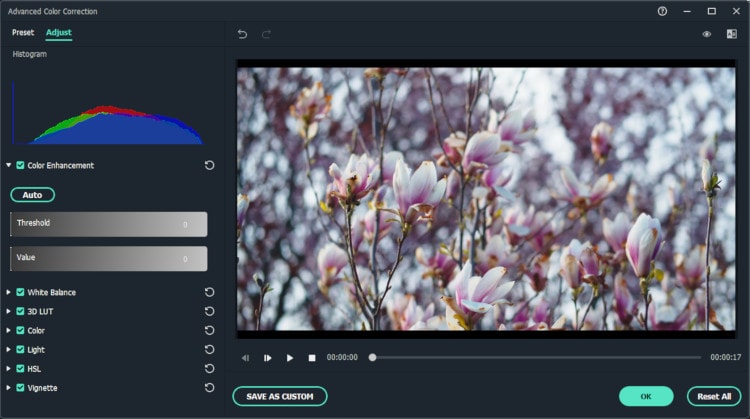
जब तक आप परिणामों से संतुष्ट नहीं हो जाते, तब तक इन सेटिंग्स में बदलाव करें। अपने फ़ुटेज में समायोजन करने और रंगों की तीव्रता को संतुलित करने में आपकी मदद करने के लिए, विंडो के ऊपरी बाएँ कोने में स्थित रंग हिस्टोग्राम की जाँच करें।
चरण 5. परिवर्तनों का पूर्वावलोकन करें
अपने परिवर्तन करने के बाद, A/B परीक्षण आइकन पर क्लिक करें। फिर, परिवर्तनों से पहले और बाद में अपने फ़ुटेज की तुलना करने के लिए ड्रॉप-डाउन विकल्पों में से एक चुनें।
चरण 6. अपना LUT सहेजें
यदि आप परिणामों से संतुष्ट हैं, तो विंडो के निचले भाग में कस्टम के रूप में सहेजें बटन पर क्लिक करें।
खुलने वाली नई विंडो में आपको अपने LUT को नाम देना और सहेजना होगा। अपने LUT को एक वर्णनात्मक नाम दें और इसे सहेजने के लिए OK पर क्लिक करें।
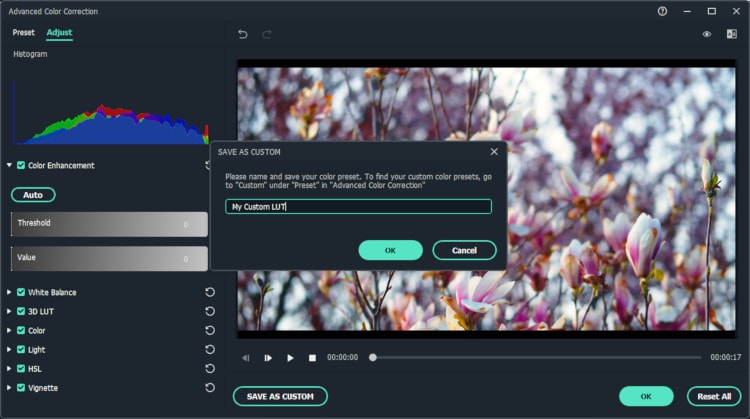
और बस! आपने सफलतापूर्वक अपना स्वयं का LUT बना लिया है।
Filmora में कस्टम LUTs का उपयोग कैसे करें
चरण 1. फुटेज आयात करें
Filmora लॉन्च करने के लिए अपना खुद का LUT बनाने, अपने फुटेज को आयात करने, इसे प्रोजेक्ट टाइमलाइन में जोड़ने और कलर टैब खोलने के लिए सेक्शन में चरण 1, 2, और 3 का पालन करें।
चरण 2. कस्टम LUT लागू करें
रंग टैब के तहत, निचले दाएं कोने में उन्नत बटन पर क्लिक करें। खुलने वाली विंडो में, आप विभिन्न रंग के प्रीसेट देखेंगे जो कि Filmora के साथ पहले से इंस्टॉल आते हैं।
प्रीसेट टैब के अंतर्गत, सभी उपलब्ध प्रीसेट विकल्पों को देखने के लिए सभी प्रीसेट ड्रॉप-डाउन मेनू पर क्लिक करें।
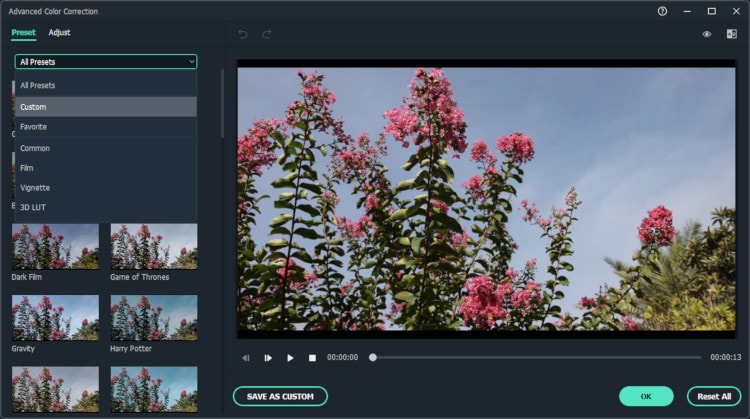
आपके द्वारा बनाए गए LUT को देखने के लिए Custom विकल्प पर क्लिक करें। कस्टम LUT लागू करने के लिए, इसे अपने फ़ुटेज पर लागू करने के लिए बस उस पर क्लिक करें।
चरण 3. परिवर्तनों का पूर्वावलोकन करें
LUT लगाने के बाद A/B टेस्टिंग आइकन पर क्लिक करें। फिर, कस्टम LUT लागू करने से पहले और बाद में अपने फ़ुटेज की तुलना करने के लिए ड्रॉप-डाउन विकल्पों में से एक का चयन करें।
चरण 4. परिवर्तन सहेजें
यदि आप परिणामों से खुश हैं, तो परिवर्तनों को सहेजने के लिए विंडो के नीचे दाईं ओर स्थित OK बटन पर क्लिक करें।
Filmora पूर्वावलोकन मॉनिटर में वीडियो पर कस्टम LUT लागू करेगा।
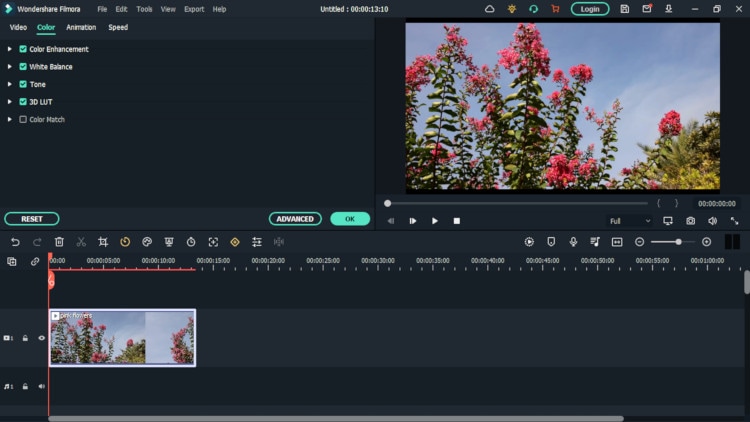
चरण 5. फुटेज निर्यात करें
अंत में, आप मुख्य मेनू पर निर्यात टैब पर क्लिक करके और ड्रॉप-डाउन मेनू पर उपलब्ध विकल्पों में से एक का चयन करके फुटेज को निर्यात कर सकते हैं।
विन 7 या बाद के संस्करण (64-बिट) के लिए
MacOS 10.12 या बाद के संस्करण के लिए
निष्कर्ष:
LUTs रंग ग्रेडिंग प्रक्रिया को आसान और तेज बना सकते हैं। वे अविश्वसनीय रूप से उपयोगी साबित हो सकते हैं, खासकर यदि आप रंग ग्रेडिंग वर्कफ़्लो से अपरिचित हैं या समय के लिए कड़ी मेहनत कर रहे हैं। वे आपके फ़ुटेज को ऊंचा भी कर सकते हैं और इसे और अधिक सिनेमाई बना सकते हैं।
जबकि कई वीडियो संपादन एप्लिकेशन कई पूर्व-स्थापित एलयूटी के साथ आते हैं, ऊपर दिए गए चरणों का उपयोग करके अपने कस्टम एलयूटी बनाने का प्रयास करें। अपने LUT को खरोंच से बनाने में आपको पहले से बनाए गए LUTs का उपयोग करने की तुलना में थोड़ा अधिक समय लग सकता है, लेकिन सही LUT बनाने से आपको भविष्य की परियोजनाओं की ग्रेडिंग में समय की बचत हो सकती है।
अपना खुद का एलयूटी बनाते समय, यह देखने के लिए कि आपके फुटेज के लिए कौन सा उपयुक्त है, कई अलग-अलग एलयूटी बनाने और लागू करने का प्रयास करें। आमतौर पर एक आकार-फिट-सभी एलयूटी विकल्प नहीं होता है, इसलिए विभिन्न एलयूटी बनाना और परीक्षण करना आपकी परियोजनाओं के लिए सही कस्टम एलयूटी खोजने का सबसे अच्छा तरीका है।

