फिल्म निर्माण एक पूरी प्रक्रिया है जिसमें कई अलग-अलग चरण होते हैं। जब हम कोई फिल्म, वीडियो गेम, या यहां तक कि किसी टेलीविजन कार्यक्रम को देखते और उसका आनंद लेते हैं, तो हम तुरंत मान लेते हैं कि कुछ रिकॉर्ड करना बहुत आसान है। आप नहीं जानते कि फिल्म निर्माण में कितना प्रयास और समय लगता है। रिकॉर्डिंग के बाद, इसे प्रस्तुत करने योग्य बनाने के लिए कुछ वास्तविक चुनौती आती है।
कुछ ऐसा जो अनुग्रह और सुंदरता के साथ संपादित किया गया है, वह स्वचालित रूप से कई लोगों की आंखों को आकर्षित करेगा। आफ्टर इफेक्ट्स एक ऐसा प्लेटफॉर्म है जो आपकी सामग्री को प्रस्तुत करने योग्य और आकर्षक बनाने में आपकी मदद करता है। एक चीज जिसने बाजार को सहजता से लिया, वह थी गड़बड़ प्रभाव। आइए इस लेख में प्रभाव के बाद गड़बड़ प्रभाव के बारे में अधिक बात करते हैं।
भाग 1. आफ्टर इफेक्ट्स? में आप ग्लिच इफेक्ट कैसे करते हैं
ग्लिच एक बहुत पुरानी कला है। हम सभी इसकी उत्पत्ति के बारे में अच्छी तरह जानते हैं, लेकिन हम इसकी पहचान नहीं कर सकते। गड़बड़ स्क्रीन पर विकृत संकेत है जो मूल छवि में किसी भी प्रकार की त्रुटि या दोष को दर्शाता है। पुराने समय में, एक गड़बड़ी को एक त्रुटि के रूप में दर्शाया जाता था, लेकिन आज की आधुनिक दुनिया में, एक गड़बड़ का उपयोग ग्लिच ट्रांज़िशन आफ्टर इफेक्ट के रूप में किया जाता है।
चूंकि गड़बड़ प्रभाव आपके वीडियो में एक सौंदर्य और क्लासिक प्रभाव जोड़ता है, इसलिए सामग्री निर्माता इसका उपयोग करना पसंद करते हैं। यह खंड आपको पूरी तरह से मार्गदर्शन करेगा कि कोई व्यक्ति आफ्टर इफेक्ट्स ग्रीन ग्लिच को कैसे जोड़ सकता है।
चरण 1: आफ्टर इफेक्ट्स को खोलकर शुरू करें और फिर 'नई रचना' चुनें। स्क्रीन पर एक छोटी सी विंडो दिखाई देगी। वहां, अपनी रचना के लिए एक नाम निर्धारित करें। आप अपना वांछित रिज़ॉल्यूशन सेट कर सकते हैं और अपनी पसंदीदा फ़्रेम दर में समायोजित कर सकते हैं।

चरण 2: प्रारंभिक सेटिंग्स करने के बाद, अब आपके वीडियो के लिए पृष्ठभूमि परत सेट करने का समय आ गया है। आपको टाइमलाइन पैनल पर राइट-क्लिक करना है और फिर 'नया' के विकल्प के लिए जाना है। वहां से, 'सॉलिड' विकल्प चुनें और बैकग्राउंड लेयर सेट करने के लिए इसे बाद में नाम दें।

चरण 3: एक बार पृष्ठभूमि सेट हो जाने के बाद, 'प्रभाव और प्रीसेट' पर जाएं। वहां, 4 रंग ग्रेडियेंट खोजें और उन्हें अपनी ठोस परत पर खींचें। अब, प्रभाव नियंत्रण विंडो पर जाएं और अपनी वीडियो शैली के अनुसार रंग सेट करें।

चरण 4: आप लोगो को आयात कर सकते हैं और इसे रचना में खींच सकते हैं। या फिर, आप आफ्टर इफेक्ट्स में टेक्स्ट टूल के साथ भी काम कर सकते हैं। उसके लिए, मेनू बार से टेक्स्ट टूल पर क्लिक करें और अपना इच्छित टेक्स्ट टाइप करें। आप सही संपादन पैनल से टेक्स्ट फोंट को संपादित और समायोजित कर सकते हैं।

चरण 5: अब, टेक्स्ट में स्केल एनिमेशन जोड़ें। टेक्स्ट के लिए स्केल पैरामीटर खोलने के लिए अपने कीबोर्ड पर 'S' दबाएं। कीफ़्रेम बनाने के लिए, टाइमलाइन पर 1 सेकंड ले जाएँ और फिर 'स्टॉप' बटन पर क्लिक करें। अब टाइमलाइन की शुरुआत में वापस जाएं और स्केल पैरामीटर को तब तक एडजस्ट करें जब तक कि आपका लोगो/टेक्स्ट पूरी स्क्रीन को भर न दे।

चरण 6: फिर, अपारदर्शिता पैरामीटर लाने के लिए अपने कीबोर्ड पर 'T' दबाएं। अपारदर्शिता कीफ़्रेम के साथ, टेक्स्ट/लोगो धीरे-धीरे फीका पड़ जाएगा। अब फिर से, स्टॉपवॉच बटन दबाकर कीफ्रेम बनाएं। उसके बाद, स्टार्ट पर जाएं और अपारदर्शिता पैरामीटर को 0% पर सेट करें। आप कीबोर्ड पर 'U' को चुनकर और दबाकर सभी कीफ्रेम को एक लेयर पर देख सकते हैं।
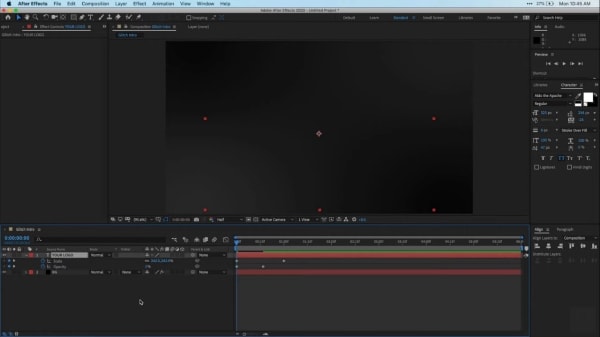
चरण 7: अब किसी भी कीफ़्रेम को 'ईज़ी ईज़ी' करने के लिए F9 दबाएँ। इससे आप स्केल एनिमेशन को एडजस्ट कर सकते हैं। इसके लिए बस आखिरी कीफ्रेम चुनें और 'ग्राफ एडिटर' आइकन पर जाएं। इससे आप प्रति कीफ्रेम एनिमेशन की गति को बदल सकते हैं। पीले हैंडल पर क्लिक करें और इसे बाईं ओर खींचें।

चरण 8: सभी सेटिंग्स के बाद, एक विकृत प्रभाव जोड़ें। उसके लिए, प्रभाव और प्रीसेट विंडो पर जाएं। किसी भी खराब टीवी प्रभाव की तलाश करें और अपने पसंदीदा को टेक्स्ट/लोगो में जोड़ें। प्रभाव नियंत्रण विंडो से, आप लहर की ऊंचाई, चौड़ाई और जो कुछ भी आप समायोजित करना चाहते हैं, उसके साथ खेल सकते हैं।

चरण 9: सभी समायोजनों के बाद, बस टेक्स्ट/लोगो पर क्लिक करें, और जो मेनू दिखाई देगा, उसमें से 'प्री-कंपोज़' का विकल्प चुनें। अब इसके लिए एक नाम सेट करें और सभी विशेषताओं को नई रचना में ले जाने के लिए बटन को चेक करें।

चरण 10: अब, टाइमलाइन विंडो पैनल पर राइट-क्लिक करें और ग्लिच इफेक्ट बनाने के लिए नया विकल्प चुनें। वहां से, सॉलिड विकल्प चुनें और फिर उसके लिए एक नाम सेट करें। आप संकल्प को भी समायोजित कर सकते हैं।

चरण 11: अब प्रभाव और प्रीसेट अनुभाग में जाएं, एक गड़बड़ प्रभाव का चयन करें, और इसे समयरेखा में जोड़ें। फिर प्रभाव नियंत्रण विंडो पर जाएं और अपनी पसंद के अनुसार विभिन्न विशेषताओं को समायोजित करें। एक बार सभी समायोजन हो जाने के बाद, इस ठोस परत को पहले की तरह तैयार करें जैसा आपने पहले किया था।
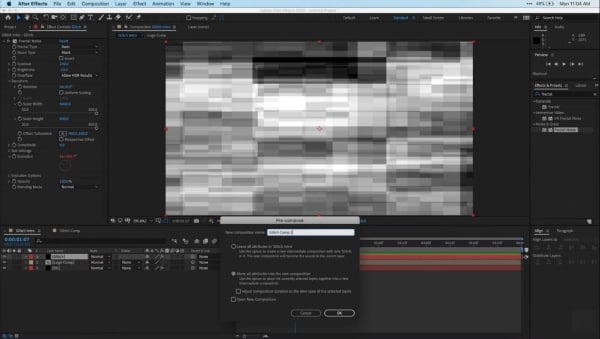
चरण 12: यहां, फिर से, समयरेखा में राइट-क्लिक करें और नया चुनें। फिर उसमें से एडजस्टमेंट लेयर विकल्प चुनें। अब विस्थापन मानचित्र खोजें और उसे परत पर जोड़ें। नॉन-स्टॉप ग्लिचिंग प्रभाव बनाने के लिए प्रभाव नियंत्रण विंडो से इसके क्षैतिज और ऊर्ध्वाधर विस्थापन को समायोजित करें।
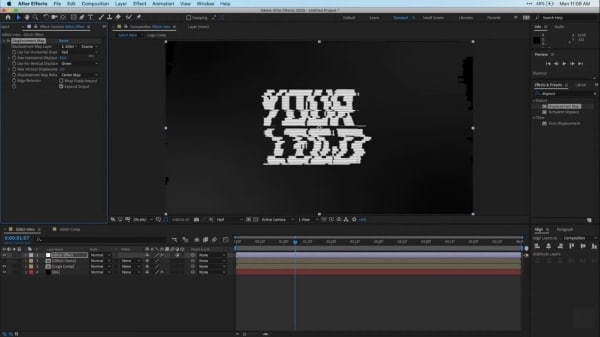
चरण 13: आप अपने टेक्स्ट/लोगो में रंग भी जोड़ सकते हैं। उसके लिए, उस परत का चयन करें जिस पर आप काम करना चाहते हैं और 'भरें' खोजें। इसके साथ, आप टेक्स्ट/लोगो में या तो वही या अलग रंग जोड़ सकते हैं। आप प्रभाव के बाद आरजीबी विभाजन कर सकते हैं। आप कीफ्रेम के समय को भी समायोजित कर सकते हैं, और आपका काम हो गया।

भाग 2. प्रभाव के बाद के लिए 5 बहुत बढ़िया गड़बड़ प्रभाव टेम्पलेट्स
आफ्टर इफेक्ट के साथ, आप अपना ग्लिच इफेक्ट बना सकते हैं और विभिन्न ग्लिच टेम्प्लेट का उपयोग कर सकते हैं। इंटरनेट पर कुछ अद्भुत और आश्चर्यजनक टेम्पलेट उपलब्ध हैं। यह खंड आफ्टर इफेक्ट ग्लिच इफेक्ट के अलावा विभिन्न ग्लिच टेम्प्लेट पर चर्चा करेगा।
1. फास्ट ग्लिच लोगो
फास्ट ग्लिच लोगो, जैसा कि इसके नाम का प्रतिनिधित्व करता है, तेज है। इसमें कुछ जीवंत नियॉन रंग हैं जो प्रभाव और वीडियो को जीवंत करते हैं। इसमें एनिमेशन है। रंगीन और तेज विरूपण के साथ गड़बड़ प्रभाव गतिशील है।

2. ग्लिच स्लाइड शो पैनल
स्लाइडशो से कौन मोहित नहीं है? यहां मजेदार हिस्सा आपके स्लाइडशो में ग्लिच आफ्टर इफेक्ट्स प्रभाव जोड़ रहा है। इस शानदार टेम्पलेट के साथ, आप अपने स्लाइड शो में गड़बड़ियां और विकृति जोड़ सकते हैं। संक्रमण के साथ स्लाइड शो भी धुंधला हो जाता है।

3. सिनेमाई 80 की शैली
यदि आप 80 के दशक के स्पर्श के साथ आश्चर्यजनक प्रभावों के एक महान संयोजन की तलाश कर रहे हैं, तो यह टेम्पलेट निश्चित रूप से आपके लिए सौदा है। न केवल इसका उपयोग करना आसान है, बल्कि यह किसी भी वीडियो के लिए एक बहुत ही अच्छे परिचय के रूप में भी कार्य करता है। एक जरूरी प्रयास!

4. रोलिंग गड़बड़ लोगो
इस लघु टेम्पलेट में लोगो डिस्प्ले में एक आधुनिक, गहरा, इलेक्ट्रो टच है। आप इसे अपने वीडियो के लिए बहुत आकर्षक और प्रभावी पा सकते हैं। यह आपको प्रौद्योगिकी का स्पर्श प्रदान करता है, जो इसे एक टेम्पलेट विकल्प के रूप में काफी बहुमुखी बनाता है।

5. वीडियो गड़बड़ शीर्षक
अंत में, हम वीडियो गड़बड़ शीर्षक के बारे में बात करते हैं, जहां आप वीडियो के शीर्षक को थोड़ा सा गड़बड़ और विरूपण के साथ साझा कर सकते हैं। टेम्पलेट रेट्रो है। यह आपके शीर्षक में जोड़ने और इसे सौंदर्यपूर्ण बनाने के लिए विभिन्न प्रकार के रंग प्रदान करता है।

समापन शब्द
मीडिया उद्योग दुनिया भर में ले जाता है, और विभिन्न संपादन कौशल और प्रभाव मीडिया उद्योग पर कब्जा कर रहे हैं। उन प्रसिद्ध प्रभावों में से एक है गड़बड़ प्रभाव। आप अपने वीडियो में विकृति जोड़ सकते हैं और फिर रंगीन विकृति के नीचे की सच्चाई को प्रकट कर सकते हैं।
इस लेख में आफ्टर इफेक्ट्स ग्लिच इफेक्ट के बारे में पर्याप्त जानकारी है। यह लेख प्रभाव के बाद गड़बड़ संक्रमण और प्रभाव के बाद गड़बड़ पाठ के बारे में सब कुछ सीख सकता है।

