आफ्टर इफेक्ट्स में ब्लैक बैकग्राउंड को हटाना मुश्किल? यहां इससे निपटने का सबसे अच्छा तरीका है
एक आसान लेकिन शक्तिशाली संपादक
चुनने के लिए कई प्रभाव
आधिकारिक चैनल द्वारा प्रदान किए गए विस्तृत ट्यूटोरियल
आफ्टर इफेक्ट्स में ब्लैक बैकग्राउंड के साथ एडजस्ट करना काफी कष्टप्रद है, लेकिन अब ऐसा नहीं है। त्वरित और जल्दबाजी मुक्त समाधान प्राप्त करने के लिए हमारे साथ बने रहें!
भाग 1 प्रभाव के बाद से काली पृष्ठभूमि कैसे निकालें
ग्राफिक डिजाइन और एनीमेशन में आपके रचनात्मक कौशल का पता लगाने के लिए ग्राफिक और वीडियो संपादन बहुत बड़े डोमेन हैं। सॉफ्टवेयर बाजार संपादन अनुप्रयोगों का एक पूल है जो आपकी रचनाओं को रोमांचक आफ्टर इफेक्ट्स की किस्मों के साथ सजाने के लिए व्यापक पुस्तकालयों से भरा हुआ है। हालाँकि, एडिटिव ब्लैक बैकग्राउंड आपकी रचनात्मक कलाकृति के लिए एक कष्टप्रद संकट है।
जबकि ये काली पृष्ठभूमि वीडियो और फिल्म संपादन सॉफ्टवेयर के निहित अनुप्रयोग गुणों के कारण स्पष्ट हैं, आराम की बात यह है कि इन काली स्क्रीन को हटाने के लिए प्रभावी समाधान हैं। हटाने की प्रक्रिया शुरू करने के लिए किफायती तरीके से ब्राउज़ करते समय, आप प्रभाव के बाद पारदर्शी पृष्ठभूमि वीडियो बनाने और निर्यात करने के लिए निम्नलिखित प्रक्रिया का पालन कर सकते हैं :
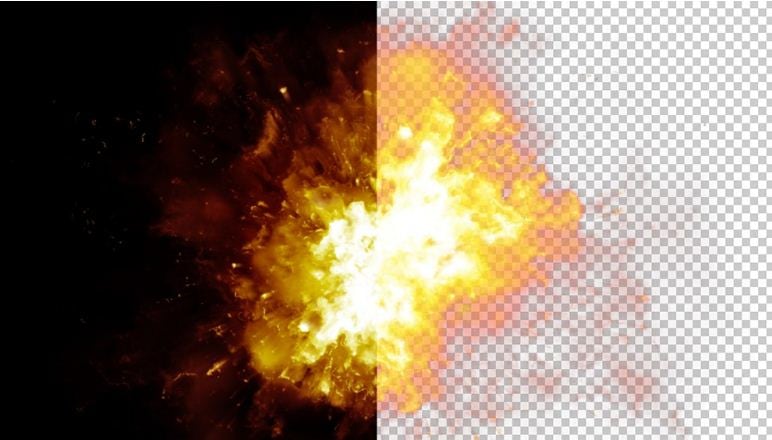
चरण 1: प्रभाव के बाद लॉन्च
यह एक कुशल मोशन ग्राफ़िक्स टेम्प्लेट है जिसका उपयोग आप अपने ग्राफिक डिज़ाइन आर्टवर्क में एक दृश्य स्पंक जोड़ने के लिए कर सकते हैं। आधिकारिक वेबसाइट डाउनलोड करने के बाद अपने सिस्टम में टेम्प्लेट लॉन्च करने के साथ शुरुआत करें।
चरण 2: अपनी फिल्म तैयार करें
आफ्टर इफेक्ट्स टेम्प्लेट में काली पृष्ठभूमि को हटाने से पहले, सुनिश्चित करें कि आपका फुटेज कार्रवाई करने के लिए तैयार है। आप जिस टूल का उपयोग करने जा रहे हैं, वह आपकी क्लिप से ब्लैक पिक्सल्स को हटाने के लिए जाना जाता है, जो विचाराधीन दृश्य में चमकदार तीव्रता भिन्नता के अनुपात में है।
उन क्षेत्रों की जांच करें जिन्हें आप अछूते रहना चाहते हैं और अंधेरे तत्वों को बनाए रखने के लिए उन्हें मुखौटा करें। प्रभावी मास्किंग सुनिश्चित करने के लिए, अंत में अंतिम कुंजी के लिए सुविधाजनक ट्विक के लिए 'स्तर और वक्र' प्रभाव का उपयोग करने की अनुशंसा की जाती है।
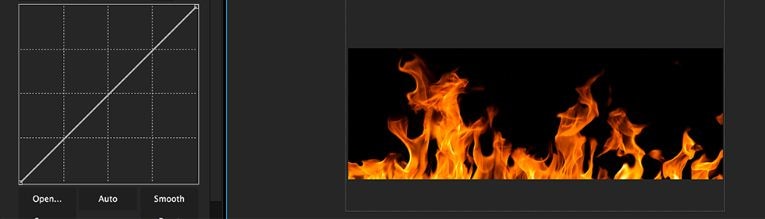
चरण 2: शिफ्ट चैनल प्रभाव
कंपोजिशन पैनल में, 'शिफ्ट चैनल्स' इफेक्ट पर नेविगेट करें और 'ड्रैग एंड ड्रॉप' मेथड का इस्तेमाल करके इसे डार्क पिक्सलेटेड लेयर में जोड़ें जिसे आप हटाना चाहते हैं। आप इस प्रभाव का उपयोग समायोजन परतों के साथ काम करने के लिए भी कर सकते हैं।

चरण 3: चमक समायोजन
'शिफ्ट चैनल' प्रभाव के साथ जारी रखते हुए, 'अल्फा से लें' चेकबॉक्स पर नेविगेट करें और 'ल्यूमिनेंस' को 'रीसेट' पैरामीटर के रूप में सेट करें। आपको तुरंत काली पृष्ठभूमि के बिना एक फ़ुटेज प्राप्त हो जाता है। यदि ऐसा नहीं होता है, तो कंपोजिशन पैनल के नीचे नेविगेट करें और 'ट्रांसपेरेंसी ग्रिड' विकल्प को दाईं ओर टॉगल के साथ सक्षम करें।

चरण 4: रंग परिवर्तन
जब तक आप सही परिणाम प्राप्त नहीं कर लेते, तब तक स्तर समायोजन करने के लिए चरण 2 में उल्लिखित 'स्तर और वक्र' प्रभाव का उपयोग करें । आप सही बदलाव पाने के लिए 'शिफ्ट चैनल' प्रभाव का उपयोग करने से पहले और बाद में, वक्र और स्तर भिन्नताओं की किस्मों के साथ प्रयोग कर सकते हैं। इतना ही! अब आप प्रभाव के बाद पारदर्शी पृष्ठभूमि वीडियो निर्यात करने के लिए तैयार हैं ।
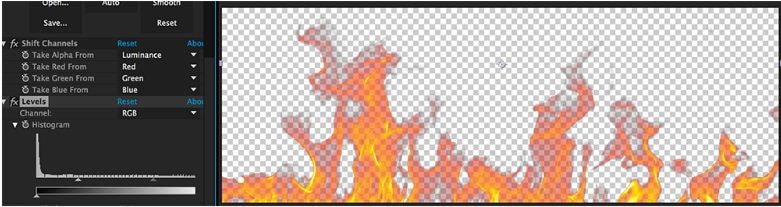
भाग 2 प्रभाव पारदर्शी पृष्ठभूमि के बाद निर्यात कैसे करें
पारदर्शी बैकग्राउंड वाले वीडियो मोशन ग्राफिक डिजाइनिंग और वीडियो एडिटिंग आर्टवर्क के ट्रेंडिंग उदाहरण हैं। इन पृष्ठभूमि के पीछे संकेत यह है कि वे विशेष रूप से फोकस की वस्तु को एक अपारदर्शी या रंगीन पिक्सेलेशन की अनुमति देते हैं, जबकि शेष पिक्सेल को पारदर्शी या रंगहीन छोड़ देते हैं। यह आपकी रचना के मुख्य तत्वों में एक अतिरिक्त स्पॉटलाइट जोड़ने में फायदेमंद है, जबकि दृश्य के पीछे कम महत्वपूर्ण भागों को प्रस्तुत करता है।
वीडियो क्राफ्टिंग में पारदर्शी पृष्ठभूमि की विश्वसनीयता को जानने के बाद, आप अपने ग्राफिक मोशन आर्टवर्क को ऊपर उठाने के लिए पारदर्शी पृष्ठभूमि के साथ प्रयोग करने के लिए प्रेरित महसूस कर सकते हैं।
चुनने के लिए वीडियो संपादन सॉफ्टवेयर की सबसे किफायती पसंद को ध्यान में रखते हुए, आप निर्माण प्रक्रिया को शुरू करने के लिए 'आफ्टर इफेक्ट्स' मोशन ग्राफिक टेम्पलेट पर भरोसा कर सकते हैं। पारदर्शी पृष्ठभूमि वाले वीडियो निर्यात करने के लिए उपरोक्त टेम्पलेट का उपयोग करते समय, आपको निम्नलिखित चरणों का पालन करना होगा:
चरण 1: आफ्टर इफेक्ट्स टेम्प्लेट लॉन्च करें
ग्राफिक टेम्पलेट को इसकी आधिकारिक वेबसाइट से डाउनलोड करने और इसे अपने सिस्टम पर लॉन्च करने के साथ शुरू करें।
चरण 2: अपना वीडियो चुनें
एक सफल लॉन्च पर, टेम्प्लेट अपनी रचना समयरेखा और प्रोजेक्ट पैनल के साथ आपका स्वागत करता है। यहां, आपको पारदर्शी पृष्ठभूमि के साथ निर्यात करने के लिए दोनों में से किसी एक स्थान से वांछित वीडियो का चयन करने की आवश्यकता है।
चरण 3: कतार में जोड़ें
एक बार जब आप अपनी पसंद बना लेते हैं, तो कंपोज़िशन पैनल में शीर्ष टूलबार पर जाएँ और 'कंपोज़िशन' टैब को हिट करें। इसके बाद आने वाले ड्रॉप डाउन मेनू से, 'रेंडर कतार में जोड़ें' चुनें। उपरोक्त कार्य को करने के लिए आप वैकल्पिक रूप से 'Ctrl + M' शॉर्टकट का उपयोग कर सकते हैं।
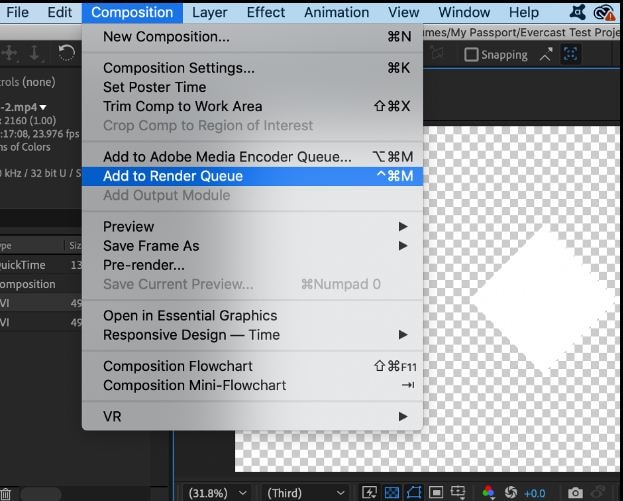
चरण 4: आउटपुट सेटिंग्स
चरण 3 के पूरा होने के बाद दिखाई देने वाली 'रेंडर कतार' विंडो में, बाईं ओर नेविगेट करें और 'आउटपुट मॉड्यूल सेटिंग्स' विंडो पॉप अप देखने के लिए 'आउटपुट मॉड्यूल' पर टैप करें। यहां, 'प्रारूप' पर क्लिक करें और मानक 'क्विकटाइम' प्रारूप चुनें।
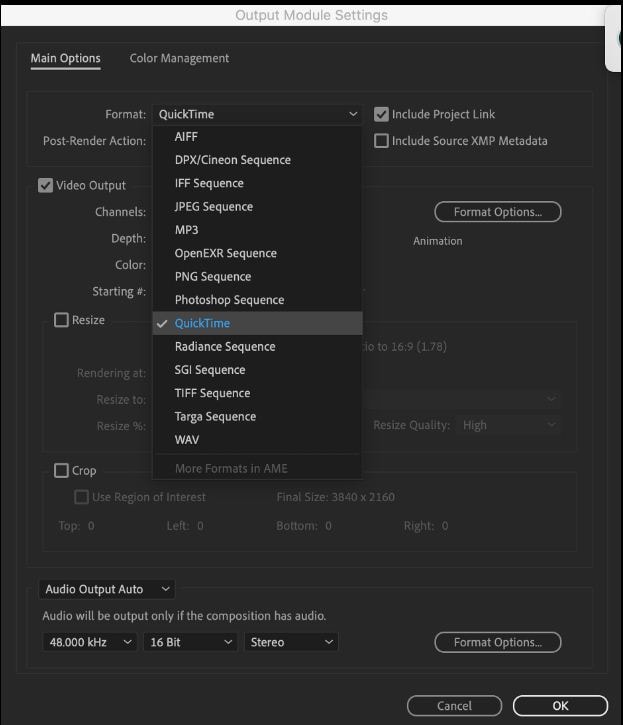
चरण 5: आउटपुट चैनल चयन
'आउटपुट मॉड्यूल' विंडो में ही, 'वीडियो आउटपुट' टैब पर नेविगेट करें और 'चैनल' चुनें। इसके बाद आने वाले ड्रॉप डाउन मेनू में, 'RGB + Alpha' चुनें। जब आप कर लें, तो नीचे 'ओके' पर टैप करें। आपका वीडियो पारदर्शी पृष्ठभूमि निर्यात के लिए तैयार है।
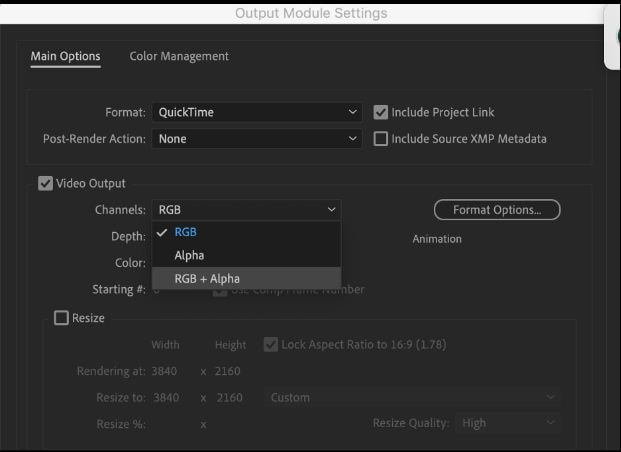
Wondershare Filmora वीडियो संपादक में पारदर्शी पृष्ठभूमि वीडियो निर्यात करना
पारदर्शी वीडियो निर्यात के लिए 'आफ्टर इफेक्ट्स' मोशन ग्राफिक टेम्प्लेट का उपयोग करना निश्चित रूप से सबसे किफायती और सुविधाजनक समाधानों में से एक है; हालांकि कार्य का पालन करने के लिए अन्य व्यवहार्य विकल्प हैं। 'आफ्टर इफेक्ट्स' टेम्प्लेट के व्यवहार्य विकल्प के माध्यम से खोज करते समय, आप निश्चित रूप से फिल्मोरा को एक विश्वसनीय विकल्प के रूप में चुन सकते हैं।
विन 7 या बाद के संस्करण (64-बिट) के लिए
MacOS 10.12 या बाद के संस्करण के लिए
Wondershare द्वारा लॉन्च किया गया, यह एक उत्कृष्ट वीडियो निर्माता और संपादक सॉफ़्टवेयर है, जो पारदर्शी पृष्ठभूमि वीडियो निर्यात की आपकी आवश्यकता को सबसे सरल तरीके से पालन करने में सक्षम है और वह भी सबसे कम समय में। आप व्यापक Filmora वीडियो प्रभाव पुस्तकालय से अपनी रचना पर ढेर सारे अद्भुत प्रभाव लागू कर सकते हैं। पारदर्शी वीडियो पृष्ठभूमि बनाने के लिए सॉफ्टवेयर एक उन्नत 'ग्रीन स्क्रीन' सुविधा के साथ आता है।
उत्कृष्ट पारदर्शिता के लिए सॉफ़्टवेयर में ग्रीन स्क्रीन वीडियो बनाने की अनुशंसा की जाती है। ऐसा करने के बाद, आप Filmora का उपयोग करके पारदर्शी पृष्ठभूमि वाले वीडियो निर्यात करने के लिए निम्नलिखित कदम उठा सकते हैं:
चरण 1: सॉफ्टवेयर लॉन्च करें
इसकी आधिकारिक वेबसाइट से मुफ्त फिल्मोरा वीडियो एडिटर सॉफ्टवेयर डाउनलोड करें और इसे अपने किसी भी विंडोज या मैकओएस डिवाइस में इंस्टॉल करें। ऐसा करने के बाद, अपने सिस्टम में सॉफ़्टवेयर लॉन्च करें।
चरण 2: अपना वीडियो आयात करें
सॉफ़्टवेयर के स्वागत इंटरफ़ेस में, 'आयात' टैब पर नेविगेट करें और हिट करें। इसके बाद आने वाले ड्रॉप डॉन मेनू से, अपनी इच्छित पृष्ठभूमि और हरे स्क्रीन वीडियो को Filmora की मीडिया लाइब्रेरी में आयात करने के लिए 'मीडिया फ़ाइलें आयात करें' विकल्प चुनें।
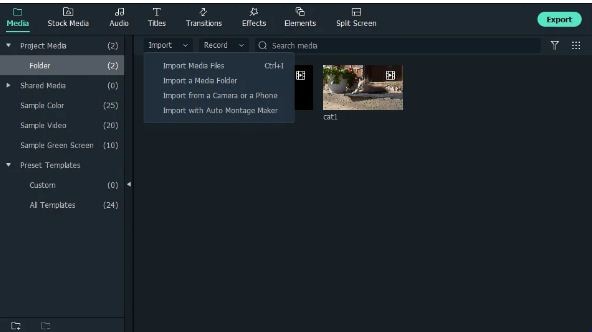
चरण 3: टाइमलाइन में क्लिप्स जोड़ना
अब आपको टाइमलाइन के वीडियो ट्रैक में बैकग्राउंड फुटेज जोड़ने की जरूरत है और इसे एक अलग टाइमलाइन ट्रैक में जोड़ने के लिए ग्रीन स्क्रीन फुटेज के साथ प्रक्रिया को दोहराना होगा। आप या तो 'ड्रैग एंड ड्रॉप' पद्धति का उपयोग करके दोनों क्लिप को अलग-अलग वीडियो ट्रैक में सम्मिलित कर सकते हैं।
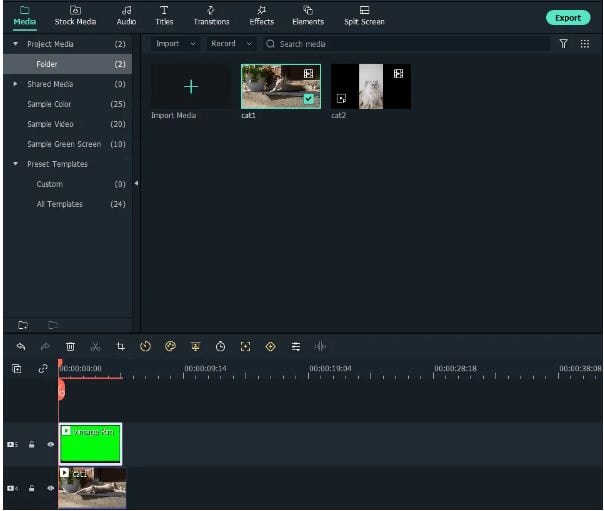
चरण 4: रंगीन सेटिंग्स
ग्रीन स्क्रीन वीडियो टाइमलाइन में, जोड़े गए वीडियो पर डबल क्लिक करके सीधे 'Chroma Key' सेटिंग तक पहुंचें। आप वैकल्पिक रूप से, वीडियो फुटेज पर राइट क्लिक कर सकते हैं और 'क्रोमा की' विकल्प तक पहुंचने के लिए 'ग्रीन स्क्रीन' चुन सकते हैं।
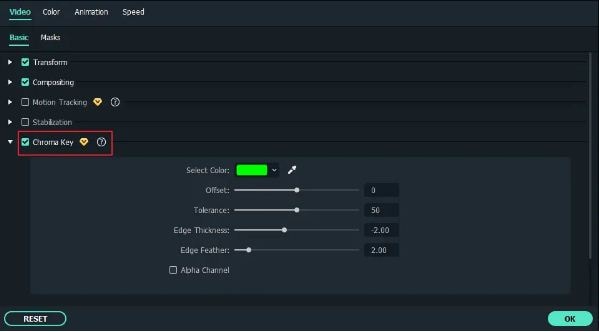
चरण 5: पारदर्शिता प्रभाव लागू करना
विकल्प बॉक्स में चेक करके क्रोमा कुंजी को सक्षम करें। इसके बाद, आपको या तो 'कलर पिकर' आइकन या 'कलर पिकर' ड्रॉप डाउन मेनू पर क्लिक करना होगा ताकि आपके फुटेज के लिए पारदर्शी पृष्ठभूमि का स्वत: निर्माण हो सके।
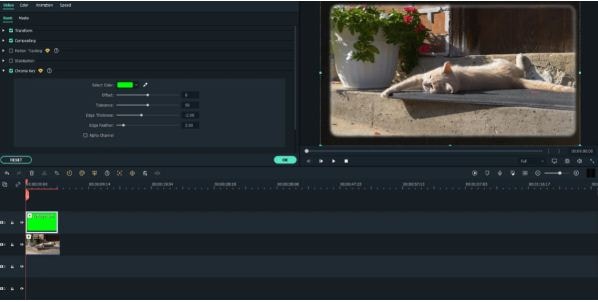
चरण 6: अपनी कलाकृति का पूर्वावलोकन करें
पारदर्शी पृष्ठभूमि लागू होने के बाद, संपादक आपको इसकी 'पूर्वावलोकन' विंडो पर पुनर्निर्देशित करेगा, जहां आप परिणाम देखने के लिए फुटेज चला सकते हैं। अब आप बनाए गए वीडियो को पारदर्शी पृष्ठभूमि के साथ अपनी पसंद के किसी भी सोशल मीडिया प्लेटफॉर्म पर सहेज और निर्यात कर सकते हैं।
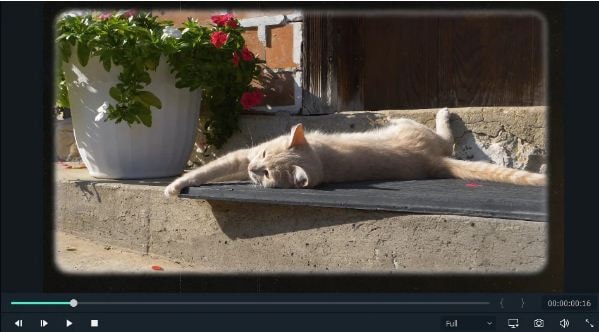
विचार समाप्त करना →
पारदर्शी पृष्ठभूमि वाले वीडियो किसी भी फ़ुटेज में चिंता के प्रमुख उद्देश्य के लिए बहुत अधिक ध्यान आकर्षित करने में सक्षम हैं।
आप विभिन्न मीडिया साझाकरण प्लेटफार्मों पर पारदर्शी पृष्ठभूमि वाले वीडियो निर्यात करने के लिए विभिन्न प्रकार के वीडियो संपादक टूल और सॉफ़्टवेयर, जैसे, आफ्टर इफेक्ट्स टेम्पलेट से चुन सकते हैं। यदि आप उपयुक्त विकल्पों की तलाश में हैं, तो पारदर्शी पृष्ठभूमि वीडियो बनाने और निर्यात करने के लिए Filmora वीडियो संपादक सॉफ़्टवेयर का उपयोग करने पर विचार करें।

