आपके द्वारा रिकॉर्ड की गई फ़ुटेज अक्सर वीडियो संपादन प्रक्रिया पूरी होने तक न तो किसी को दिखाई जा सकती है और न ही किसी को भेजी जा सकती है। हालाँकि, उस समय के दौरान आपको दृश्य सामग्री की आवश्यकता हो सकती है जिसे आप प्रेस को भेज सकते हैं या उस परियोजना को बढ़ावा देने के लिए सोशल मीडिया पर प्रकाशित कर सकते हैं जिस पर आप काम कर रहे हैं।
किसी वीडियो का स्नैपशॉट लेना शायद इस समस्या को हल करने का सबसे तेज़ और आसान तरीका है क्योंकि वीडियो क्लिप से JPEG फ़ाइल बनाने में कुछ माउस-क्लिक से अधिक समय नहीं लगेगा। इसलिए, इस लेख में, हम आपको यह दिखाने जा रहे हैं कि फिल्मोरा और विंडोज 10 फोटो ऐप के साथ वीडियो के स्नैपशॉट कैसे लें। तो चलो शुरू करते है।
Filmora में वीडियो क्लिप से स्नैपशॉट कैसे लें?
Filmora में एक स्नैपशॉट लेने में केवल एक माउस क्लिक लगता है, और आप इस वीडियो संपादन सॉफ़्टवेयर के साथ जितने चाहें उतने स्नैपशॉट ले सकते हैं। आयात ड्रॉप-डाउन मेनू का उपयोग करके वीडियो संपादक में बस एक वीडियो क्लिप आयात करें, और फिर उस क्लिप को टाइमलाइन में जोड़ें।
जैसे ही आप टाइमलाइन पर एक वीडियो क्लिप डालते हैं, आप फिल्मोरा की प्रीव्यू विंडो में इसकी सामग्री देख पाएंगे। यदि आपकी टाइमलाइन ज़ूम आउट हो गई है, तो आप उस वीडियो क्लिप का बेहतर अवलोकन प्राप्त करने के लिए ज़ूम-इन बटन का उपयोग कर सकते हैं जिससे आप स्नैपशॉट लेना चाहते हैं। प्लेहेड को उस फ़्रेम के ऊपर रखें जिसे आप स्थिर छवि में बदलना चाहते हैं, और फिर स्नैपशॉट बटन पर क्लिक करें जो पूर्वावलोकन विंडो के निचले दाएं कोने में स्थित है। वैकल्पिक रूप से, आप Filmora में स्नैपशॉट लेने के लिए Ctrl + Alt + S कीबोर्ड शॉर्टकट का उपयोग कर सकते हैं।
आपके द्वारा बनाया गया स्नैपशॉट स्वचालित रूप से वीडियो संपादक के मीडिया टैब में जुड़ जाएगा। मीडिया टैब में जोड़े गए स्नैपशॉट पर राइट-क्लिक करें और एक्सप्लोरर विकल्प में प्रकट करें का चयन करें यदि आप उस स्थान से फ़ाइल तक पहुंचना चाहते हैं जहां इसे सहेजा गया था।
यद्यपि आप अपने द्वारा फिल्मोरा के साथ लिए गए स्नैपशॉट को संपादित कर सकते हैं, यह वीडियो संपादन सॉफ़्टवेयर अपने उपयोगकर्ताओं को छवि फ़ाइलों को निर्यात करने की अनुमति नहीं देता है। इसके अलावा, आपके द्वारा Filmora में बनाए गए सभी स्थिर चित्र PNG फ़ाइल स्वरूप में सहेजे जाएंगे, इसलिए आपको यह सुनिश्चित करना होगा कि वे उस सोशल मीडिया प्लेटफॉर्म के अनुकूल हैं, जिस पर आप उन्हें अपलोड करना चाहते हैं।
विंडोज 10 फोटो ऐप का उपयोग करके वीडियो क्लिप से स्नैपशॉट कैसे लें
यदि आपके पास Filmora जैसे वीडियो संपादन सॉफ़्टवेयर उत्पाद तक पहुंच नहीं है, तो भी आप फ़ोटो ऐप के साथ वीडियो से आसानी से स्नैपशॉट ले सकते हैं। अपने कंप्यूटर पर उस फ़ोल्डर पर जाएं जहां से आप जिस फ़ाइल से स्नैपशॉट लेना चाहते हैं, उस पर राइट-क्लिक करें, और फिर ओपन विथ सब-मेनू से फ़ोटो ऐप चुनें।
एक बार जब वीडियो चलना शुरू हो जाए, तो आपको एडिट एंड क्रिएट ड्रॉप-डाउन मेनू पर क्लिक करना चाहिए, और सेव फोटोज विकल्प पर क्लिक करना चाहिए। वीडियो एक नई विंडो में लोड होगा जिसमें एक प्रगति पट्टी और दो तीर होंगे जो आपको फ्रेम दर फ़ाइल फ्रेम में जाने की अनुमति देंगे।
एक फोटो सहेजें बटन पर क्लिक करें, एक फ्रेम मिलने के बाद आप एक स्नैपशॉट में बदलना चाहते हैं और फिर अपने कंप्यूटर की हार्ड ड्राइव पर उस स्थान को निर्दिष्ट करें जहां आपके द्वारा बनाई गई छवि सहेजी जा रही है। ऐप आपके द्वारा वीडियो से लिए जाने वाले स्नैपशॉट की संख्या को सीमित नहीं करता है, जो आपको चयन प्रक्रिया के दौरान बहुमुखी प्रतिभा प्रदान करता है। विंडोज 10 फोटो ऐप के साथ आपके द्वारा लिए गए सभी स्नैपशॉट जेपीईजी फाइल फॉर्मेट में सेव होने वाले हैं, और आप विंडोज 10 पर फोटो ऐप के साथ अपने द्वारा लिए गए स्नैपशॉट के फाइल फॉर्मेट को नहीं बदल सकते।
किसी वीडियो से स्नैपशॉट लेने से पहले आपको जिन पहलुओं पर विचार करने की आवश्यकता है
वीडियो के फ्रेम को स्थिर छवि में बदलना एक सीधी प्रक्रिया है जिसे कुछ ही क्लिक में पूरा किया जा सकता है। हालाँकि, वीडियो से स्नैपशॉट लेने के लिए आप जिस सॉफ़्टवेयर का उपयोग करने जा रहे हैं, उसे चुनते समय आपको अभी भी कुछ कारकों पर विचार करने की आवश्यकता है। यहां आपको जानने की जरूरत है।
चित्र प्रारूप
सैकड़ों अलग-अलग छवि प्रारूप हैं, लेकिन जेपीईजी और पीएनजी सबसे आम हैं। यही कारण है कि लगभग सभी वीडियो संपादन सॉफ्टवेयर उत्पाद और मीडिया प्लेयर इन दो छवि फ़ाइल स्वरूपों में स्नैपशॉट सहेजते हैं। Filmora और Photos App अपने उपयोगकर्ताओं को उस प्रारूप को बदलने की अनुमति नहीं देते हैं जिसमें वे बनाए गए स्नैपशॉट सहेजे जाते हैं। हालाँकि, लगभग सभी सोशल मीडिया इन छवि फ़ाइल स्वरूपों में से किसी एक का समर्थन करते हैं।
छवि का आकार
आपके द्वारा बनाए गए स्नैपशॉट का आकार स्रोत सामग्री की गुणवत्ता और उस प्रारूप पर निर्भर करता है जिसमें चित्र सहेजा गया है। यही कारण है कि पीएनजी फ़ाइल प्रारूप में सहेजे गए स्नैपशॉट जेपीईजी के रूप में सहेजे गए स्नैपशॉट से बड़े होने जा रहे हैं।
छवि के गुणवत्ता
जिस रिज़ॉल्यूशन में एक वीडियो क्लिप रिकॉर्ड की जाती है, वह उस वीडियो से आपके द्वारा बनाई गई स्थिर छवियों की गुणवत्ता निर्धारित करती है। नतीजतन, 4K या पूर्ण HD वीडियो से लिए गए स्नैपशॉट नियमित HD वीडियो फ़ाइलों से लिए गए स्नैपशॉट से बड़े होते हैं।
VLC वाले वीडियो से स्नैपशॉट लेने का एक वैकल्पिक तरीका
हम एक ऐसे दौर में रहते हैं जहां सबसे मुख्य चीजों में से एक है, स्क्रीनशॉट लेना - यह हमारे स्मार्टफोन पर करना आसान है, कुछ जानकारी या तस्वीर को सहेजना आसान है जिसकी हमें बाद में आवश्यकता होगी, आदि। जब स्नैपशॉट लेने की बात आती है। वीडियो क्लिप से, भले ही यह काफी मुश्किल नहीं लगता, यह मुश्किल हो सकता है - कभी-कभी हमें सही आकार या गुणवत्ता भी नहीं मिलती है। प्लेटफ़ॉर्म, एप्लिकेशन और सॉफ़्टवेयर जैसे विभिन्न वीडियो संपादकों के पास ऐसे टूल होते हैं जो इस असुविधा के बारे में चिंता किए बिना स्नैपशॉट लेने में हमारी सहायता करते हैं। लेकिन, ऐसा हमेशा नहीं होता है कि आपको उन उन्नत वीडियो संपादकों और उपकरणों की ओर रुख करने की आवश्यकता होती है - आपके पास केवल एक मीडिया प्लेयर होना चाहिए। इस मामले में, हम कवर करने जा रहे हैं कि वीएलसी के साथ एक वीडियो से स्नैपशॉट कैसे लिया जाए, जो आपके पसंदीदा क्षणों को आपके फुटेज से बचाने में आपकी मदद करने वाला है!
इसलिए, जब आप वीएलसी में एक वीडियो चलाते हैं और एक दृश्य जिसे आप कैप्चर करना चाहते हैं, तो आपको मेनू में वीडियो पर क्लिक करना होगा और स्नैपशॉट विकल्प ढूंढना होगा।
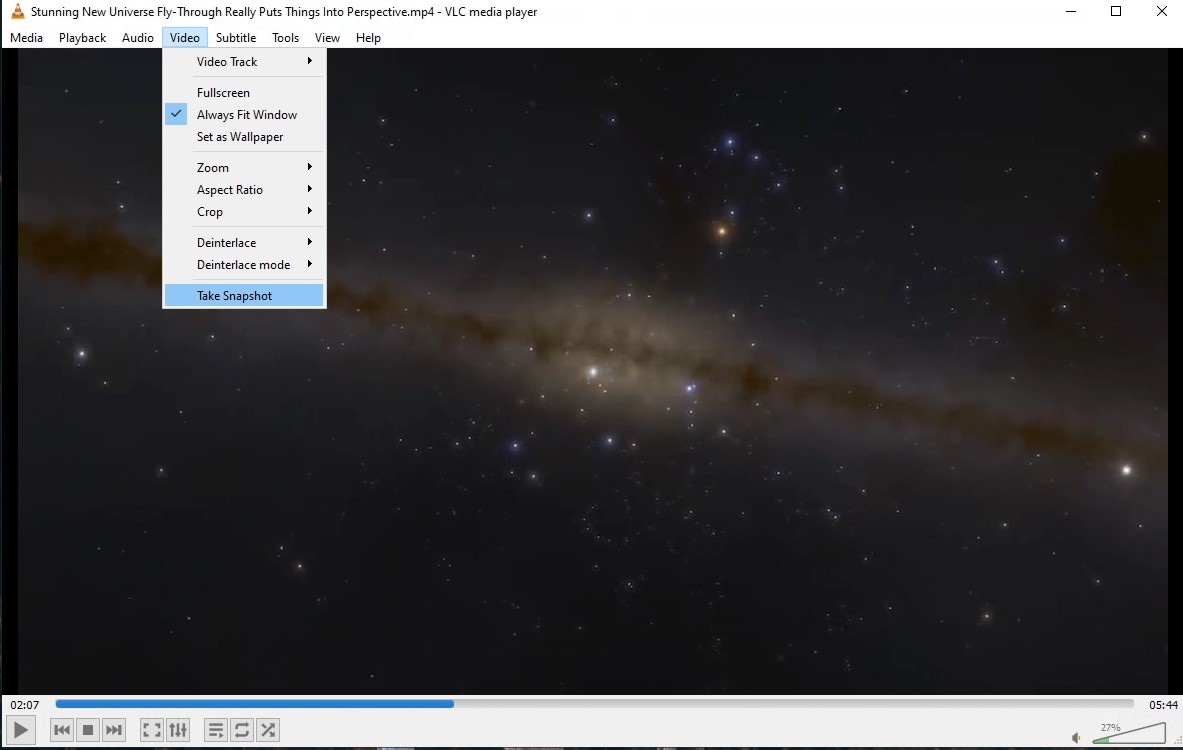
यह आपको स्क्रीन के ऊपरी बाएँ कोने में कैप्चर का एक छोटा सा थंबनेल देखने देता है, इसके अलावा, यह उस स्थान को भी दिखाता है जिसमें शॉट सहेजा गया है।
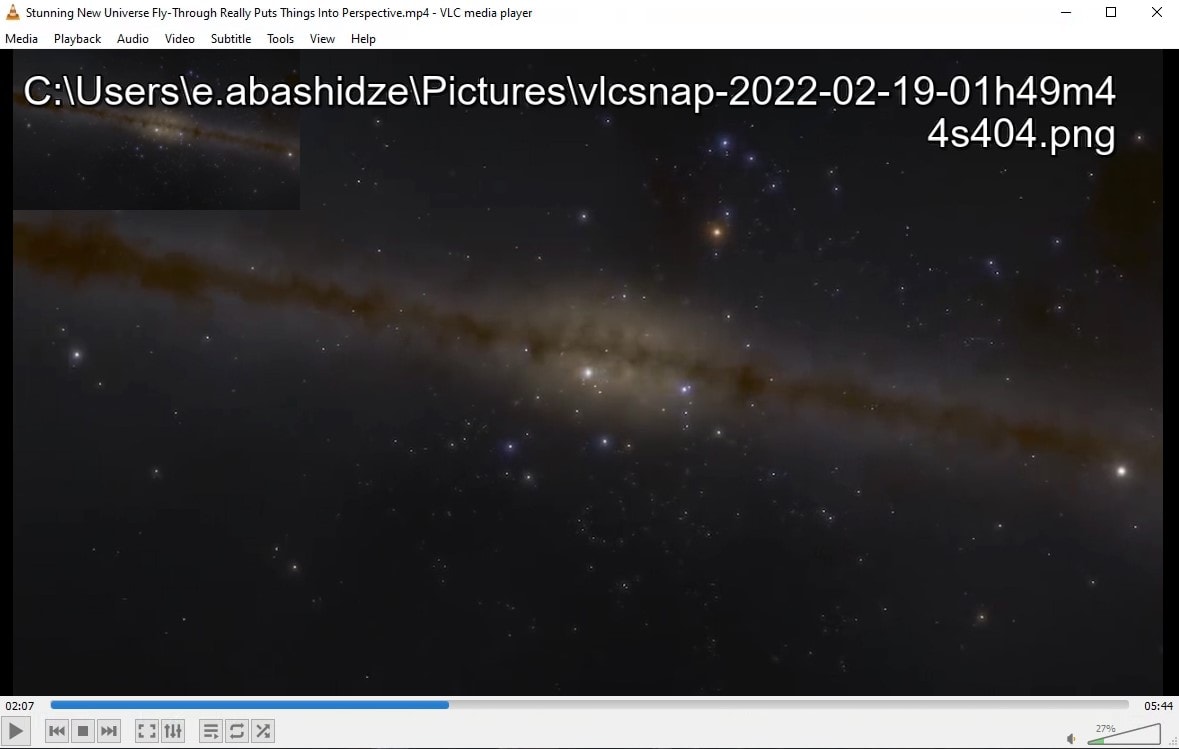
स्नैपशॉट बनाने के लिए कुछ हद तक आसान पहुंच के लिए, आप नियंत्रण में एक आइकन दिखा सकते हैं, जिसके लिए आपको दृश्य और फिर उन्नत नियंत्रण मिलते हैं, जो प्लेबैक नियंत्रण क्षेत्र में अतिरिक्त आइकन बनाता है, जिसमें से एक आइकन है जिसे लेना है एक झलक।
निष्कर्ष
वीडियो क्लिप से स्नैपशॉट लेने के लिए आपके पास कम से कम वीडियो संपादन कौशल होना चाहिए क्योंकि यह क्रिया कुछ सरल चरणों में पूरी की जा सकती है। यह आपको उस सामग्री को बनाने में सक्षम बनाता है जिसका उपयोग आप किसी ऐसे प्रोजेक्ट को बढ़ावा देने के लिए कर सकते हैं जिस पर आप काम कर रहे हैं या मेम बनाकर अपने दोस्तों के साथ मज़े कर सकते हैं। क्या आप अक्सर वीडियो से स्नैपशॉट लेते हैं? एक टिप्पणी छोड़ें और अपने अनुभव हमारे साथ साझा करें।



