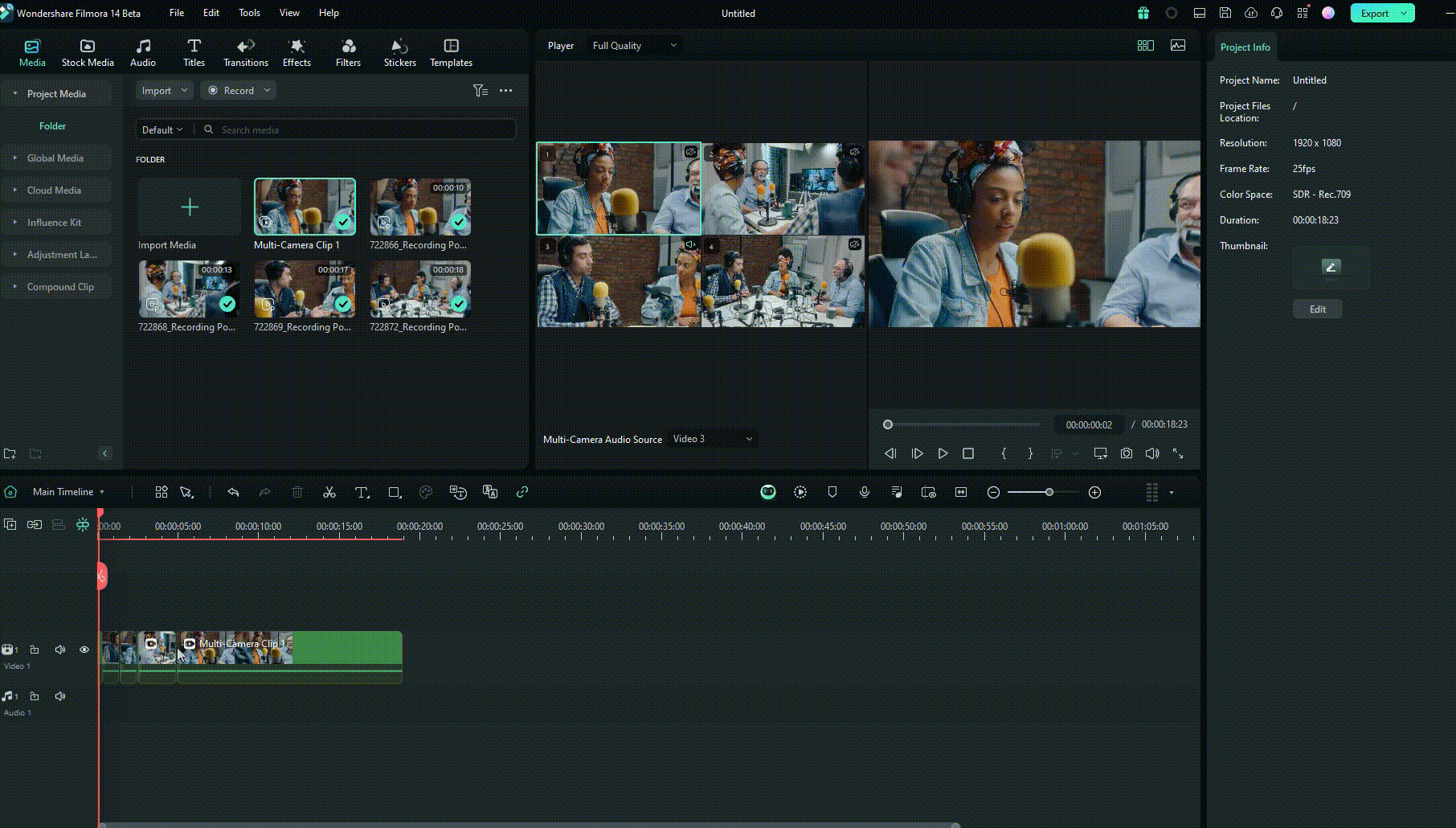Denk Groter Van Filmora Gebruikershandleiding
Multi-Camera Clip maken
Multi-Camera Clip maken laat je beelden van meerdere camera's combineren tot een samenhangende reeks. Je kunt clips synchroniseren door in- en uit-punten in te stellen of op audio gebaseerde synchronisatie te gebruiken voor nauwkeurige uitlijning. Deze functie vereenvoudigt het bewerken met meerdere camera's, waardoor het maken van gepolijste, dynamische presentaties vanuit verschillende hoeken eenvoudig is.
Multi-Camera Editing Tool
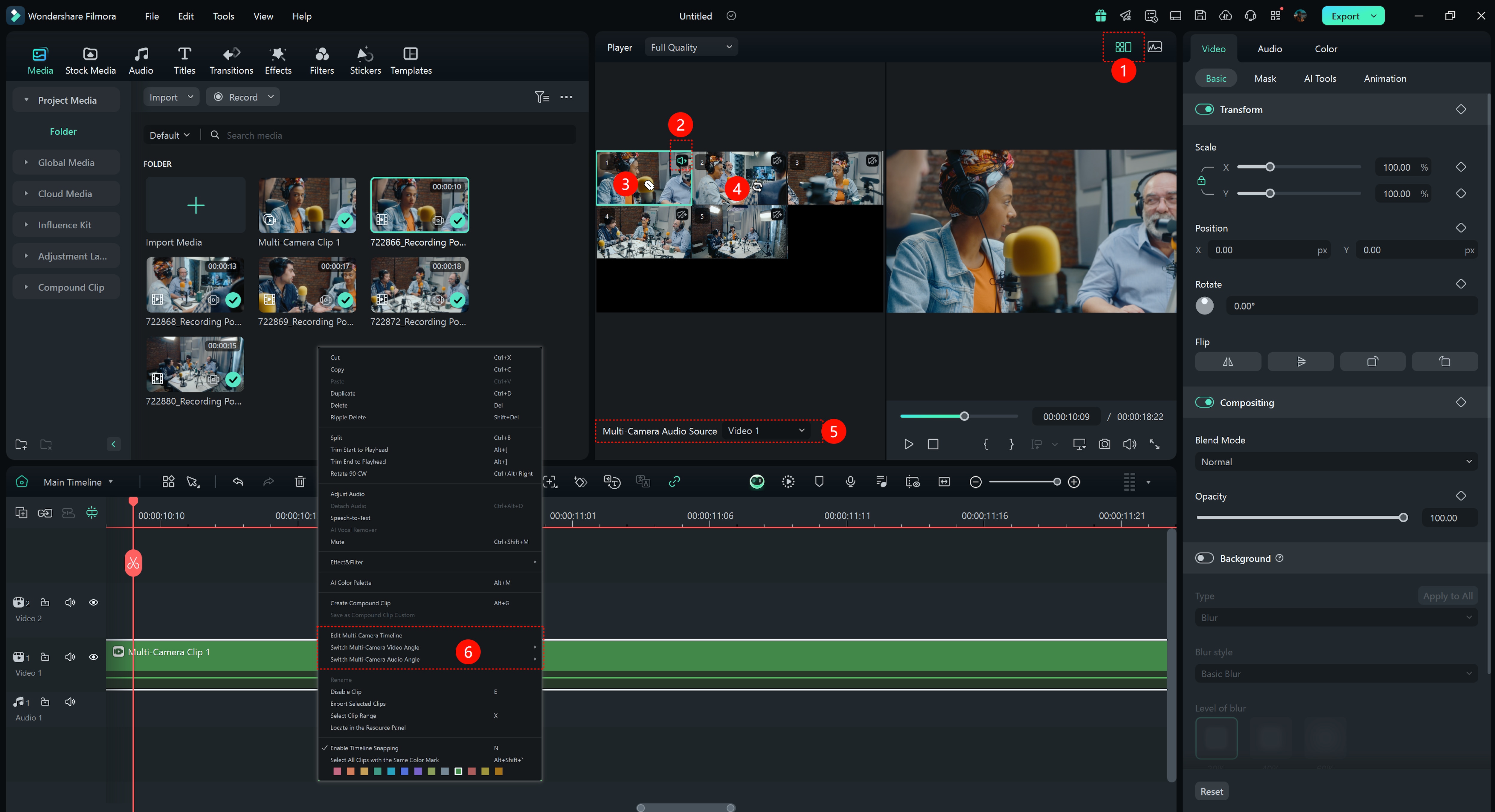
① Multi-Camera View-knop Klik om de multi-camera-weergave te openen.
② Multi-Camera Audio Source: Activeer het pictogram om de audio van de geselecteerde camerahoek naar de multi-camerabewerking te exporteren.
③ Multi-Camera Trim Cursor: Tijdens het afspelen, ga met de muis over de multi-camera weergave om te schakelen tussen multi-camera clips.
④ Multi-Camera Replacement Cursor: Selecteer in de pauzemodus een clip met meerdere camera's. Wanneer de cursor over de clip is, zal door te klikken op een andere weergave in de multi-camera-interface de momenteel geselecteerde camerahoek vervangen.
⑤ Multi-Camera Audio Source: Toont de audiobronnen van de audiotracks.
6 Timeline Right-Click Menu Opties:
- Edit Multi-Camera Timeline: Klik om de tijdlijn om meerdere camera's te openen, vergelijkbaar met dubbelklikken op de clip met meerdere camera's. (Opmerking: dubbelklikken op de clip is niet effectief in de klassieke lay-out)
- Switch Multi-Camera Video Angle: Vervang de camerahoek van de geselecteerde clip, vergelijkbaar met de Multi-Camera Replacement Cursor.
- Switch Multi-Camera Audio Angle: Schakel de audiotrack van de clip met meerdere camera's, vergelijkbaar met ②en⑤.
Multi-camera bewerkingsworkflow
Als je eenvoudig beeldmateriaal van meerdere camera's wilt importeren en naadloos tussen hoeken wilt schakelen voor een efficiënte en handige bewerkingservaring, volg je de onderstaande gedetailleerde stappen:
Stap 1: Maak een nieuw project aan
Zodra je Filmora downloadt en inlogt op je account, navigeer je naar het linker zijpaneel en klik je op de optie “Project aanmaken”. Dit zal veel tabbladen op het hoofdscherm brengen; zoek en kies de optie "Nieuw Project".
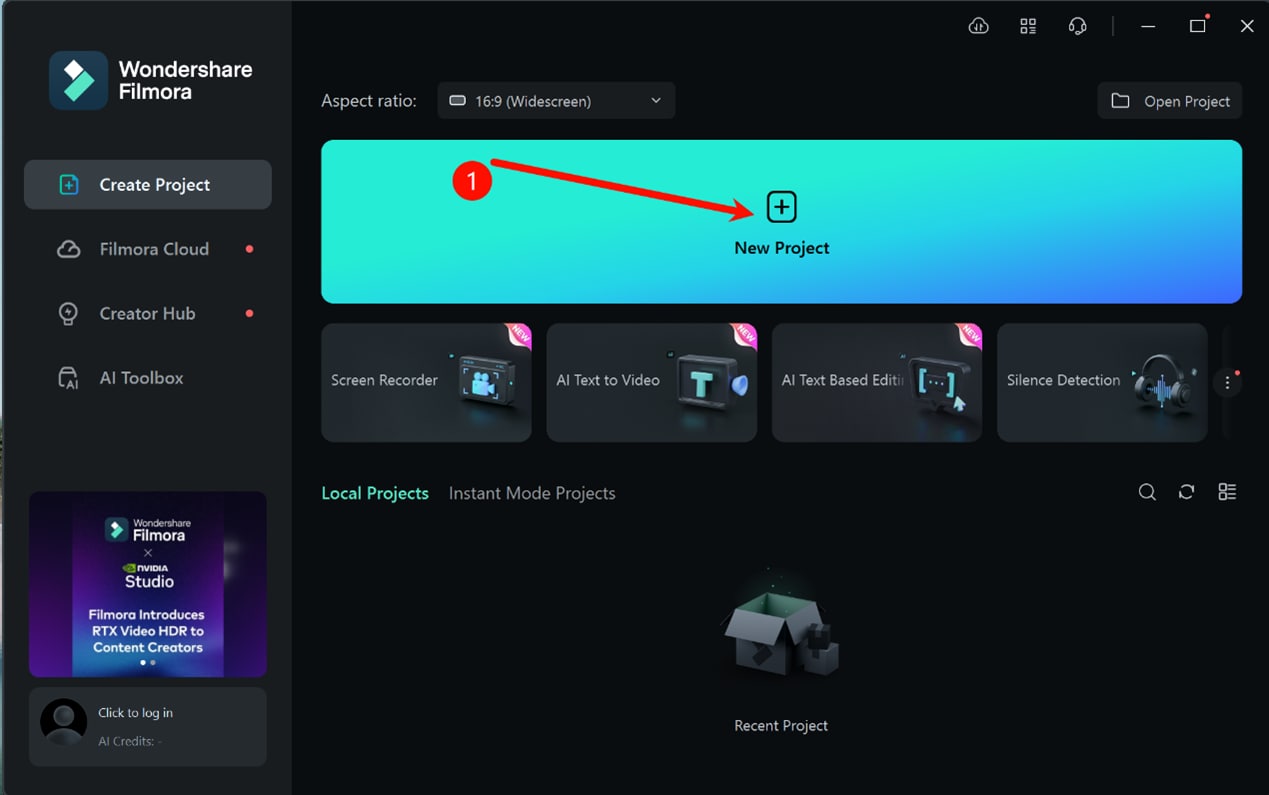
Stap 2: Foto's importeren
Ga vanuit het bewerkingsvenster naar het tabblad “Media” in de aangepaste werkbalk en selecteer vervolgens de optie “Importeren” op het mediascherm om media te importeren.
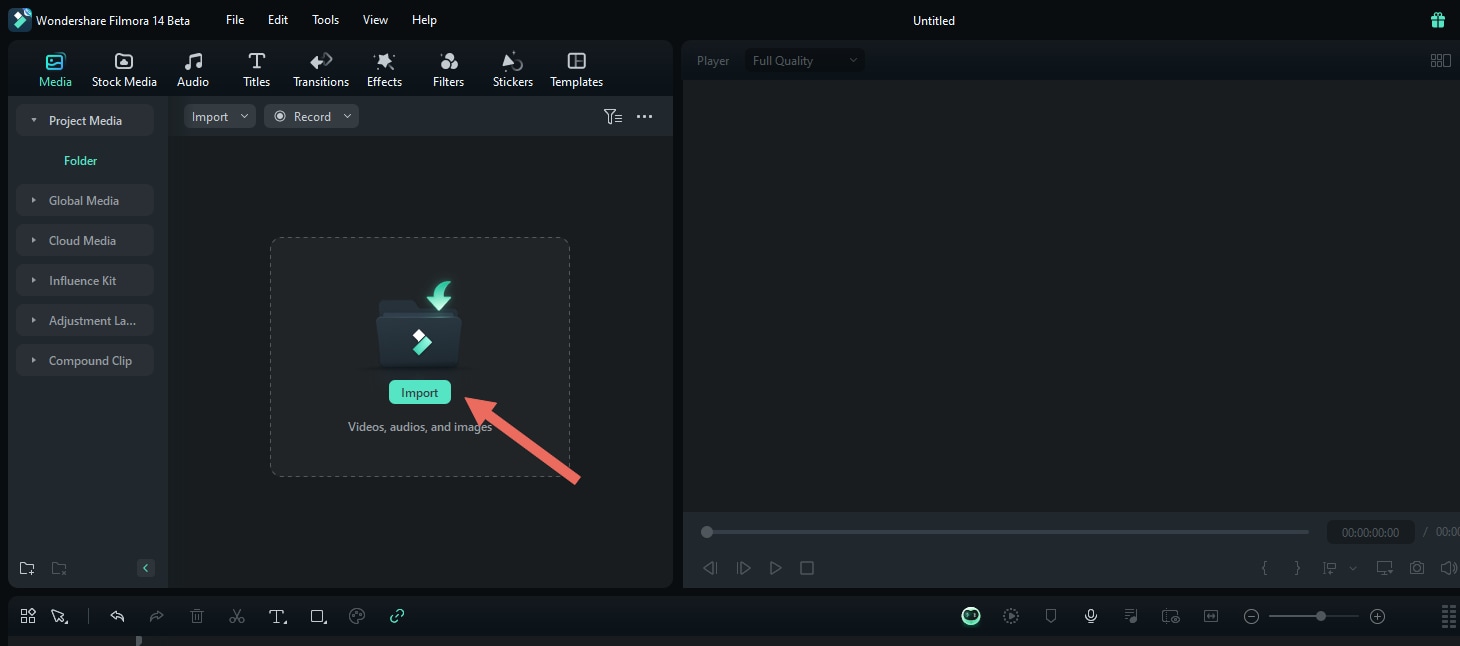
Stap 3: Multi-Camera Clip (twee methoden)
Methode 1: Selecteer video- of audiofragmenten met meerdere camera's in de mediabak, klik met de rechtermuisknop en kies Create Multi-Camera Clip.
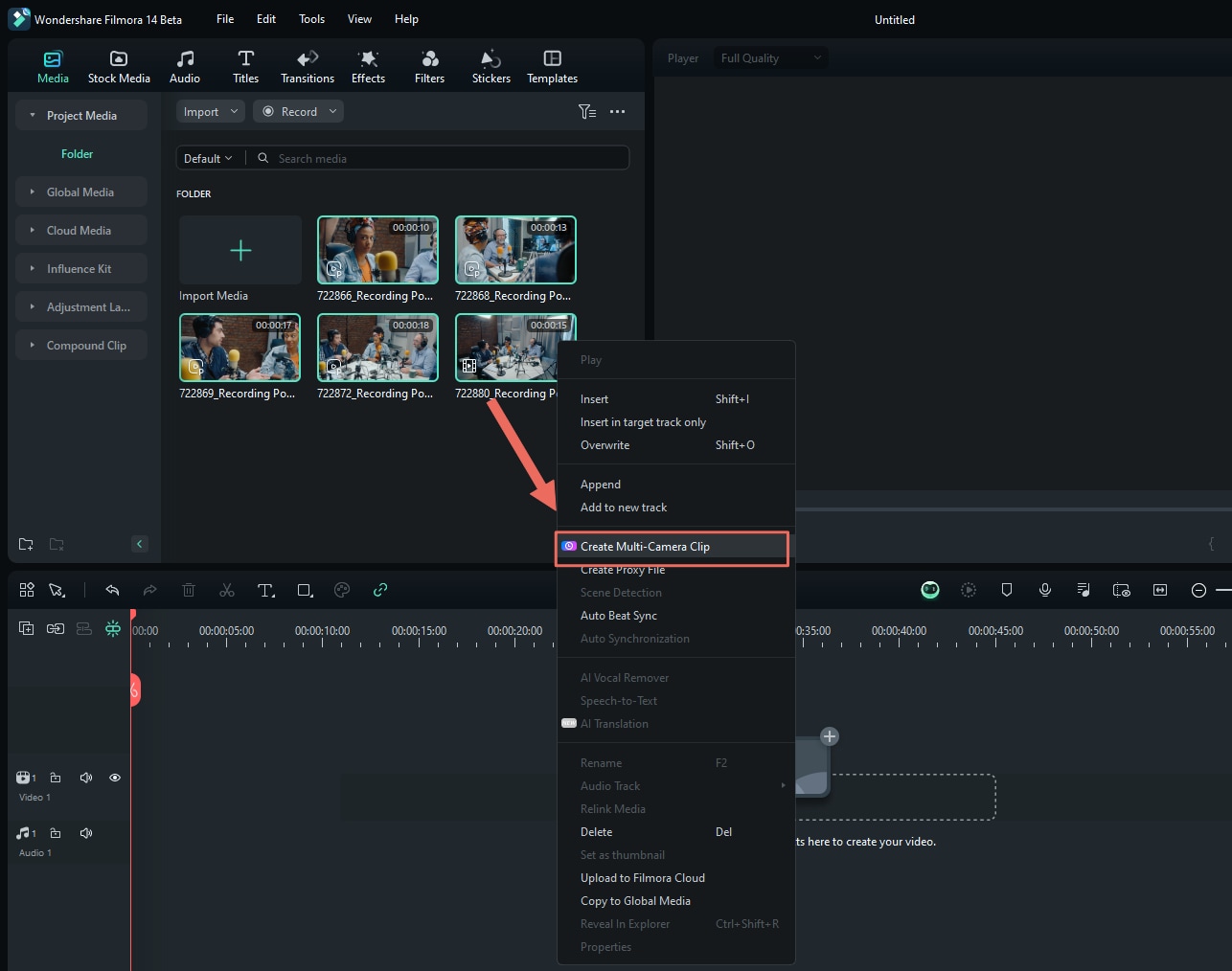
Methode 2: Selecteer video- of audiofragmenten met meerdere camera's in de tijdlijn, klik met de rechtermuisknop en kies Create Multi-Camera Clip.
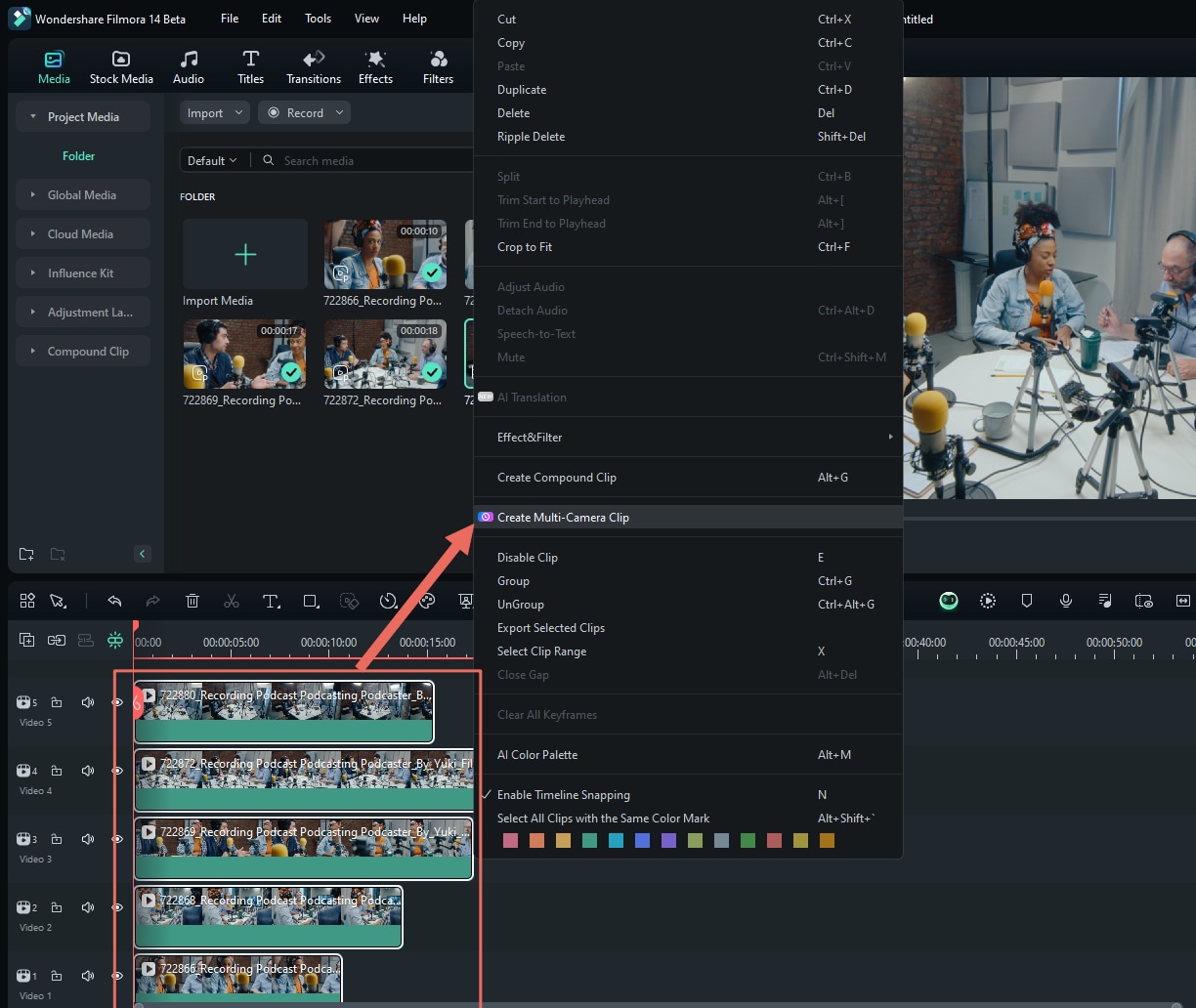
Benoem je samengestelde clip en kies hoe je jouw clips wilt synchroniseren.
(Bij het maken van de multi-camera clip uit de media bin, zijn ertwee synchronisatiemethoden, bij het maken van een multi-camera clip uit de tijdlijn, zijn er drie synchronisatiemethoden.)
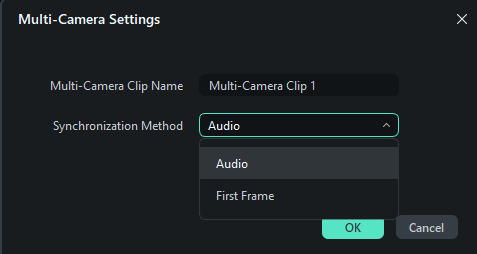
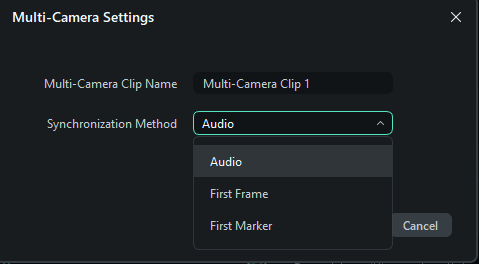
- Audio: Gebruik de geluidsgolfvormen vanuit elke camerahoek voor nauwkeurige synchronisatieaanpassingen.
- Eerste frame: Gebruik het eerste frame van elke camerahoek als synchronisatiepunt.
- Eerste Marker: Gebruik de eerste marker in elke camerahoek als synchronisatiepunt.
Stap 4: Multi-Camera View inschakelen
In het spelersvenster kun je klikken op “Switch Multi-Camera View ” om de weergave met meerdere camera's in te schakelen.
In deze modus kun je tegelijkertijd beelden van alle camera's bekijken en ertussen schakelen om de gewenste beelden voor de uiteindelijke bewerking te selecteren.
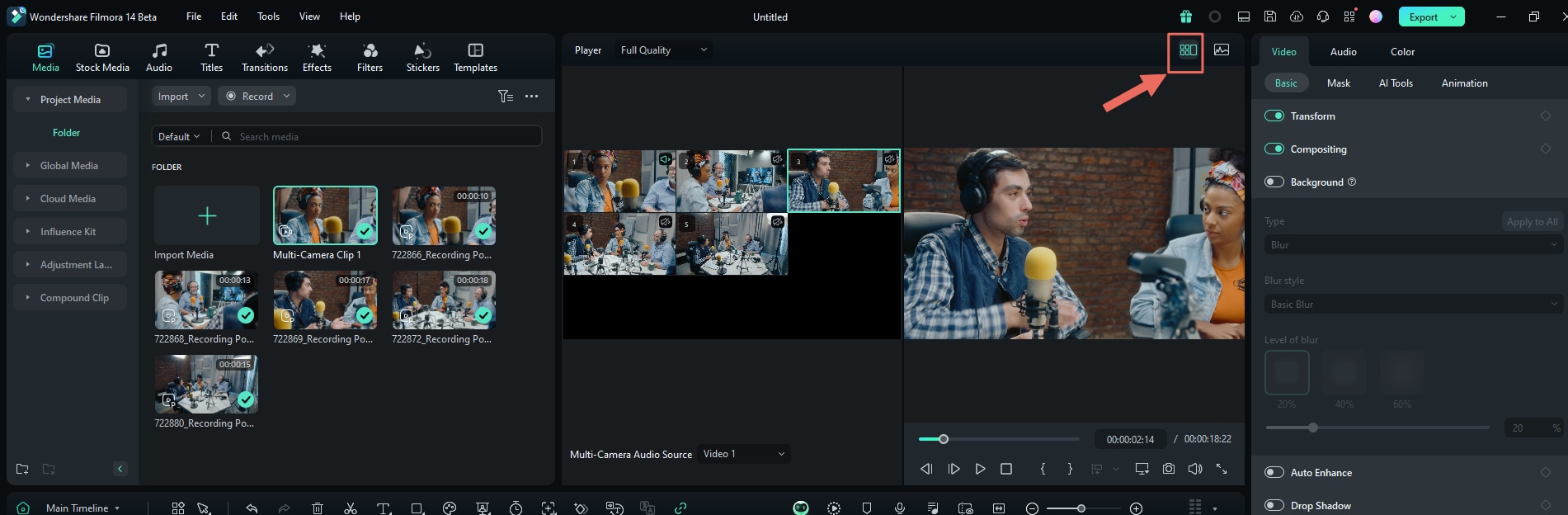
Stap 5: De multi-camera clips bewerken
Druk op de spatiebalk of klik op Play/Stop in het player/timeline paneel om te beginnen met afspelen. Terwijl de clip wordt afgespeeld, klik je op het scherm met meerdere camera's en schakel je de tijdlijn over naar de overeenkomstige camerahoek.
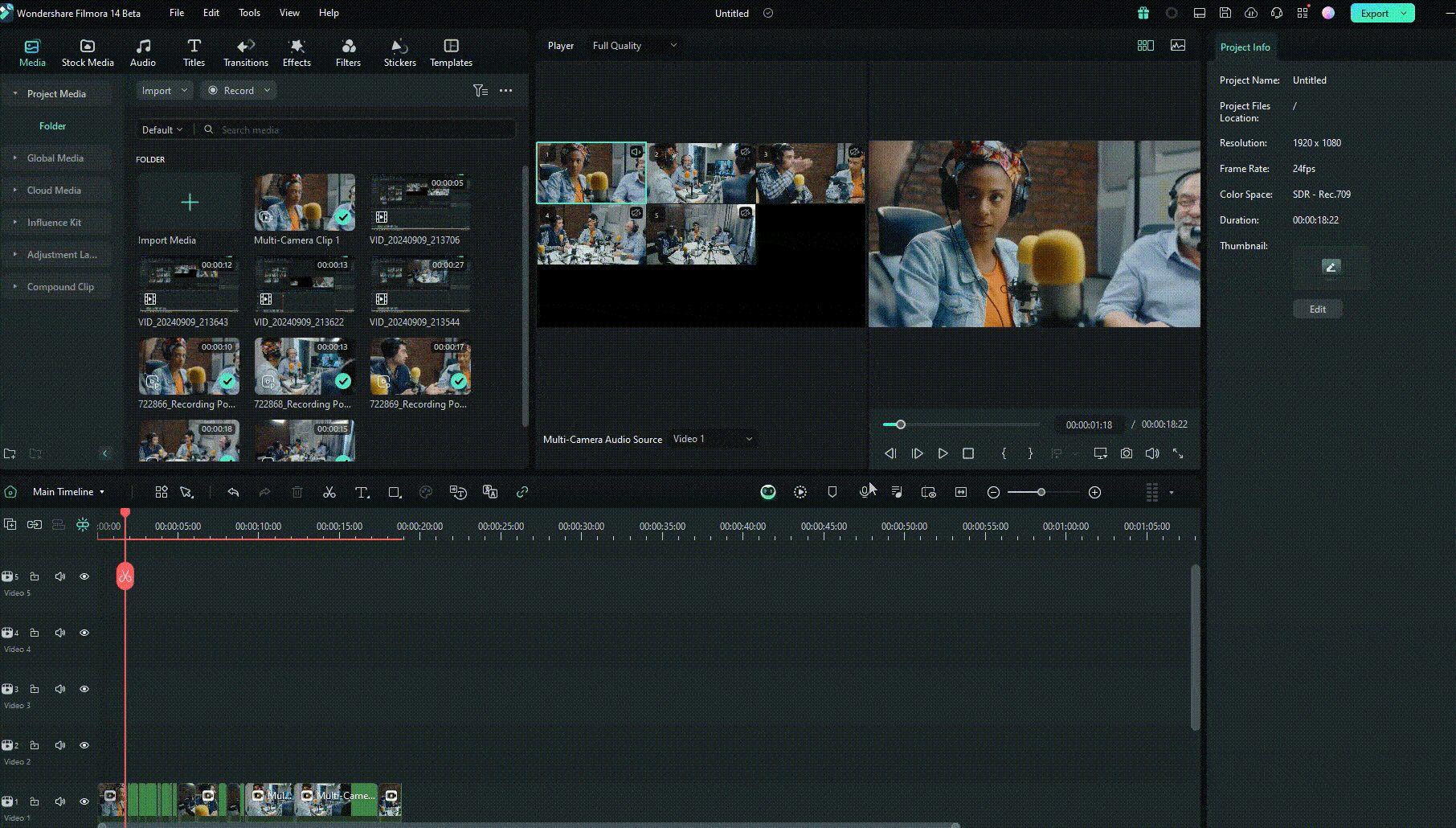
Stap 6: Aanpassen en verfijnen van bewerkingen
- Pas de tijdlijn voor meerdere camera's aan:
Tijdlijn: Dubbelklik of klik met de rechtermuisknop om de tijdlijn met meerdere camera's binnen een clip met meerdere camera's te bewerken en aan te passen.
Media tab: Klik met de rechtermuisknop om de tijdlijn voor meerdere camera's binnen een clip met meerdere camera's te bewerken en aan te passen.
- Multi-Camera Clips wijzigen:
Selecteer de getrimde clip met meerdere camera's en klik op de weergave met meerdere camera's om de clip te schakelen naar de overeenkomstige camerahoek waarop je hebt geklikt.
- Bidirectionele bewerking:
Wanneer je vindt dat het huidige snijpunt niet geschikt is, zweef je met je muis over het snijpunt om het te veranderen in een bidirectionele pijl. Op dit punt kun je de muis slepen om het snijpunt aan te passen.