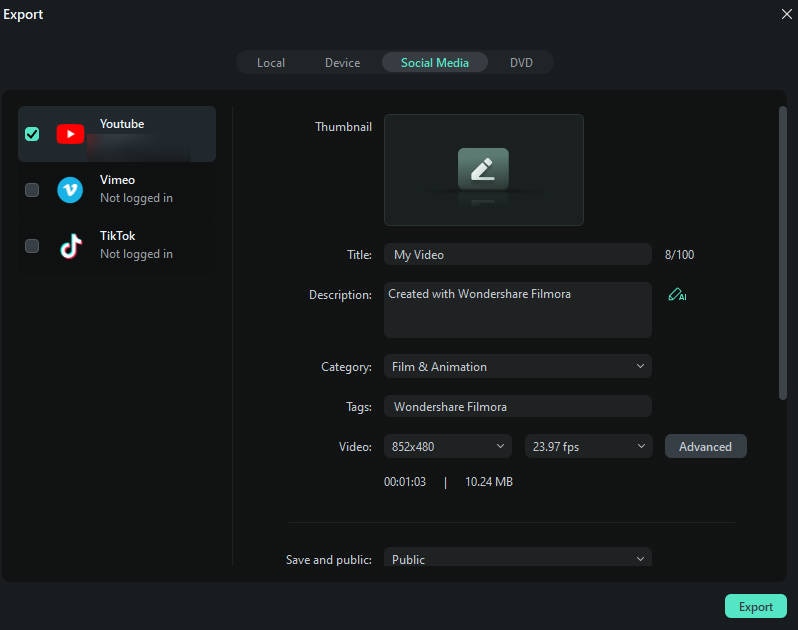Denk Groter Van Filmora Gebruikershandleiding
Smart Scene Cut voor Windows
Smart Scene Cut is een technologie voor het bewerken van video's die wordt gebruikt om de hoogtepunten van een video vast te leggen. Het wordt voornamelijk gebruikt in de ruw gesneden fase om belangrijke momenten, elementen en objecten uit lange video's intelligent te identificeren, te segmenteren en te extraheren. De geëxtraheerde clips kunnen vervolgens worden geselecteerd en toegevoegd aan de belangrijkste tijdlijn voor bewerken, waardoor gebruikers snel korte video's kunnen maken.
[没有发现file]
Stap 1: Download en selecteer de juiste maat
Start Filmora op je computer. Selecteer op de startpagina de aspectverhouding-specificatie voor de video die je wilt importeren.
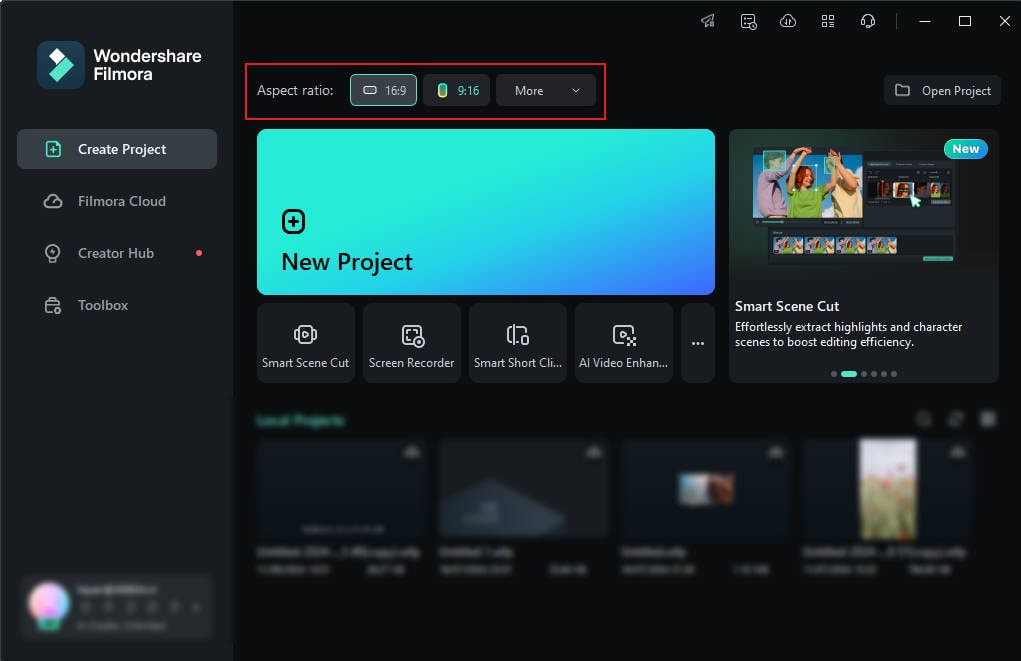
Stap 2: Zoek naar Smart Scene Cut
Methode 1: Op de startpagina staan twee selectievensters voor de Smart Scene Cut-functie. Als je erop klikt, gaat je rechtstreeks naar de Smart Scene Cut-interface.
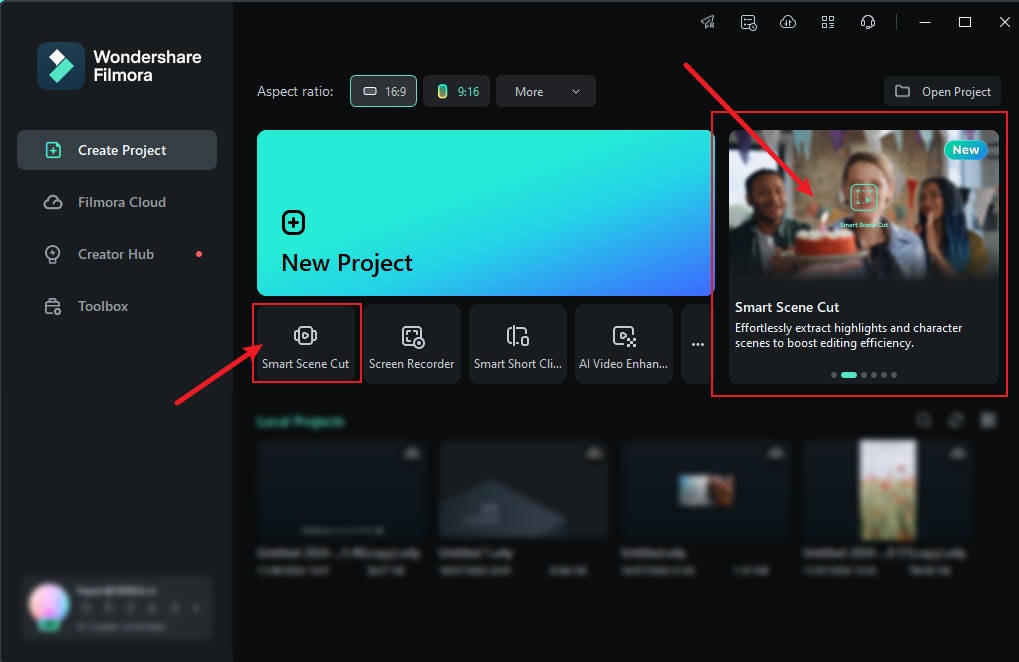
Methode 2: Importeer je videoclips en klik op de "Smart Scene Cut"-optie op de videominiatuur.
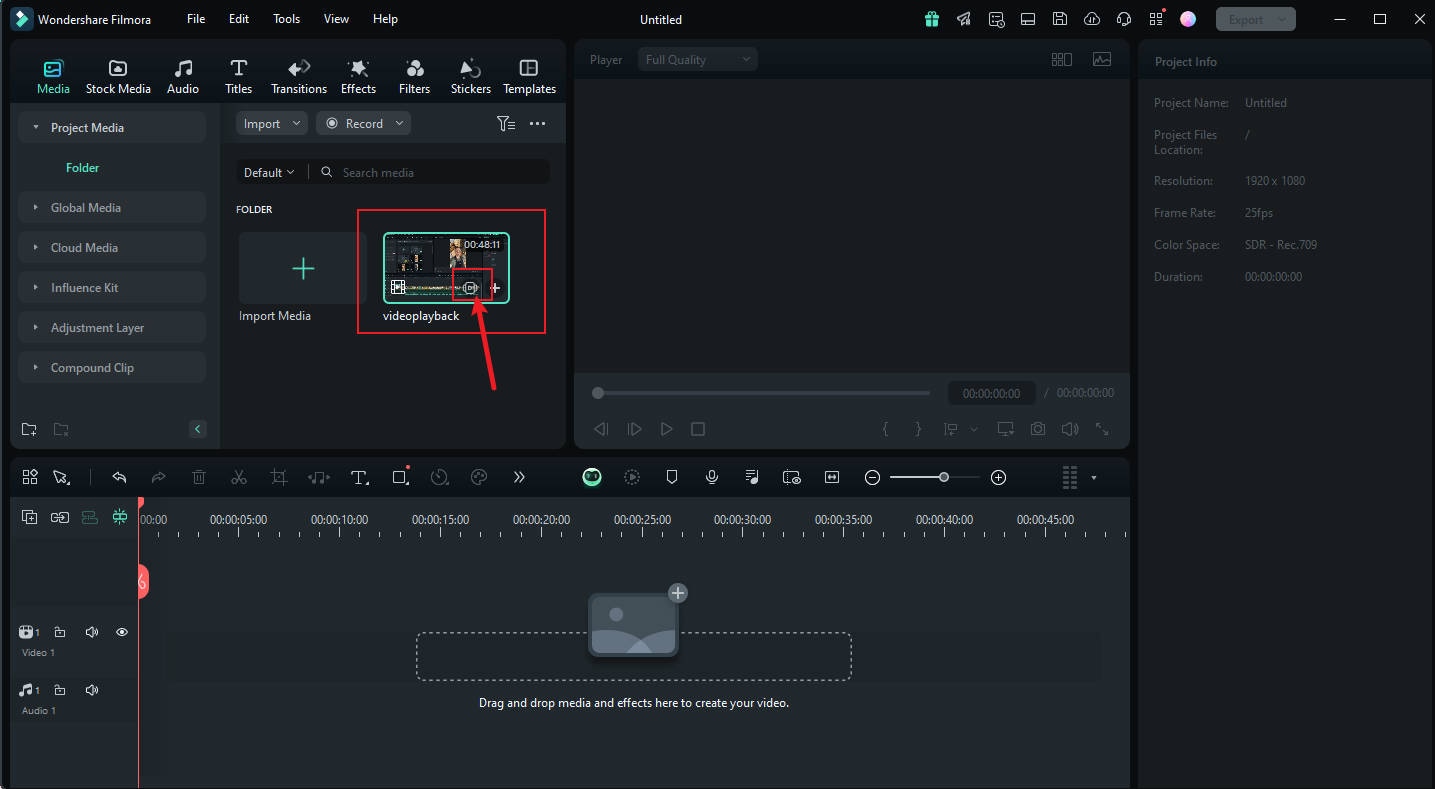
Methode 3: Met de rechtermuisknop op een video. Selecteer "Smart Scene Cut" om toegang te krijgen tot de interface van de unieke bewerking.
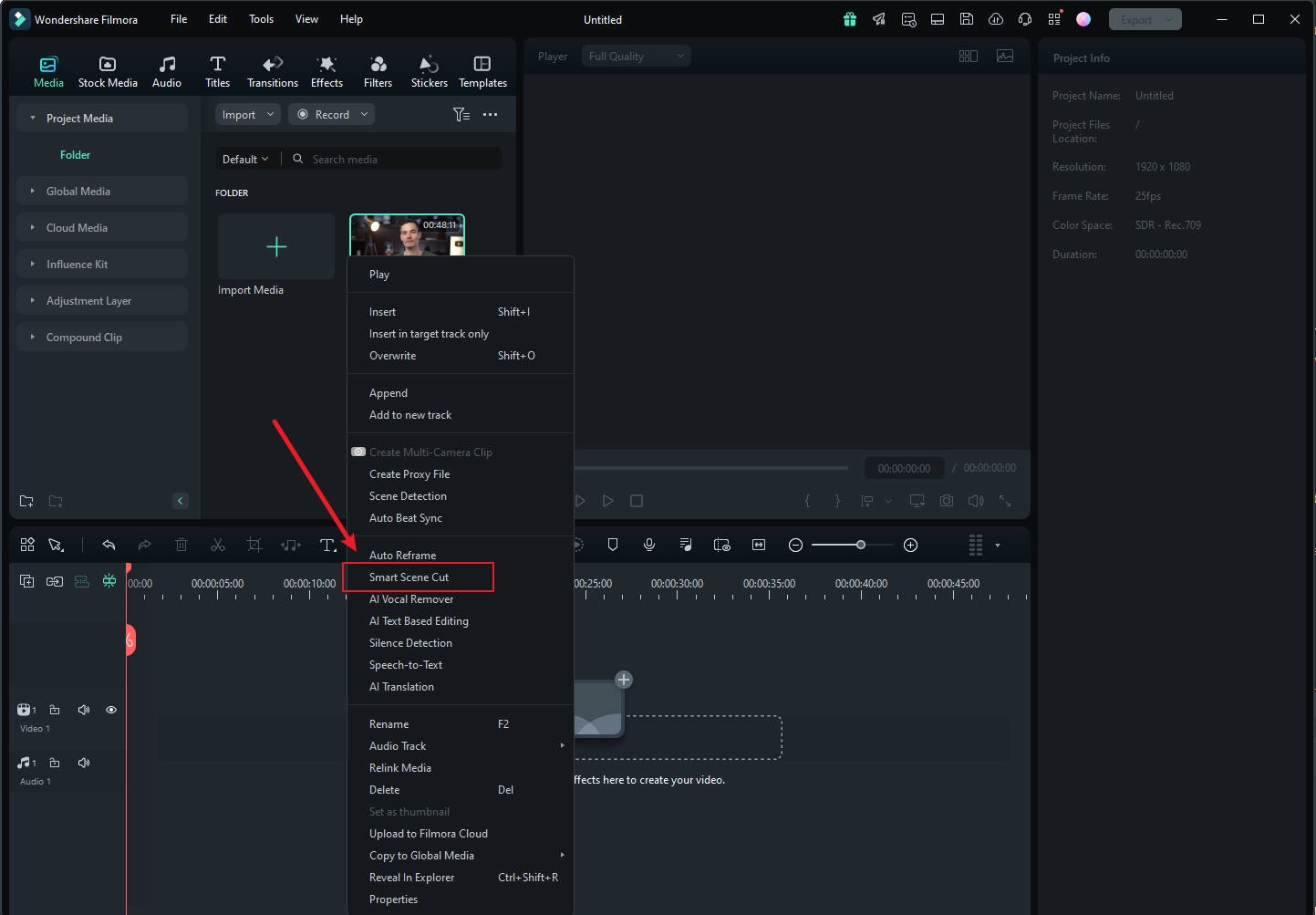
Stap 3: Ga naar de Smart Scene Cut-functiepagina
Klik op "Aanmaken" in het nieuwe vervolgkeuzevenster en wacht vervolgens tot de upload is voltooid.

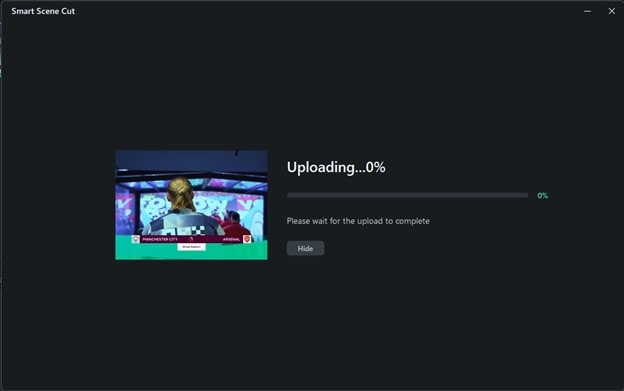
Stap 4: Bekijk de voortgang en Invoer bewerken
Je kunt klikken op "Verberg" om het venster te verbergen, en in het venster "Takenlijst > AI Creations Tasks" zie je de voortgang van de taak.
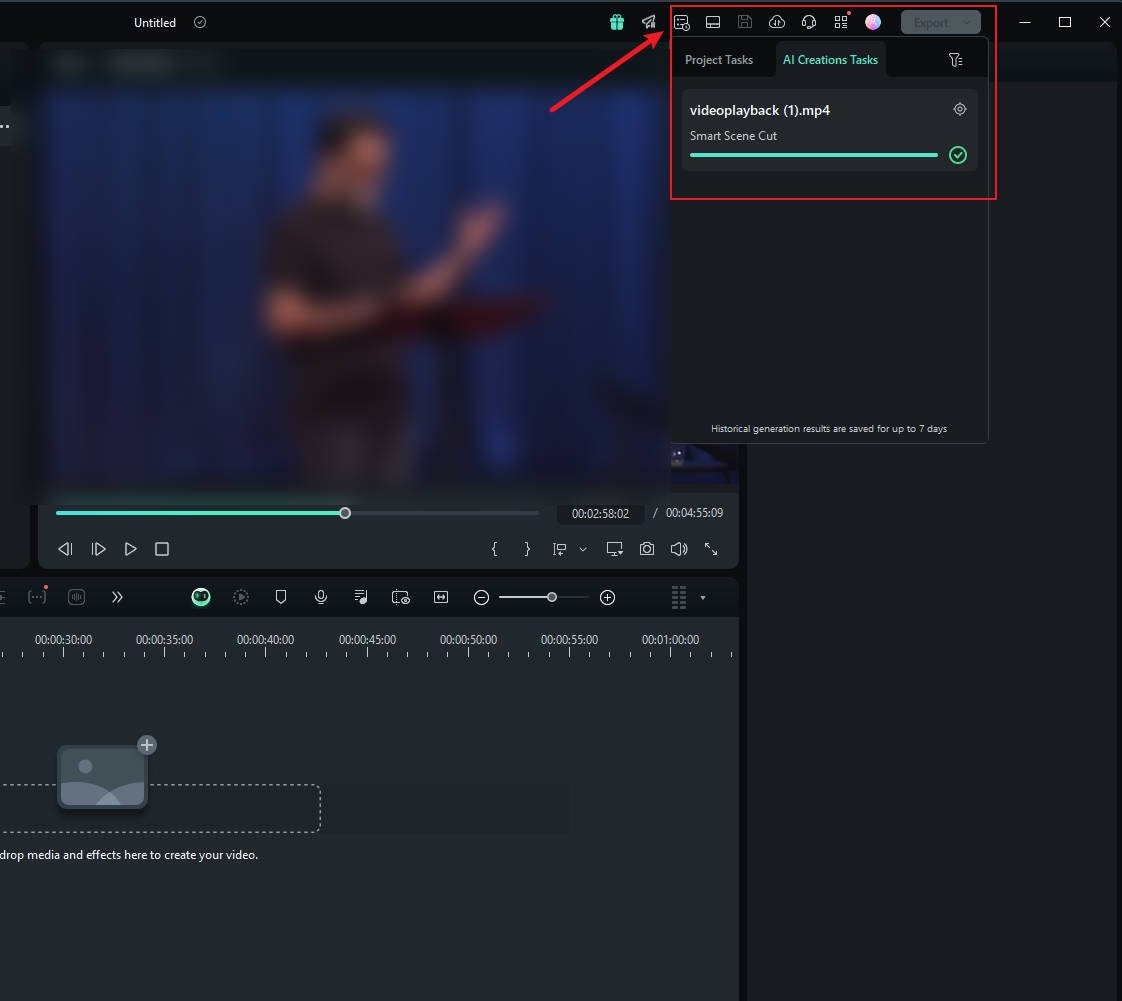
In de "Mediamap" bevindt zich een mapknop in de linkerbovenhoek van de video. Door erop te klikken, kun je de voltooide resultaten bekijken.
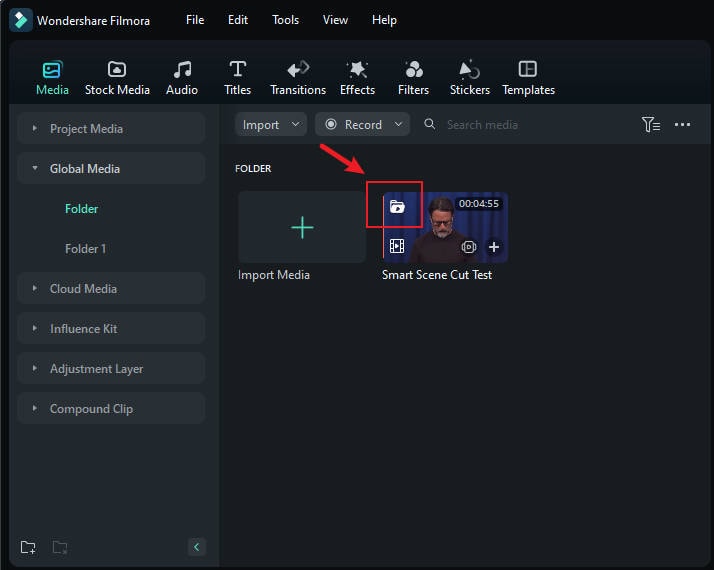
Dubbelklik op de video met je muis om de bewerkingspagina in te voeren.
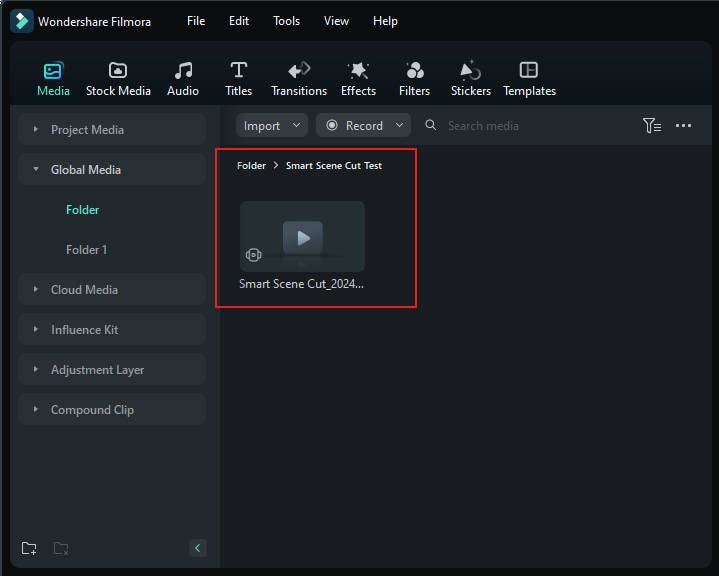
Opmerking:
Als je tijdens het generatieproces niet op "Verbergen" klikt, wordt de onderstaande voorbeeldpagina met resultaten direct weergegeven.Stap 5: De voltooide resultaten bekijken
Op de pagina ‘Smart Scene Cut Results’ zie je drie selectiecategorieën: "Highlight Scene", "Character Scene" en "Custom Object".
Highlight Scene
Dit kan helpen om op intelligente wijze highlight-scènes vast te leggen. Je kunt de segmenten selecteren die je indrukwekkend vindt en deze toevoegen aan de tijdlijn voor verdere bewerking op het hoofdspoor.
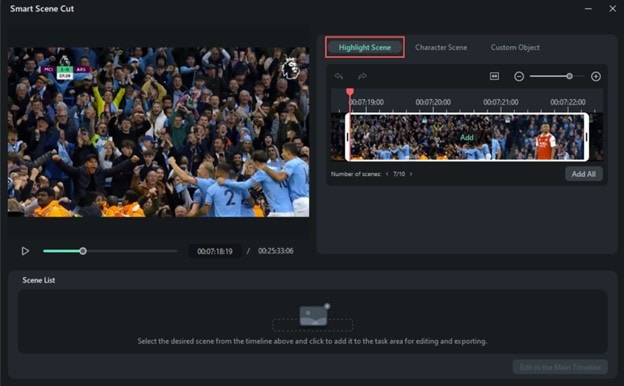
Character Scene
Dit kan slim highlights extraheren op basis van karakterscènes, met de nadruk op belangrijke segmenten.
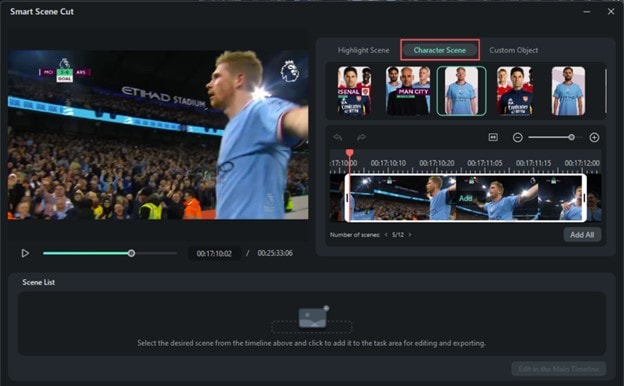
Custom Object
Je kunt ook aangepaste elementen vastleggen die je in de video wilt. Filmora zal de relevante fragmenten van de hele video volgen.
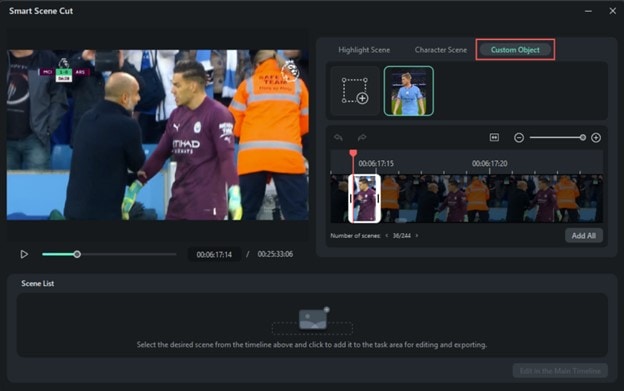
Opmerking:
Je kunt maximaal 10 objecten selecteren.Bewerken in de Main Timeline
Nadat je al je scènes hebt geselecteerd, klik je op "Bewerken in de Main Timeline".
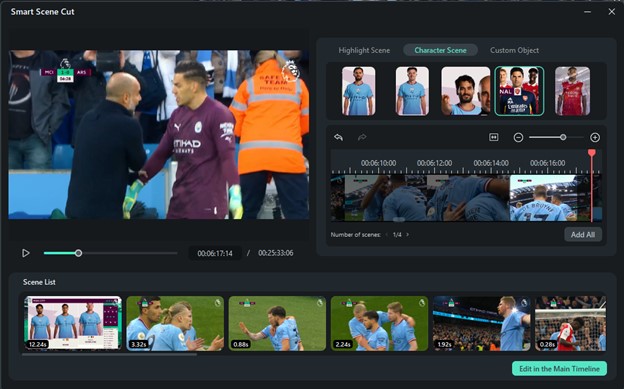
Stap 6: Bewerken in de Main Timeline
Met je highlight clips in de hoofd tijdlijn, kun je ze per vereiste bewerken. Je kunt bijvoorbeeld tekst, geluidseffecten, overgangen, enz. toevoegen.
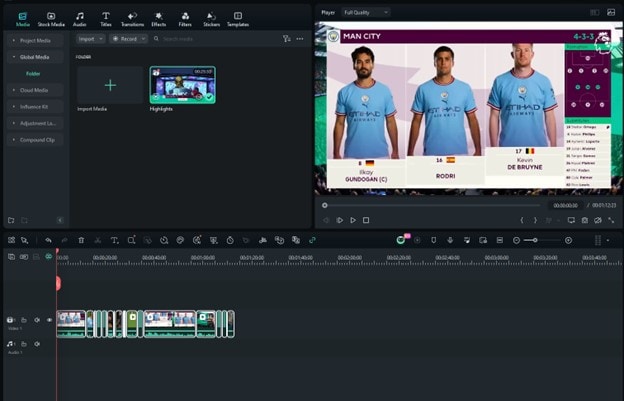
Stap 7: Exporteren en delen
Kies een bestemming en stel het formaat in op "MP4" of een ander videoformaat. Bewerk indien nodig andere exportinstellingen en klik vervolgens op "Exporteren".
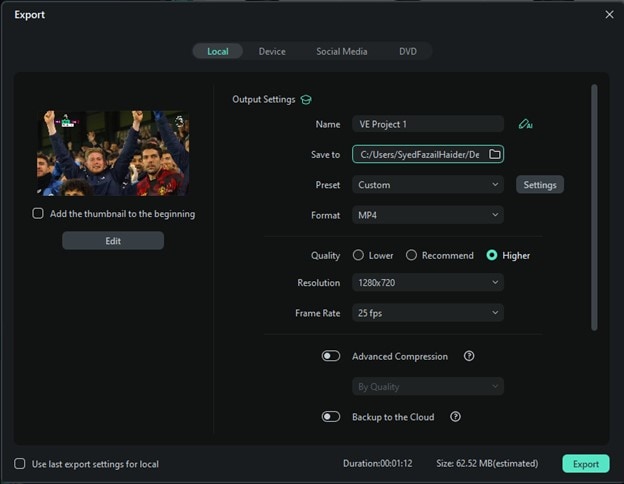
Je kunt er ook voor kiezen om rechtstreeks te importeren naar sociale mediaplatforms, waar je de miniatuur, titel, beschrijving, enz. van de video kunt aanpassen.