हो सकता है कि यह आप पर हावी हो गया हो, चाहे आप कोई भी प्रणाली अपनाएं, MP4 सभी का एक सार्वभौमिक प्रारूप होना तय है। बाजार में अनियंत्रित होने वाले अधिकांश मॉडल MP4 प्रारूपों के साथ संगत होने के लिए सुसज्जित हैं। इसकी लोकप्रियता के कारण, MP4 वीडियो के लिए स्टार मानक बन गया है।
लेकिन, अगर आपके पास ऐसी फाइलें हैं जो अन्य प्रारूपों में हैं और आपके डिवाइस पर काम करने में उनकी विफलता का पता लगाती हैं। अपने इच्छित वीडियो का आनंद लेने के लिए प्रकार को उसके सभी सार्वभौमिक प्रारूप में बदलना एक बढ़िया विकल्प के रूप में खड़ा है।
आश्चर्य है कि कौन सा तरीका चुनना है? जो आसानी से काम करेगा? खैर, हम आपको तीन बेहतरीन तरीकों से परिचित कराएंगे और वीडियो को एमपी4 में बदलने के तरीके के बारे में जानकारी प्राप्त करेंगे ।
भाग 1: Filmora में वीडियो को MP4 में कैसे बदलें
इसमें कोई शक नहीं, ऑनलाइन कन्वर्टर्स का एक पूल उपलब्ध है। लेकिन आपकी कल्पना को पंख देने के लिए, MP4 कनवर्टर Filmora आपके लिए व्यवहार्य विकल्प है। उन्नत विकल्पों का एक पूल प्रस्तुत करने वाले एक महान सॉफ़्टवेयर के रूप में फ़्लेयर किया गया, यह वीडियो को MP4 में बदलने का सही उत्तर हो सकता है! इसके अलावा, वीडियो को परिवर्तित करने से वीडियो फ़ाइल को बढ़ाने के लिए आकार को कम किया जा सकता है - शोर में कमी , ऑडियो संक्रमण को नियंत्रित करने जैसे विकल्प। इसके अलावा, यह फाइलों के तेजी से आयात और निर्यात का समर्थन करता है और प्रीसेट के पैलेट को भी प्रस्तुत करता है।
इस खंड में, Filmora का उपयोग करके वीडियो को MP4 में बदलने और विकल्पों की उन्नत स्ट्रीक को लागू करने के लिए एक व्यापक मार्गदर्शिका है।
चरण 1: वीडियो आयात करें
सिस्टम पर Filmora पैकेज लोड करने के लिए आगे बढ़ें। एप्लिकेशन को चलाएं और प्रोग्राम को मुख्य इंटरफ़ेस पर खींचकर और छोड़ कर फ़ाइल को प्राप्त करें।
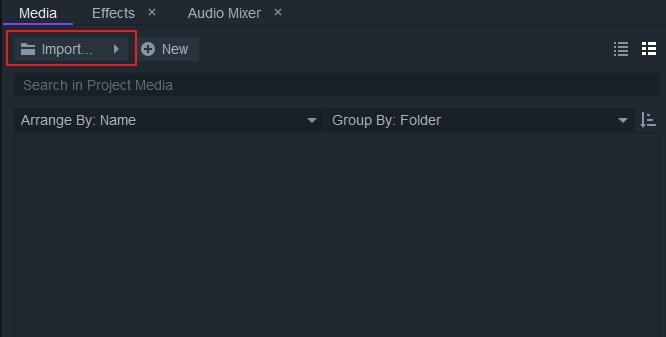
चरण 2: निर्यात करने के लिए MP4 चुनें
एक बार फ़ाइल जुड़ जाने के बाद, आपको निर्यात बटन पर टैप करना होगा और इन-आउट क्षेत्र का चयन करना होगा। इसके कार्य निम्नलिखित हैं।
- सामग्री: यह वीडियो के रूप में टाइमलाइन पर मौजूद मीडिया फ़ाइलों को निर्यात करता है।
- इन-आउट क्षेत्र: वांछित वीडियो के 'इन' और 'आउट' क्षेत्रों को सेट करता है जिसे बाद में आसानी से निर्यात किया जा सकता है। Filmora गाइड आपको और जानकारी देगा।
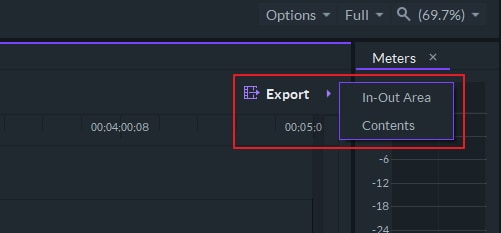
चरण 3: निर्यात शुरू करें
वांछित पैरामीटर सेट करने के बाद, आप वांछित MP4 प्रीसेट चुन सकते हैं जो आपके वीडियो में मूल्य जोड़ता है और फिर "निर्यात करना शुरू करें" पर टैप करें।
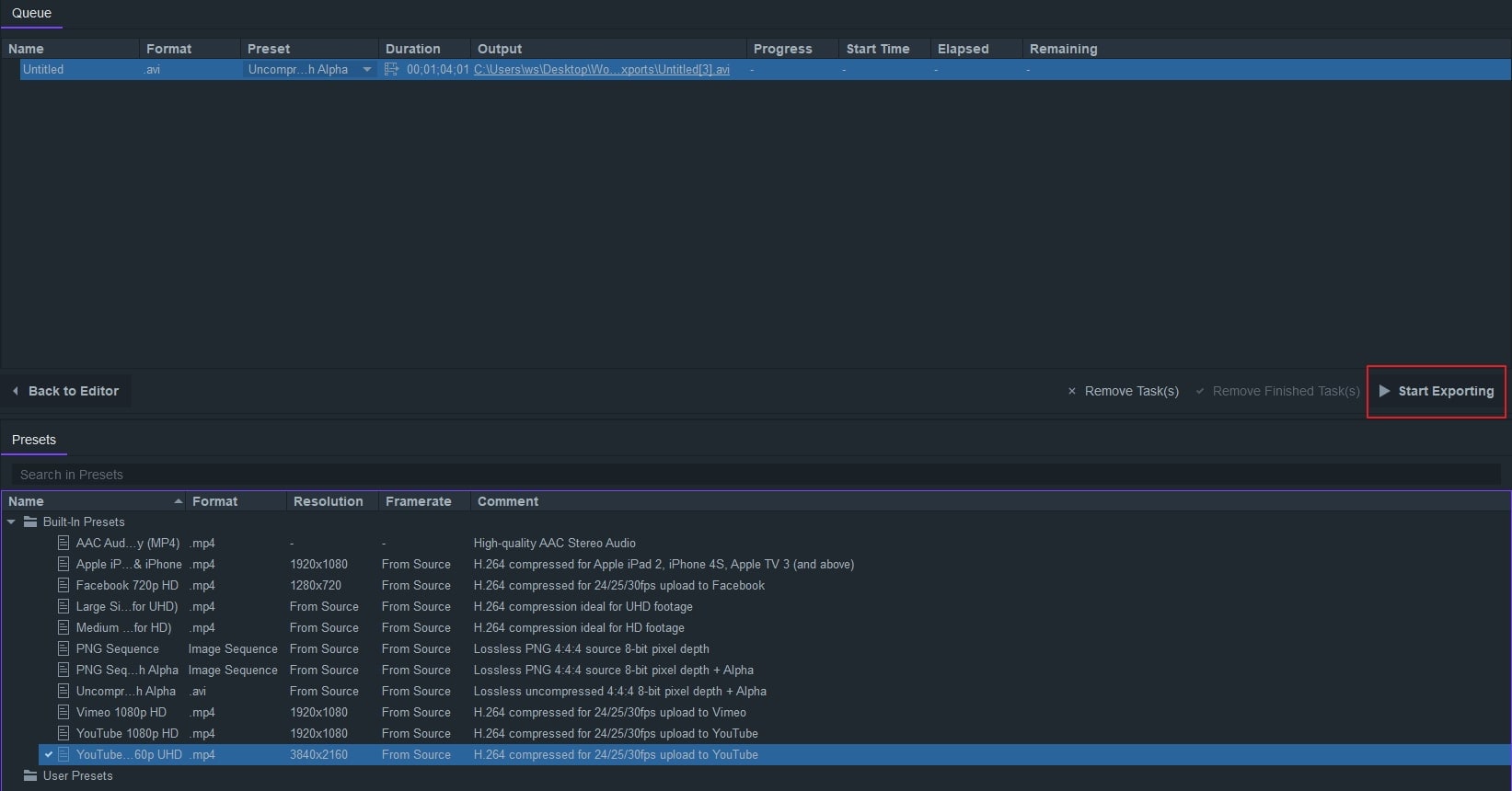
भाग 2: Filmora वीडियो संपादक के साथ वीडियो को MP4 में बदलें
Filmora उन लोगों के लिए एक आदर्श समाधान है जिनके पास पर्याप्त वीडियो संपादन अनुभव है, लेकिन यदि आप वीडियो संपादन में नए हैं और एक सरल वीडियो कनवर्टर की तलाश कर रहे हैं, तो Filmora वीडियो संपादक वीडियो को MP4 में बदलने के लिए एक बेहतर सूट होगा।
Filmora में वीडियो को MP4 फॉर्मेट में बदलना आसान है, यह कैसे करना है:
1. Filmora में वीडियो क्लिप आयात करें
Filmora वीडियो प्रारूपों की एक विस्तृत श्रृंखला का समर्थन करता है, आप अपने iPhone, कैमरा या एक्शन कैमरा के साथ शूट किए गए वीडियो को इसमें स्थानांतरित कर सकते हैं।
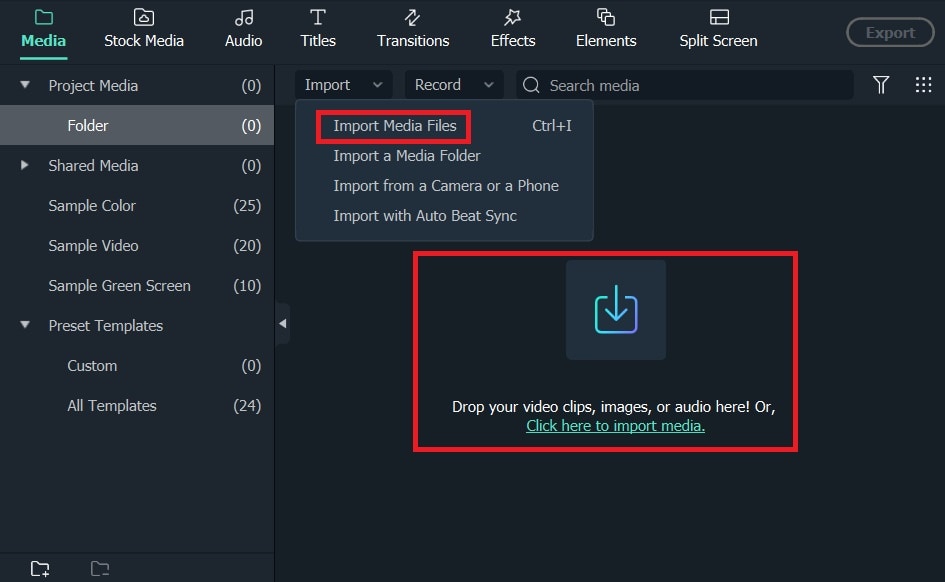
आप विभिन्न प्रारूपों में वीडियो को बिना किसी चिंता के सीधे Filmora में आयात कर सकते हैं।
2. फुटेज को क्रम में रखें
वीडियो फुटेज को टाइमलाइन पर ड्रैग और ड्रॉप करें। यदि आप कई फ़ुटेज को एक बड़ी फ़ाइल में मर्ज कर रहे हैं , तो आप उन्हें क्रम में रख सकते हैं।

3. अवांछित भाग को काटें और संपादित करें (वैकल्पिक)
Filmora वीडियो संपादित करने के लिए कुछ त्वरित उपकरण पेश करता है। आप वीडियो को कई भागों में विभाजित करने, अवांछित भागों को हटाने, कुछ शीर्षक , फ़िल्टर और प्रभाव जोड़ने के लिए स्प्लिटर बटन का उपयोग कर सकते हैं।
नीचे एक वीडियो संपादित करने के लिए Filmora का उपयोग करने के तरीके के बारे में एक त्वरित ट्यूटोरियल है, आप Filmora का निःशुल्क परीक्षण डाउनलोड कर सकते हैं और कोशिश करने के लिए ट्यूटोरियल का अनुसरण कर सकते हैं।
4. निर्यात और कनवर्ट करें
वीडियो को MP4 फॉर्मेट में कन्वर्ट और सेव करने के लिए एक्सपोर्ट बटन पर क्लिक करें। MP4 के अलावा, आप इसे MOV, MKV, AVI, या MP3 फ़ाइलों में भी सहेज सकते हैं।

भाग 3: वीडियो को MP4 ऑनलाइन में कैसे बदलें
ज़मज़ार एक वेब-आधारित प्रोग्राम है जो एक धधकती गति से कनवर्टिंग ऑपरेशंस को संसाधित करने के लिए उपयोग किया जाता है। कनवर्ट करने का एक सरल और आसान माध्यम होने के नाते, यह ऑडियो, ई-बुक्स, डॉक, इमेज और कई अन्य संपीड़ित प्रारूपों के रूपांतरण को संसाधित कर सकता है। कुछ ही मिनटों में, उपयोगकर्ता वांछित आउटपुट प्राप्त कर सकते हैं। उन्हें बस फ़ाइल अपलोड करनी है या इसे प्रोग्राम में खींचना है, अनुकूलन करना है और तदनुसार वीडियो को MP4 में बदलना है।
इस खंड में, आइए समझते हैं कि इस ऑनलाइन टूल का उपयोग करके आसानी से वीडियो को MP4 में कैसे परिवर्तित किया जाए।
चरण 1: सबसे पहले, ज़मज़ार पर जाएँ और “फाइलें जोड़ें” बटन पर टैप करें। लिंक के लिए, इसे "लिंक का चयन करें" में पेस्ट करें या ड्रैग एंड ड्रॉप कार्यक्षमता का उपयोग करें।
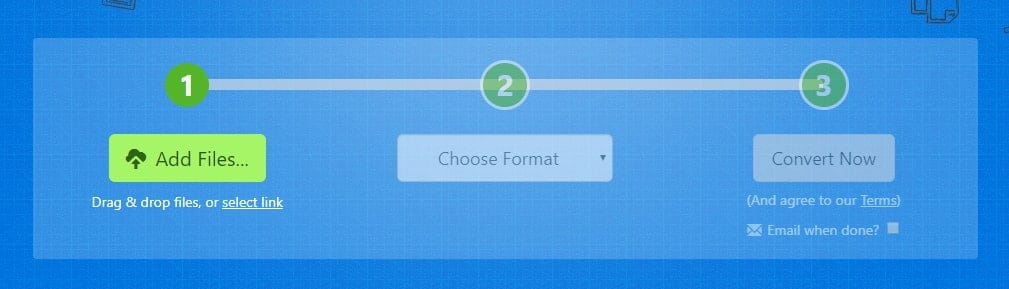
चरण 2: फ़ाइल के सफल सम्मिलन के बाद, लक्ष्य आउटपुट के रूप में "MP4" का चयन करने के लिए "प्रारूप चुनें" के ड्रॉप-डाउन मेनू पर जल्दी से टैप करें।
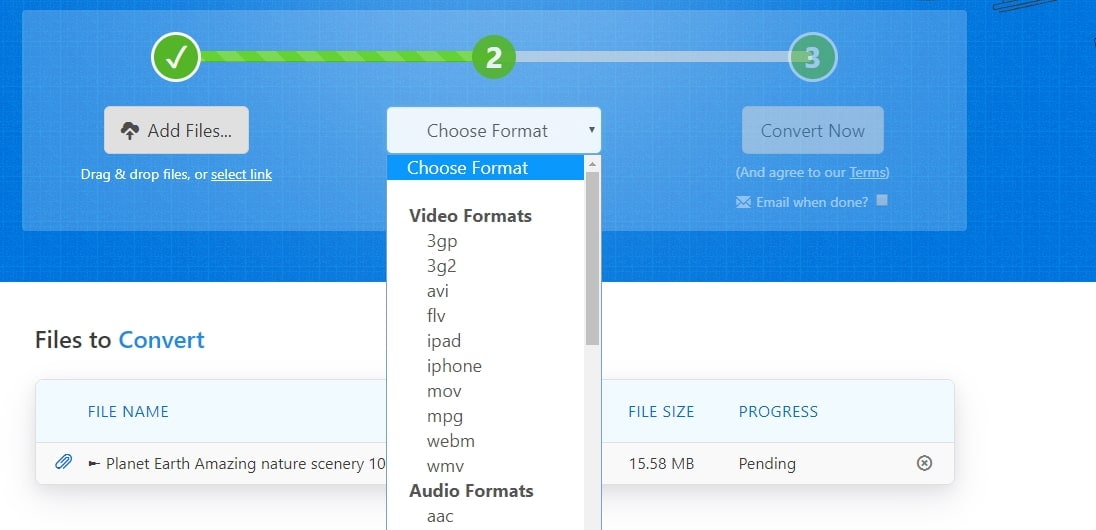
चरण 3: प्रोग्राम को फ़ाइल को संसाधित करने दें। इसमें कुछ समय लग सकता है और एक बार यह पूरा हो जाने के बाद, आपको एक "डाउनलोड" लिंक मिलेगा जहां आप सीधे अपने पीसी पर फ़ाइल का आनंद ले सकते हैं।
आप यह भी पसंद कर सकते हैं: >> WMV को MP4 में आसानी से कैसे बदलें?
भाग 4: VLC के साथ वीडियो को MP4 में कैसे बदलें
मीडिया प्लेयर के विश्वसनीय माध्यमों में से एक वीएलसी मीडिया प्लेयर है - एक फ्री, ओपन-सोर्स जिसे वीडियोलैन प्रोजेक्ट द्वारा विकसित किया गया है। आमतौर पर सरल से जटिल प्रकार के लोकप्रिय प्रारूपों को चलाने के रूप में उपयोग किया जाता है, यह मुफ्त स्रोत प्लेटफॉर्म उपयोगकर्ताओं को वीडियो को अच्छी गति से बदलने, संपीड़ित करने और सहेजने की अनुमति देता है। यह क्रमशः libavcodec द्वारा ऑडियो और वीडियो प्रारूपों का भी समर्थन करता है।
आइए अब समझते हैं कि VLC Media Player का उपयोग करके किसी भी प्रकार के वीडियो को MP4 में कैसे बदलें ।
- अपना पीसी या सिस्टम शुरू करें और वीएलसी मीडिया प्लेयर खोलें (या इसे इंटरनेट से डाउनलोड करें)। इसके मुख्य इंटरफ़ेस से, "मीडिया" मेनू का उपयोग करें और "कन्वर्ट / सेव" का पता लगाएं या "Ctrl + R" पर क्लिक करें।
नोट : मैक सिस्टम के मामले में, आपके पास "कन्वर्ट/स्ट्रीम" विकल्प होगा।
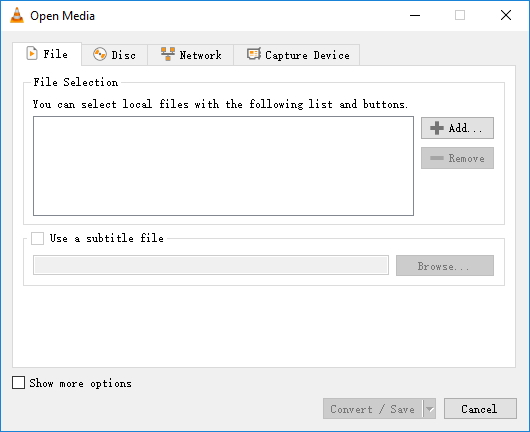
- निम्न संकेत आपको फ़ाइल लोड करने के लिए कहेगा। बस, "जोड़ें" बटन पर क्लिक करें और इसे सीधे सिस्टम से अपलोड करें और नीचे "कन्वर्ट/सेव" दबाएं।
- एक बार वीडियो जुड़ जाने के बाद, "कन्वर्ट" विंडो दिखाई देगी। अब, प्रोफाइल के पैरामीटर्स को "वीडियो-एच.264+एमपी3 (एमपी4)" पर सेट करें। आप फ़ाइल को "गंतव्य फ़ाइल" फ़ील्ड में दर्ज करके भी नाम दे सकते हैं।
- अब कनवर्ट करने से पहले, "ब्राउज़ करें" बटन पर टैप करके गंतव्य फ़ोल्डर का चयन करने का ध्यान रखें।
- अब, वीडियो फ़ाइल के रूपांतरण को पूरा करने के लिए "प्रारंभ" विकल्प को हिट करें।
आप यह भी पसंद कर सकते हैं: गुणवत्ता खोए बिना MKV को MP4 में कैसे बदलें [मुफ्त कन्वर्टर्स प्रदान किए गए] >>
निष्कर्ष
MP4 किसी भी सिस्टम, डिवाइस और भविष्य में आने वाले मॉडल के लिए वास्तविक मानक है। इसके अनुकूल होने के लिए, रूपांतरण एक विश्वसनीय साधन है। इसे संभव बनाने के लिए, हमने किसी भी वीडियो को आसानी से MP4 में बदलने के विभिन्न तरीकों के बारे में संक्षेप में बताया है। किसी की सुविधा के लिए, कोई एक विशेष पद्धति पर काम करने का विकल्प चुन सकता है। हालाँकि, मुफ्त संकाय वीडियो को MP4 में परिवर्तित करते हैं लेकिन ऐसा करने में उम्र लगती है। ऐसी समस्याओं पर अंकुश लगाने के लिए, Filmora का उपयोग करना विशेष प्रकार के प्रभावों में परिवर्तित और तेज करने का एक उत्कृष्ट तरीका है!





