रिकॉर्ड किए गए वीडियो से अनावश्यक दृश्यों को काटना वीडियो संपादन में नियमित कार्य है। आपने एक अच्छा वीडियो शूट किया है, लेकिन इसमें कुछ अवांछित क्लिप और अप्रासंगिक सामग्री है, जो इसे YouTube पर साझा करने के लिए बहुत बड़ा या अपूर्ण बनाती है। चीजों को सरल बनाने के लिए, आप वीडियो को कई छोटे भागों में काट सकते हैं और एक नया वीडियो बनाने की आवश्यकता के आधार पर अवांछित क्लिप को हटा सकते हैं।
यहां मैं अनुशंसा करता हूं कि आप Wondershare Filmora का उपयोग करें, एक उपयोग में आसान अभी तक शक्तिशाली पर्याप्त वीडियो संपादन सॉफ़्टवेयर, जो आपको वीडियो को कई भागों में काटने में मदद करता है और एक बेहतरीन होम मूवी बनाने के लिए बहुत सारे वीडियो संपादन फ़ंक्शन प्रदान करता है।
Filmora वीडियो कटर सॉफ्टवेयर मुफ्त डाउनलोड करें और फिर विंडोज7/विंडोज 8/विंडोज 10 और मैक पर नीचे दिए गए वीडियो को काटने के तरीके के बारे में चरण-दर-चरण मार्गदर्शिका का पालन करें ।
निम्नलिखित भाग में, मैं आपको दिखाऊंगा कि विंडोज 10 पर फिल्मोरा के साथ कई तरह से वीडियो कैसे काटा जाता है। लेकिन चरण अन्य ऑपरेटिंग सिस्टम के लिए समान हैं।
भाग 1: Filmora में वीडियो कैसे काटें/विभाजित/ट्रिम करें [3 चरण]
1. अपने वीडियो को Filmora वीडियो कटर में आयात करें
वीडियो कटर स्थापित करने के बाद, इसे लॉन्च करें और वीडियो संपादन इंटरफ़ेस में प्रवेश करने के लिए नई परियोजना का चयन करें। अब, आपको उस वीडियो को आयात करने की आवश्यकता है जिसे कई भागों में काटने की आवश्यकता है।

आप या तो मुख्य इंटरफ़ेस पर "आयात" पर क्लिक कर सकते हैं और अपने कंप्यूटर से फ़ाइलों का चयन कर सकते हैं, या संपादन के लिए समयरेखा में जोड़ने से पहले केवल मीडिया लाइब्रेरी में फ़ाइलों को ड्रैग और ड्रॉप कर सकते हैं।
Filmora वीडियो कटर लगभग सभी नियमित वीडियो प्रारूपों का समर्थन करता है, जैसे MP4, FLV, AVI, VOB, 3GP, 3G2, MOV, F4V, M4V, MPG, MPEG, TS, TRP, M2TS, MTS, TP, DAT, WMV, MKV, एएसएफ, डीवी, एमओडी, एनएसवी, टीओडी, ईवीओ, आदि।
टिप्स: Filmora में ऑटोमैटिक सीन डिटेक्शन फीचर के साथ फास्टन कटिंग
यदि आपके वीडियो में कई अलग-अलग दृश्य हैं, तो आप उस लक्ष्य क्लिप को ढूंढ सकते हैं जिसे आप Filmora से काटना चाहते हैं। जिस खंड को आप काटना चाहते हैं उसे शीघ्रता से ढूंढने के लिए, "दृश्य पहचान" फ़ंक्शन आपकी सहायता करेगा। मीडिया लाइब्रेरी में वीडियो को हाइलाइट करें (टाइमलाइन नहीं), इसे राइट-क्लिक करें और सीन डिटेक्शन विंडो में प्रवेश करने के लिए "सीन डिटेक्शन" चुनें।

डिटेक्ट पर क्लिक करें और फिल्मोरा आपके वीडियो को दृश्य परिवर्तनों के आधार पर स्वचालित रूप से अलग-अलग हिस्सों में अलग कर देगा।

आप क्लिप के बगल में स्थित हटाएं आइकन पर क्लिक करके अवांछित दृश्यों को हटा सकते हैं और फिर अपना वांछित हिस्सा जल्दी से प्राप्त कर सकते हैं। टाइमलाइन में जोड़ें बटन पर क्लिक करें और सभी अलग किए गए वीडियो भागों को सीधे टाइमलाइन पर आयात किया जाएगा; फिर आप इसे और संपादित कर सकते हैं।
वीडियो को विभाजित और काटने के लिए सीन डिटेक्शन फीचर का उपयोग करने के तरीके के बारे में चरण-दर-चरण ट्यूटोरियल के लिए, ऑटो सीन डिटेक्शन के साथ अपने वीडियो को उप क्लिप में विभाजित करने के बारे में हमारे ट्यूटोरियल की जांच करें ।
2. वीडियो को मैन्युअल रूप से ट्रिम/स्प्लिट/कट/डिलीट करें
मीडिया लाइब्रेरी से वीडियो को टाइमलाइन पर वीडियो ट्रैक पर खींचें और वीडियो फ़ाइलों को काटने के लिए इन निर्देशों का पालन करें।
किसी वीडियो के शुरुआती हिस्से या आखिरी हिस्से को काटने के लिए, आप इसे जल्दी से काटने के लिए ट्रिम फीचर का उपयोग कर सकते हैं ।

उन फ़्रेमों का पता लगाने के लिए समयरेखा में ज़ूम करें जिन्हें आप काटना चाहते हैं। टाइमलाइन पर वीडियो के शुरुआती हिस्से को हटाने के लिए ट्रिम आइकन को दाईं ओर खींचें, या अवांछित अंत भागों को काटने के लिए वीडियो के अंत में ट्रिम आइकन को बाईं ओर खींचें। ट्रिम फीचर के साथ, आप शुरुआती भाग और समापन भाग को एक ड्रैग से काट सकते हैं।
वीडियो के शुरू या अंत में क्लिप को ट्रिम करने के अलावा, आप वीडियो को भागों में भी काट सकते हैं, अवांछित तत्वों को हटा सकते हैं और उन्हें एक नए वीडियो में मर्ज कर सकते हैं।
प्लेहेड को उस वीडियो भाग की शुरुआती स्थिति में ले जाएं जिसे आप काटना चाहते हैं, और टूलबार पर स्प्लिट आइकन (कैंची आइकन) या वीडियो को विभाजित करने के लिए प्लेहेड पर स्प्लिट बटन पर क्लिक करके शुरुआती फ्रेम प्राप्त करें , और फिर वीडियो के अंतिम फ्रेम तक प्लेहेड करें और वीडियो का अंतिम भाग प्राप्त करने के लिए स्प्लिट बटन पर फिर से क्लिक करें ।
वीडियो को कई टुकड़ों में काटने के लिए प्रक्रिया को दोहराएं । आपको कई कटे हुए हिस्से मिलेंगे, अवांछित हिस्सों को हटा देंगे, या कटे हुए वीडियो को फिर से ऑर्डर करेंगे और इसे आगे संपादित करेंगे।
एक अवांछित कट वीडियो को हटाने के लिए, आप टूलबार पर डिलीट आइकन पर क्लिक करके इसे काट सकते हैं ।

3. अपना वीडियो निर्यात करें
जब आप कटिंग और मूल संपादन समाप्त कर लें, तो स्क्रीन पर निर्यात बटन पर क्लिक करें। आप "फ़ॉर्मेट" पर क्लिक करके वीडियो को अन्य प्रारूपों में स्थानीय कंप्यूटर पर सहेज सकते हैं और कुछ आवश्यक सेटिंग्स जैसे फ्रेम दर और रिज़ॉल्यूशन निर्दिष्ट कर सकते हैं।
यदि आप iPod, iPhone, iPad पर वीडियो बनाना चाहते हैं, तो "डिवाइस" पर क्लिक करें और अपने डिवाइस के थंबनेल का चयन करें। आप अपने वीडियो को सीधे YouTube या Vimeo पर साझा कर सकते हैं या बेहतर वीडियो संरक्षण के लिए DVD डिस्क पर वीडियो बर्न कर सकते हैं।

भाग 2: बड़े वीडियो काटें और गुणवत्ता हानि के बिना मर्ज करें
वीडियो काटने के लिए ऊपर बताए गए तरीकों के अलावा, आप Filmora में इंस्टेंट कटर टूल का भी उपयोग कर सकते हैं , जो आपको बिना री-एन्कोडिंग और गुणवत्ता हानि के बड़े 4K वीडियो और एक्शन कैमरा वीडियो को काटने की अनुमति देता है। झटपट कटर टूल से वीडियो कैसे काटें? नीचे दिए गए निर्देशों का पालन करें:
वीडियो को जल्दी से ट्रिम और मर्ज करने के लिए इंस्टेंट कटर टूल का उपयोग करने के लिए, आपको पहले इंपोर्ट बटन पर क्लिक करना होगा और फिर इंस्टेंट कटर टूल विकल्प के साथ इंपोर्ट का चयन करना होगा।
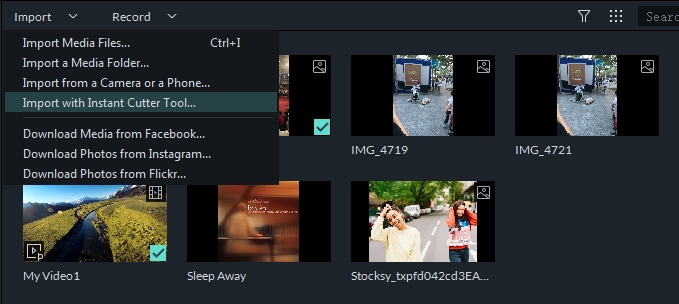
और फिर, ट्रिमिंग शुरू करने के लिए अपने वीडियो को टाइमलाइन में ड्रैग और ड्रॉप करें। आप ट्रिमिंग स्लाइडर्स, सेट इन/आउट पॉइंट्स का उपयोग कर सकते हैं, या वीडियो को जल्दी से ट्रिम और कट करने के लिए शुरुआती और समाप्ति समय सेट कर सकते हैं।
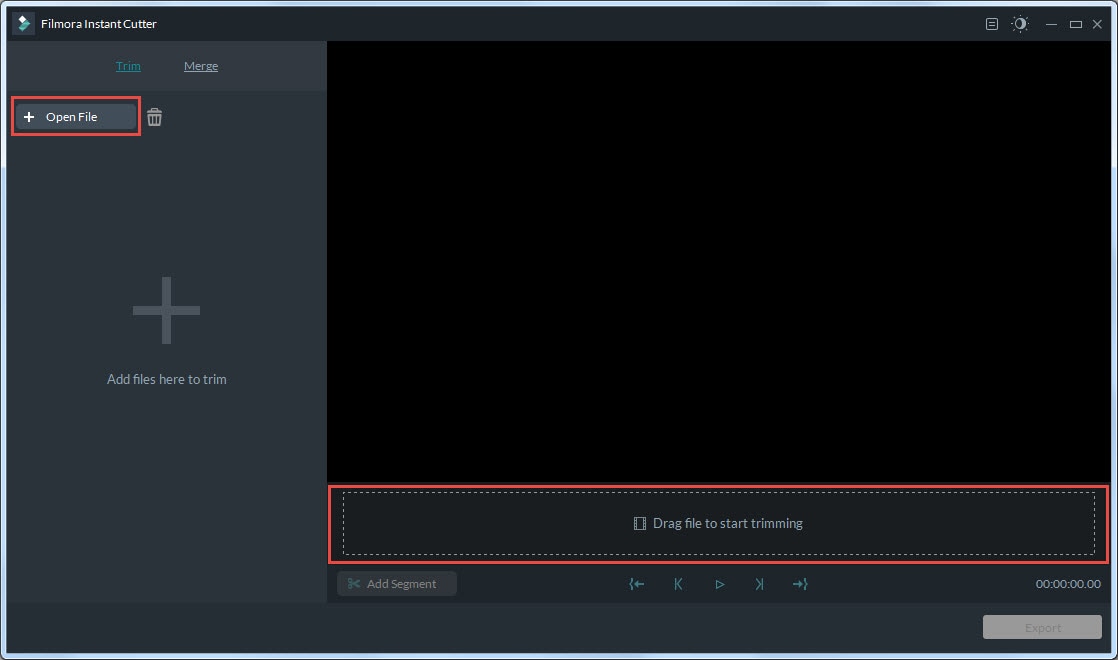
यदि आप एक ही वीडियो से कई क्लिप काटना चाहते हैं और इसे अलग से सहेजना चाहते हैं, तो आप एक नई वीडियो क्लिप बनाने के लिए सेगमेंट जोड़ें सुविधा का उपयोग कर सकते हैं।

इंस्टेंट कटर टूल का उपयोग करने के विशिष्ट चरणों के लिए, हमारी इंस्टेंट कटर गाइड देखें ।
वीडियो काटने के अलावा, आप अन्य संपादन समाप्त कर सकते हैं, जैसे वीडियो को संयोजित और मर्ज करना या वीडियो फ़ुटेज को घुमाना। आप नीचे दिए गए वीडियो की जांच कर सकते हैं और Filmora वीडियो कटर की अधिक विशेषताओं का पता लगा सकते हैं। डाउनलोड करें और कोशिश करें और मुझे बताएं कि आप इसे नीचे टिप्पणी में कैसे पसंद करते हैं।

इंस्टेंट कटर टूल का उपयोग करने के विशिष्ट चरणों के लिए, हमारी इंस्टेंट कटर गाइड देखें ।
वीडियो काटने के अलावा, आप अन्य संपादन समाप्त कर सकते हैं जैसे वीडियो को एक साथ जोड़ना, या वीडियो फ़ुटेज को घुमाना। आप नीचे दिए गए वीडियो की जांच कर सकते हैं और Filmora वीडियो कटर की अधिक सुविधा का पता लगा सकते हैं। डाउनलोड करें और कोशिश करें और मुझे बताएं कि आप इसे नीचे टिप्पणी में कैसे पसंद करते हैं।
बोनस: मुफ्त Filmora ऑनलाइन वीडियो ट्रिमर के साथ वीडियो ऑनलाइन ट्रिम और कट करें
यदि आप एक ऑनलाइन समाधान चाहते हैं, तो Filmora ऑनलाइन वीडियो ट्रिमर एक मुफ्त ऑनलाइन टूल है जो आपको तुरंत वीडियो ट्रिम करने में मदद कर सकता है। आप अपने वीडियो को कंप्यूटर और वीडियो लिंक से ड्रैग-एंड-ड्रॉप के साथ अपलोड कर सकते हैं। स्लाइडर के साथ उपयोग करना आसान है या सटीक ट्रिम के लिए केवल विशिष्ट प्रारंभ और समाप्ति समय इनपुट करें। यह .mp4, .mov, .wemb, .mpeg, .flv सहित विभिन्न आयात और निर्यात वीडियो प्रारूप का भी समर्थन करता है। इससे भी महत्वपूर्ण बात यह है कि निर्यात किया गया वीडियो वॉटरमार्क से मुक्त है। यह निश्चित रूप से एक कोशिश के काबिल है!

वीडियो काटने और ट्रिम करने के बारे में अक्सर पूछे जाने वाले प्रश्न
1. वीडियो को काटने और ट्रिम करने में क्या अंतर है?
सामान्यतया, यदि आप किसी वीडियो में से कुछ टुकड़े काट रहे हैं और इन टुकड़ों के साथ एक नया वीडियो बना रहे हैं, तो इसे कटिंग कहा जाएगा। ट्रिमिंग करते समय किसी वीडियो की शुरुआत या अंत में किसी चीज़ को काट देना (जैसे अनावश्यक तैयारी दृश्यों को हटाना)
2. वीडियो को काटने के लिए Filmora वीडियो संपादक को क्यों चुनें?
उपरोक्त जानकारी के रूप में, हम देख सकते हैं, वीडियो काटने के लिए Filmora वीडियो कटर का उपयोग करने के निम्नलिखित फायदे हैं।
- वीडियो प्रारूपों के लिए व्यापक समर्थन: आप प्रारूप क्षमता मुद्दों पर विचार किए बिना MP4 , AVI, MPG, 3GP, WMV, MOV, और अन्य लोकप्रिय प्रारूपों में बड़े वीडियो काटने के लिए Filmora का उपयोग कर सकते हैं। ( समर्थित प्रारूपों की पूरी सूची देखें )
- क्रॉस-प्लेटफ़ॉर्म संगतता: समर्थित विंडोज 7/8/10 और मैक ओएस एक्स (10.11 से ऊपर), और आप फिल्मोरा के मैक या पीसी संस्करण में प्रोजेक्ट शुरू कर सकते हैं और ओएस में उन पर काम करना जारी रख सकते हैं।
- दृश्यों के आधार पर वीडियो को टुकड़ों में विभाजित करने के लिए स्वचालित दृश्य डिटेक्शन वीडियो को तेजी से जांच और काट सकता है।
- बिना री-कोडिंग के वीडियो को काटने और मर्ज करने के लिए इंस्टेंट कटर टूल , ताकि काटने के बाद कोई गुणवत्ता हानि न हो।
- भरपूर प्रभाव: प्रभाव, संक्रमण, परिचय/क्रेडिट, फ़िल्टर और तत्वों को जोड़कर अपने वीडियो को मर्ज और सुधारें।
- साझा करने के लिए त्वरित: अपने वीडियो को विभिन्न प्रारूपों में सहेजें, डीवीडी में जलाएं या YouTube और Vimeo पर अपलोड करें।
3. वीडियो काटने या ट्रिम करने से वीडियो की गुणवत्ता क्यों कम हो जाती है?
जब आप पोस्ट-प्रोडक्शन में वीडियो को काटते हैं, ट्रिम करते हैं या संपादित करते हैं, तो वीडियो एडिटिंग टूल पहले वीडियो को डीकोड करेंगे, और फिर रेंडरिंग की प्रक्रिया के दौरान उन्हें फिर से एनकोड करेंगे। ऐसा करते समय, यदि आपके द्वारा चुने गए कोडेक में एक उच्च संपीड़न अनुपात है, तो यह अनिवार्य रूप से क्लिप के आकार को कम कर देगा, और इस प्रकार फुटेज में शामिल किसी भी अतिरिक्त जानकारी को हटा देगा। नतीजतन, हर बार जब आप वीडियो काटते हैं या इसे ट्रिम करते हैं, तब भी आपको खराब तस्वीर की गुणवत्ता मिलती है, भले ही काफी महत्वपूर्ण न हो।



