4K जैसे उच्च-रिज़ॉल्यूशन फ़ुटेज अक्सर पिछड़ सकते हैं यदि आप जिस कंप्यूटर को संपादन के लिए उपयोग कर रहे हैं उसमें पर्याप्त प्रोसेसिंग पावर नहीं है।
इसलिए आपको उन सभी कारकों को खत्म करने का प्रयास करना चाहिए जो आपको संभावित रूप से धीमा कर सकते हैं और एक परियोजना को जल्दी और सुचारू रूप से पूरा करने के लिए अपनी शक्ति में सब कुछ करना चाहिए। इस लेख में, हम आपके साथ कुछ टिप्स और ट्रिक्स साझा करने जा रहे हैं जो आपको Filmora में वीडियो संपादन प्रदर्शन को बढ़ाने में सक्षम बनाने जा रहे हैं।
Filmora में वीडियो संपादन प्रदर्शन को बढ़ाने के रहस्यों को खोलना
Filmora में आपके द्वारा बनाए गए वीडियो की गुणवत्ता में सुधार करने के लिए आपके द्वारा उपयोग किए जा सकने वाले सभी वीडियो संपादन ट्रिक्स में महारत हासिल करने में समय और अभ्यास लगता है। भले ही विभिन्न वीडियो संपादन तकनीकों को सीखना एक समय लेने वाला कार्य है, लेकिन Filmora में वीडियो संपादन प्रदर्शन में सुधार करना एक नियमित कार्य है। यहां कुछ युक्तियां और तरकीबें दी गई हैं जिनका उपयोग आप Filmora में तेज और कुशल वर्कफ़्लो सुनिश्चित करने के लिए कर सकते हैं।
गुप्त 1: GPU त्वरण विकल्प को सक्रिय करें
प्रोसेसर या ग्राफिक्स कार्ड जैसे कंप्यूटर घटक यह निर्धारित करते हैं कि आपके वीडियो का प्लेबैक कितना आसान होगा। यदि आप अपने फ़ुटेज को संपादित करने के लिए जिस कंप्यूटर का उपयोग कर रहे हैं, उसमें नवीनतम पीढ़ी का Intel i3 प्रोसेसर नहीं है, तो आपको Filmora के हार्डवेयर एक्सेलेरेशन मोड को सक्षम करना चाहिए जो वीडियो प्लेबैक के दौरान कम से कम लैगिंग को कम करता है।
Filmora? में GPU त्वरण कैसे सक्षम करें
एक नया प्रोजेक्ट बनाने के बाद, आपको फ़ाइल मेनू पर क्लिक करना चाहिए और वरीयताएँ विकल्प का चयन करना चाहिए। वैकल्पिक रूप से, आप वरीयताएँ विंडो को लाने के लिए Ctrl+Shift+, कीबोर्ड शॉर्टकट का उपयोग कर सकते हैं।
बाद में, आपको प्रदर्शन टैब पर क्लिक करना चाहिए , और फिर सुनिश्चित करें कि वीडियो रेंडरिंग और प्लेबैक के लिए सक्षम हार्डवेयर एक्सेलेरेशन के बगल में स्थित चेकबॉक्स चिह्नित है।
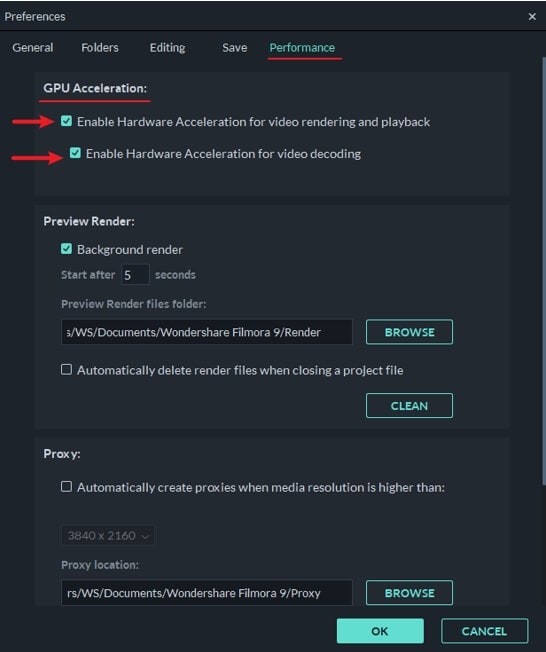
इस विकल्प के नीचे, आपको वीडियो डिकोडिंग सेटिंग के लिए हार्डवेयर एक्सेलेरेशन सक्षम करें सेटिंग भी दिखाई देगी, इसलिए इसे सक्रिय करने के लिए बस इसके बगल में स्थित चेकबॉक्स पर क्लिक करें। ये दो विशेषताएं वीडियो रेंडरिंग प्रक्रिया को तेज करती हैं, फिल्मोरा को वीडियो को डीकोड करने के लिए आवश्यक समय को कम करती हैं और उच्च-रिज़ॉल्यूशन वीडियो फ़ाइलों के सुचारू प्लेबैक को सुनिश्चित करती हैं।
इन दो चेकबॉक्सों को चेक करने के बाद, आपको वरीयता विंडो के निचले भाग में ओके बटन पर क्लिक करना चाहिए और GPU त्वरण को सक्षम करने की प्रक्रिया को पूरा करने के लिए Filmora को पुनरारंभ करने के लिए आगे बढ़ना चाहिए।
GPU क्या है, और वीडियो संपादन में GPU त्वरण क्यों महत्वपूर्ण है?
ग्राफिक्स प्रोसेसिंग यूनिट या जीपीयू एक प्रोग्रामेबल लॉजिक प्रोसेसर है जो डिस्प्ले फंक्शन के लिए विशिष्ट है। अधिकांश अनुभवहीन वीडियो संपादक यह समझने में विफल रहते हैं कि वीडियो संपादन प्रक्रिया के दौरान ग्राफिक्स कार्ड कितना महत्वपूर्ण है क्योंकि यह व्यापक रूप से स्वीकृत राय है कि सीपीयू सभी भारी भारोत्तोलन करता है।
हालांकि यह कुछ हद तक सही है, GPU उन परियोजनाओं पर महत्वपूर्ण है जिनमें 2K और 4K फ़ुटेज का संपादन शामिल है, क्योंकि वीडियो संपादन सॉफ़्टवेयर बेहतर वीडियो प्लेबैक प्रदर्शन प्राप्त करने के लिए GPU का उपयोग करता है।
GPU Acceleration एक ऐसी तकनीक है जो कंप्यूटर के GPU को उस तनाव को कम करने की अनुमति देती है जो CPU पर वीडियो संपादन अनुप्रयोगों की मांग करता है और इन अनुप्रयोगों की गति और दक्षता में सुधार करता है। GPU एक्सेलेरेशन तकनीक का उपयोग अक्सर वीडियो संपादन में किया जाता है, क्योंकि यह उच्च-रिज़ॉल्यूशन फ़ुटेज को रेंडर करने के लिए आवश्यक समय को कम करता है। इसलिए यदि आप फिल्मोरा में 2K या 4K वीडियो को बार-बार संपादित करने की योजना बना रहे हैं, तो अपने कंप्यूटर के CPU में एक शक्तिशाली GPU जोड़ना बहुत महत्वपूर्ण है।
आप यह भी पसंद कर सकते हैं: 4K गेमिंग के लिए सर्वश्रेष्ठ ग्राफिक कार्ड
गुप्त 2: वीडियो क्लिप की प्लेबैक गुणवत्ता समायोजित करें
भले ही Filmora आपको अपनी परियोजनाओं के रिज़ॉल्यूशन को 4K पर सेट करने और इन रिज़ॉल्यूशन में कैप्चर किए गए वीडियो में हेरफेर करने की अनुमति देता है, लेकिन इसकी पूर्वावलोकन विंडो इन फ़ाइलों में मौजूद सभी जानकारी को प्रदर्शित नहीं कर सकती है। पूर्वावलोकन विंडो में दिखाए गए वीडियो की गुणवत्ता कम करने से उनका प्लेबैक आसान हो जाता है और वीडियो संपादन प्रक्रिया के दौरान आपकी दक्षता बढ़ जाती है।
Filmora? में प्लेबैक गुणवत्ता कैसे बदलें
Filmora में एक वीडियो क्लिप की प्लेबैक गुणवत्ता को बदलना सरल है क्योंकि आपको पूर्वावलोकन विंडो के नीचे स्थित पूर्वावलोकन गुणवत्ता और प्रदर्शन सेटिंग्स आइकन पर क्लिक करने की आवश्यकता है। कंप्यूटर मॉनीटर की तरह दिखने वाले इस आइकन पर क्लिक करने के बाद, आपको प्लेबैक गुणवत्ता मेनू का विस्तार करना चाहिए ।

डिफ़ॉल्ट रूप से पूर्ण विकल्प का चयन किया जा रहा है, जिसका अर्थ है कि Filmora आपके द्वारा टाइमलाइन पर रखे गए सभी वीडियो क्लिप को उनके पूर्ण रिज़ॉल्यूशन में प्रदर्शित करता है। इसलिए, यदि आप 1080p फ़ुटेज का संपादन कर रहे हैं, तो संपादक 1920x1080 रिज़ॉल्यूशन में वीडियो प्रदर्शित करेगा।

प्लेबैक गुणवत्ता मेनू से ½ विकल्प का चयन करने से वह रिज़ॉल्यूशन कम हो जाएगा जिसमें वीडियो आधे से प्रदर्शित होते हैं, और जो छवि आप स्क्रीन पर देखेंगे वह 960x540 रिज़ॉल्यूशन में होगी। विकल्प का चयन करने से 1080p वीडियो का रिज़ॉल्यूशन 480x270 पिक्सेल तक कम हो जाएगा, जबकि 1/8 विकल्प उस वीडियो क्लिप के रिज़ॉल्यूशन को 240x135 पिक्सेल तक कम कर देता है।
प्लेबैक गुणवत्ता मेनू से 1/16 विकल्प चुनना उपयोगी हो सकता है यदि आप DCI 4K फ़ुटेज के साथ काम कर रहे हैं और आप उनके रिज़ॉल्यूशन को 4096x2160 से घटाकर 256x136 पिक्सेल करना चाहते हैं।

ये परिवर्तन केवल Filmora की पूर्वावलोकन विंडो में प्रदर्शित वीडियो के रिज़ॉल्यूशन को प्रभावित करते हैं और वे संपादक से आपके द्वारा निर्यात की जाने वाली वीडियो फ़ाइल के रिज़ॉल्यूशन को प्रभावित नहीं करते हैं।
वीडियो रिज़ॉल्यूशन कैसे बदलें के बारे में अधिक विवरण देखें ।
गुप्त 3: रेंडर पूर्वावलोकन बनाएं
वीडियो क्लिप में ट्रांज़िशन या विज़ुअल इफ़ेक्ट लागू करने से प्लेबैक के दौरान लैगिंग हो सकती है या क्लिप पूरी तरह से फ़्रीज़ हो सकती है। रेंडर प्रीव्यू विकल्प एक वीडियो में फ़्रेम के पूर्वावलोकन बनाकर और एक सहज प्लेबैक सुनिश्चित करके इस समस्या का समाधान करता है ।
यदि आप ऐसी कठिनाइयों का सामना कर रहे हैं तो आपको एक वीडियो क्लिप का चयन करना चाहिए और फिल्मोरा के टूलबार के दाईं ओर स्थित रेंडर प्रीव्यू आइकन पर क्लिक करना चाहिए। वैकल्पिक रूप से आप एक क्लिप चुन सकते हैं जिसमें आपने संक्रमण या दृश्य प्रभाव लागू किया है और रेंडर पूर्वावलोकन बनाना शुरू करने के लिए अपने कीबोर्ड पर एंटर दबाएं।

जब किसी निर्दिष्ट अवधि के लिए कोई अन्य क्रिया नहीं की जाती है तो Filmora स्वचालित रूप से रेंडर पूर्वावलोकन भी बना सकता है। डिफ़ॉल्ट रूप से, Filmora रेंडर प्रीव्यू जनरेट करना शुरू करने से पहले पांच सेकंड तक प्रतीक्षा करने वाला है।

वरीयताएँ विंडो तक पहुँच प्राप्त करने के लिए Ctrl+Shift+, कीबोर्ड शॉर्टकट का उपयोग करें और फिर प्रदर्शन टैब पर क्लिक करें । बैकग्राउंड रेंडर चेकबॉक्स पर क्लिक करें जो सीधे प्रीव्यू रेंडर विकल्प के नीचे स्थित है और उस समय को निर्दिष्ट करने के लिए आगे बढ़ें जिसके बाद बैकग्राउंड रेंडर शुरू होना चाहिए। आप उस फ़ोल्डर को भी चुन सकते हैं जिसमें पूर्वावलोकन रेंडर फ़ाइलें संग्रहीत की जा रही हैं या हर बार जब आप किसी प्रोजेक्ट को बंद करते हैं तो सभी पूर्वावलोकन रेंडर फ़ाइलों को हटाने का निर्णय लेते हैं।
गुप्त 4: प्रॉक्सी फ़ाइलें उत्पन्न करें
यह सुनिश्चित करने के सबसे सामान्य तरीकों में से एक है कि उच्च-रिज़ॉल्यूशन वीडियो फ़ाइलें बिना लैगिंग के प्रदर्शित होने वाली हैं, प्रॉक्सी फ़ाइलें बनाना है । Filmora के मीडिया पैनल में एक वीडियो क्लिप जोड़ने के बाद , आपको उस पर राइट-क्लिक करना चाहिए और प्रॉक्सी फ़ाइल बनाएँ विकल्प का चयन करना चाहिए ।

सॉफ़्टवेयर तब एक कम-रिज़ॉल्यूशन प्रॉक्सी बनाएगा जो आपके वर्कफ़्लो को धीमा नहीं करेगा, हालाँकि इस प्रक्रिया में कितना समय लगने वाला है यह मूल वीडियो फ़ाइल के आकार पर निर्भर करता है।
आपके मूल वीडियो के आधार पर प्रॉक्सी बनाना एक लंबी प्रक्रिया हो सकती है, यही कारण है कि किसी भी अन्य वीडियो संपादन कार्य को करने से पहले इसके माध्यम से जाना आवश्यक है।
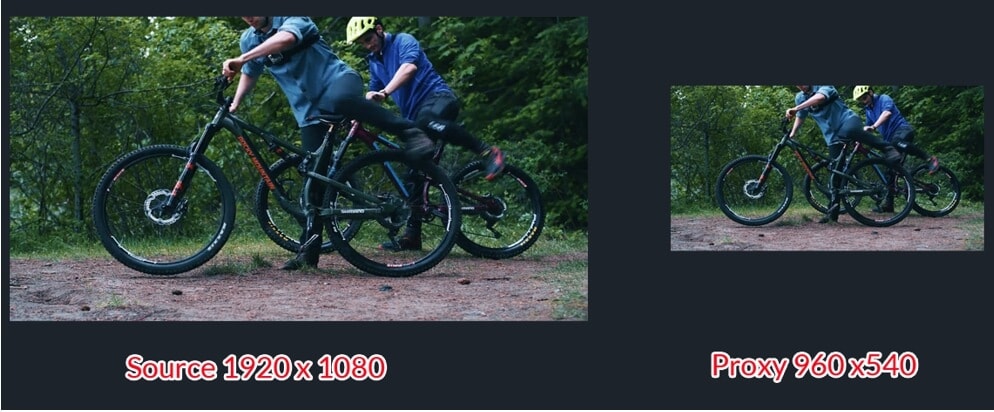
बनाई गई निम्न-गुणवत्ता वाली प्रॉक्सी फ़ाइल का उपयोग केवल संपादन प्रक्रिया की सुगमता में सुधार के लिए किया जाता है। प्रॉक्सी स्रोत फ़ुटेज की गुणवत्ता और न ही निर्यात किए गए वीडियो को प्रभावित नहीं करते हैं। इसलिए एक बार जब आप संपादन पूरा कर लेते हैं, तो आप इसे उसी तरह निर्यात कर सकते हैं जैसे आप किसी प्रोजेक्ट को निर्यात करेंगे यदि आप मूल वीडियो फ़ाइलों के साथ काम कर रहे थे।
4k प्रॉक्सी वीडियो बनाने और संपादित करने के लिए और अधिक वीडियो संपादन ऐप्स देखें ।
गुप्त 5: साझा मीडिया फ़ोल्डर
यदि आपके पास एक YouTube चैनल है, तो आपको अपने YouTube वीडियो में कुछ समान परिचय या आउटरो फ़्रेम का उपयोग करने की आवश्यकता हो सकती है। यदि आप हर बार वीडियो प्रोजेक्ट बनाते समय उन्हें आयात करते हैं तो यह कष्टप्रद है। जबकि, Filmora में साझा मीडिया फीचर वीडियो और ऑडियो को स्टोर कर सकता है जिसे आपने भविष्य की परियोजनाओं के लिए आयात किया है, जिसका अर्थ है कि आपको भविष्य के वीडियो के लिए अपने मीडिया को फिर से आयात करने की आवश्यकता नहीं है। वीडियो संपादन दक्षता में सुधार के लिए फिल्मोरा में साझा मीडिया फ़ोल्डर का उपयोग करने का तरीका यहां दिया गया है।
मीडिया पैनल पर जाएं, शेयर मीडिया फ़ोल्डर पर क्लिक करें, फिर मीडिया आयात करें पर क्लिक करें या अपने फुटेज या ऑडियो को ड्रैग और ड्रॉप करें जिसे आप भविष्य के प्रोजेक्ट के लिए उपयोग करना चाहते हैं। आप अपनी मीडिया फ़ाइलों को व्यवस्थित करने में सहायता के लिए शेयर मीडिया फ़ोल्डर में नए फ़ोल्डर भी बना सकते हैं।

गुप्त 6: कॉपी और पेस्ट प्रभाव
कभी-कभी आपको वीडियो प्रोजेक्ट में किसी अन्य क्लिप में समान प्रभाव जोड़ने की आवश्यकता हो सकती है। पहले, आपको प्रत्येक क्लिप में एक-एक करके प्रभाव जोड़ने की आवश्यकता हो सकती है, लेकिन अब, Filmora आपको एक क्लिप से दूसरी क्लिप में प्रभावों को सीधे कॉपी और पेस्ट करने की अनुमति देता है।
एक बार जब आप एक क्लिप में प्रभाव जोड़ना समाप्त कर लेते हैं, तो राइट क्लिक करें और कॉपी इफेक्ट्स पर क्लिक करें ; फिर उस क्लिप का चयन करें जिस पर आप प्रभाव पेस्ट करना चाहते हैं, क्लिप पर राइट क्लिक करें और पेस्ट प्रभाव पर क्लिक करें ।
गुप्त 7: रंगीन चिह्नों और समूह के साथ क्लिप को चिह्नित करें
एकाधिक कैमरों से फ़ुटेज संपादित करते समय, हो सकता है कि आप यह व्यवस्थित करना चाहें कि टाइमलाइन में कौन सा मीडिया किस स्रोत से है। या, आप कई क्लिप से कुछ दृश्यों को पहचानना चाहते हैं, ऐसा करने के लिए आप Filmora में रंग चिह्नों का उपयोग कर सकते हैं।
उन क्लिप्स का चयन करें जिन्हें आप टाइमलाइन में कलर मार्क करना चाहते हैं, राइट क्लिक करें और फिर उपलब्ध रंगों में से चुनें। अन्य क्लिप को रंगने के लिए चरणों को दोहराएं। एक बार जब आप अपनी सभी क्लिप को रंग-चिह्नित कर लेते हैं, तो आप क्लिप पर फिर से राइट-क्लिक कर सकते हैं और एक ही रंग चिह्न विकल्प से सभी क्लिप का चयन करें, और सभी क्लिप पर क्लिक कर सकते हैं।
उस रंग के साथ चिह्नित का चयन किया जाएगा, ताकि आप समयरेखा में एक साथ कई क्लिप स्थानांतरित कर सकें।
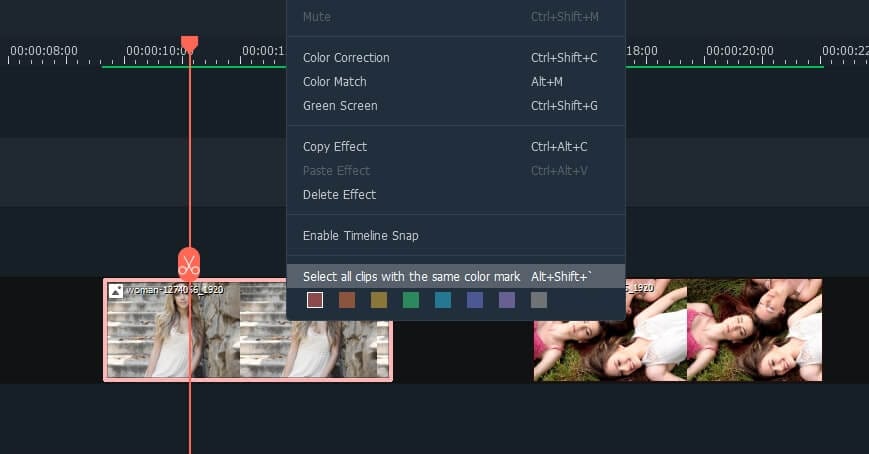
आप सभी क्लिप को एक ही रंग के निशान के साथ समूहित कर सकते हैं ताकि आप वीडियो और ऑडियो को सिंक कर सकें। या, आप उन सभी क्लिप का चयन कर सकते हैं जिन्हें आप समूहीकृत करना चाहते हैं, राइट क्लिक करें और फिर बिना रंग चिह्नित किए एक साथ समूह से समूह क्लिप का चयन करें।
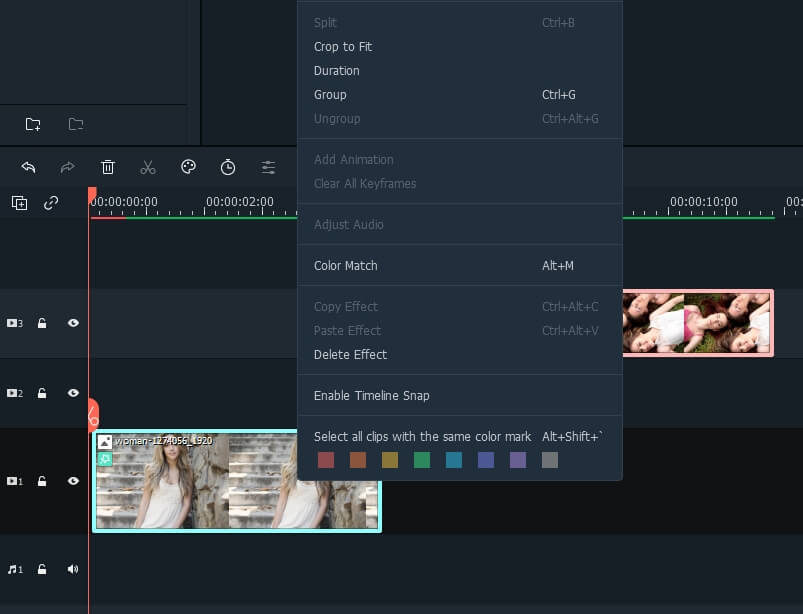
निष्कर्ष
इन युक्तियों और तरकीबों का उपयोग करने से Filmora के वीडियो संपादन प्रदर्शन में उल्लेखनीय रूप से वृद्धि हो सकती है, खासकर यदि आपके कंप्यूटर में शक्तिशाली ग्राफिक्स कार्ड या तेज प्रोसेसर नहीं है। क्या हम उन रहस्यों का उल्लेख करने में विफल रहे हैं जो Filmora में वीडियो संपादन दक्षता में सुधार कर सकते हैं? नीचे एक टिप्पणी छोड़ें और हमें बताएं।



