- • How-to tips for basic video editing
- 1.1 How to join video files
- 1.2 How to edit video frame
- 1.3 How to rotate video
- 1.4 How to crop video
- 1.5 How to trim video
- 1.6 How to reduce video size
- 1.7 How to compress video
- 1.8 How to improve video resolution
- 1.9 How to change aspect ratio
- 1.10 How to reverse your video
Change Video Resolution Easily on Windows & Mac & Online
Jul 14, 2025• Proven solutions
There are circumstances in which you need to change the video resolutions. For example, when you upload videos from computer to your smartphone or mobile devices, the video resolution needs to decrease to reduce because these devices may support specific resolutions only.
Besides, when uploading videos to online websites, you may encounter the video size and video resolution limitation, for example, you can’t upload 4K video footage to some free online video editors.
While in some cases, you may need to increase the video resolution, for an example, consider the case in which you are trying to burn a video having resolution 320 × 240 to DVD. As the DVD standard needs a high resolution (which should be at least 720 × 480) for every video, you will need to raise the video's resolution (quality) as per needs.
Note: Increasing the video resolution will not improve the video quality accordingly, in most cases, only the size will be increased.
In this article, we are going to show you how to change video resolution with a step-by-step tutorial.
Part 1: How to Change Video Resolution? 2 Ways!
There are several ways you can use to change the video resolution:
- 1. Save the video in another video resolution after editing;
- 2. Use Video Converters to change the video resolution.
You can choose any of the methods above to increase or decrease the video resolution based on what you have. In the following part, I'll show you how to use the user-friendly and intuitive Filmora to change video resolution and create your own videos first.
1.1 Change Video Resolution Easily on Windows & Mac Using Filmora
Wondershare Filmora is a very easy-to-use video editor that can also change and convert video resolutions. Just click on Export and choose the video resolution from the Export window. Then, your video will be exported with the resolution you want.

Below are the detailed steps for changing video resolution in Filmora:
- Step 1: Download and install Filmora
- Step 2. Import and add videos
- Step 3: Pick up the desired export format & resolution
- Step 4: Find and confirm the conversion of the video
Step 1: Download and Install Filmora Video Editor
Download the Filmora video editor by clicking the Download button below based on your system. Double-click the downloaded file and follow the instructions to start the installation. Filmora supports both Windows and Mac OS, so there will be no difficulty installing it. If you have any problems, you can always contact our support team.
Step 2: Import and Add Videos to Filmora
Now open the program and click "New Project." You will find the "Import" button in the program's primary window. Just click on this button and select the video files that you want to resize.
You can check the actual resolution of the video clip by right-clicking on it and choosing "Properties."

After importing the files, drag it into the timeline, and you can trim or cut unwanted section as you like to reduce the video size.

Step 3: Pick Up the Desired Export Format & Resolution for Your Video
After editing videos in Filmora, you need to decide and select the format and resolution you want your video saved. Click the Export button to enter the Export Window, as shown below.

On the drop-down menus, you can find the available video formats to make your selection. These formats will be like AVI, MOV, MP4, WMV, FLV, TS, etc. There will also be predefined resolution for each of these presets. If not provided, then you can define the desired resolution after selecting any of these formats.
Normally, all the resolution formats are defined in the converters. For example, the video will be saved in 1920*1080 for most formats, but for 3GP format, the video will be saved in 352*288 by default. But in the case, you don't find the resolution that is appropriate for the device, then you can select "Custom" under the Resolution option and then specify the required width and height for the video to change the video resolution.

If you are changing the video resolution to prepare it for iPhone, iPad, iPod, or any other portable device, then you can directly switch to "Device" from the program and then click on the particular format that will fit your device. Your video resolution will be changed automatically at an optimal resolution for those devices.

Step 4: Find and Confirm the Conversion of Video
You can change the folder to save the altered files. To do so, click the "File" icon within "Save to." After that, you can select an existing folder to save the files or create a new one.
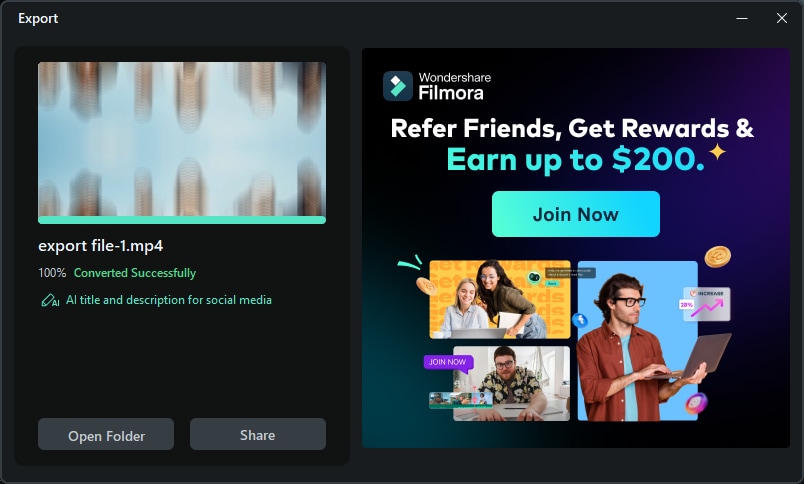
After making all the selections or specifications, you can click on the "Export" button. The process will take a few minutes, so you should wait until the process finishing message is displayed on the screen. Click the "Open Folder" button to find the saved video.
1.2 Change Video Resolution Online Using Video Converters
If you prefer not to download software or need a quick solution, online video converters are a great alternative. The online tool allows you to change video resolution directly through your web browser.
There are a number of online tools. Choose one trusted site. There are some points that you should keep in mind while using any video resolution-changing online tool:
- The first point is security: Make sure to read reviews and check the security of the site to ensure your files are safe.
- Secondly, some converters offer additional features like cropping into circles, which supports cropping videos into a circular shape and adjusting the size and background color.
- Lastly check if the converter can support the latest technologies of video processing. If it does, then the video conversion will not only be efficient but will also be quick.
Based on the 3 points above, we recommend Online Converter. Here’s a detailed guide on how to change video resolution using the Online Converter:
- 1. Upload Your Video
- 2. Choose Video Resolution
- 3. Start to convert

Step 1: Upload Your Video
Visit the Online Converter websites, select a "Video File" (such as *.mp4, *.3gp, *.asf, *.avi, *.divx, *.m2ts, *.m4v, *.mkv, *.mov, *.mpeg, *.mts, *.rm, *.rmvb, *.vob, *.webm, *.wmv and more).
Step 2: Choose Video Resolution
Select your desired resolution from the available options. To convert your video to 1080P, choose the 1080p (FHD 1920*1080) option. There are four options available: 480P, 720P, 1080P, and 1440P.
Step 3: Start the Conversion
Once you have selected the resolution, click the "Convert" button to begin the video conversion process.
Part 2: Other Recommended Tools to Adjust Video Resolution
Before, you knew how to use Filmora and Online Converter to change the video resolution. If you’re looking for more tools to change video resolution or increase video quality, here are some other recommendations. These tools cater to different needs, whether you’re a beginner or a professional, and include both free and paid options.
1. HandBrake
HandBrake is a free, open-source video resolution converter that is widely praised for its versatility and ease of use. It supports a wide range of video formats and resolutions, making it a go-to tool for many users.
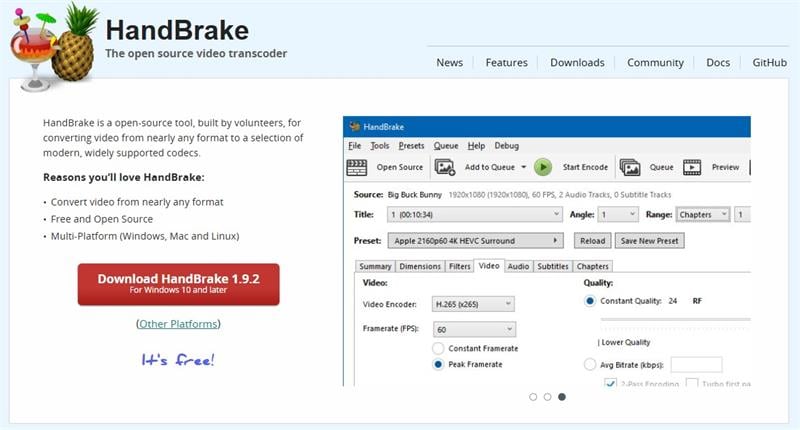
Pros:
- Free and Open-Source: No cost involved, and it’s regularly updated by a community of developers.
- Wide Format Support: Works with almost all video formats, including MP4, MKV, and AVI.
- Customizable Settings: Allows you to fine-tune resolution, bitrate, and other parameters to increase video quality.
- Batch Processing: Convert multiple videos at once, saving time.
Cons:
- Steeper Learning Curve: Beginners might find the advanced settings overwhelming.
- No Built-in Video Editing: Primarily a converter, so it lacks editing features like trimming or adding effects.
2. VLC Media Player
VLC is more than just a media player—it’s also a powerful tool to change video resolution and convert files. Its simplicity and wide compatibility make it a favorite among users.
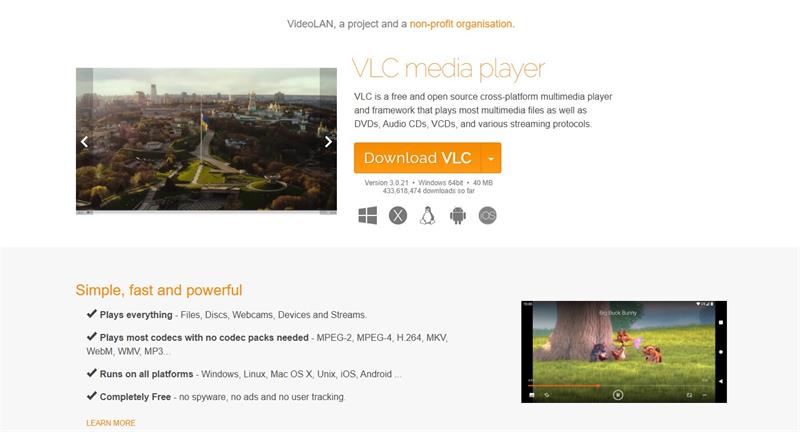
Pros:
- Free and Lightweight: No installation of additional codecs required.
- Multi-Platform Support: Available for Windows, macOS, Linux, and mobile devices.
- Basic Conversion Features: Easily adjust resolution and convert videos without needing extra software.
- Playback Testing: Preview changes in real-time before saving.
Cons:
- Limited Advanced Features: Not as robust as dedicated video converters.
- No Batch Processing: You can only convert one video at a time.
3. Online Video Cutter
This user-friendly online tool allows you to change video resolution and trim videos in just a few clicks, all without compromising quality. Whether you’re a beginner or a seasoned editor, the intuitive interface makes it easy to adjust video size, cut unnecessary parts, and save your files in the desired format. Plus, there’s no need to download any software—it can run directly in your web browser, making it accessible from any device.
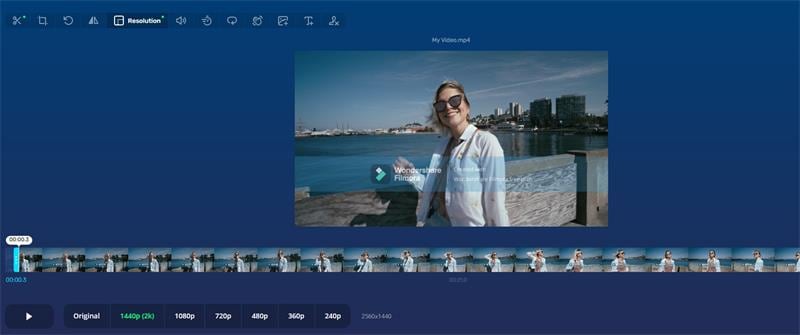
Pros:
- Convenience: Accessible from any device with an internet connection.
- Ease of Use: Perfect for beginners with no editing experience.
- Time-Saving: Quickly edit and resize videos in just a few clicks.
- Free to Use: No cost involved for basic editing features.
Cons:
- File Size Limits: May restrict the size of videos you can upload.
- Internet Dependency: Requires a stable connection for uploading and downloading.
- Limited Advanced Features: Lacks professional editing tools like color correction or effects.
4. Wondershare UniConverter
Wondershare UniConverter is a user-friendly tool designed to change video resolution and enhance video quality. It’s a great middle-ground between basic and professional software.
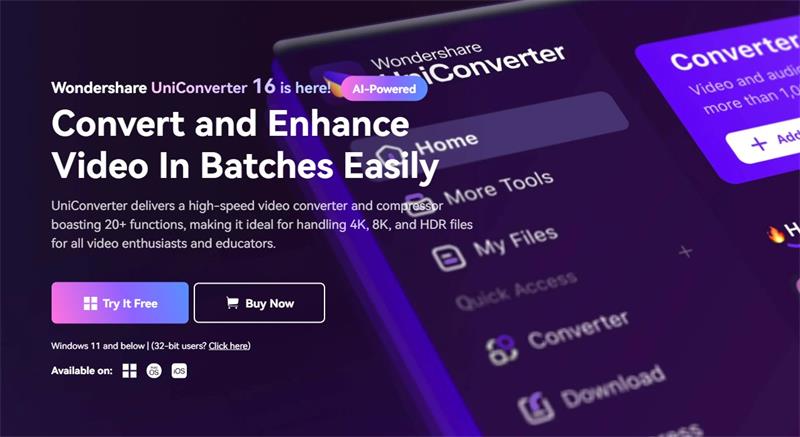
Pros:
- Intuitive Interface: Easy to use, even for beginners.
- Wide Format Support: Converts videos to over 1,000 formats.
- Additional Features: Includes video editing, compression, and DVD burning tools.
- Fast Conversion Speed: Optimized for quick processing.
Cons:
- Paid Software: Free version has limited features.
- Watermarks: Free trials often add watermarks to exported videos.
Part 3: What is Video Resolution?
Video resolution can be described as the number of pixels that displays on the screen of any device in both the dimensions. The usual format to quote the video resolution is width × height. For instance, "720 × 480" means 720 pixels is displayed horizontally and 480 vertically. The resolution on the display is affected by factors like flat panel display and cathode ray tube which are incorporated in the computer monitors and televisions.
7 Common types of video resolution
When watching videos on YouTube, you may find 144P, 240P, 360P, 480P, 720P, 1080P, or 4K options at the Quality menu. Here, we summarized some of the most popular video resolution types for your reference.
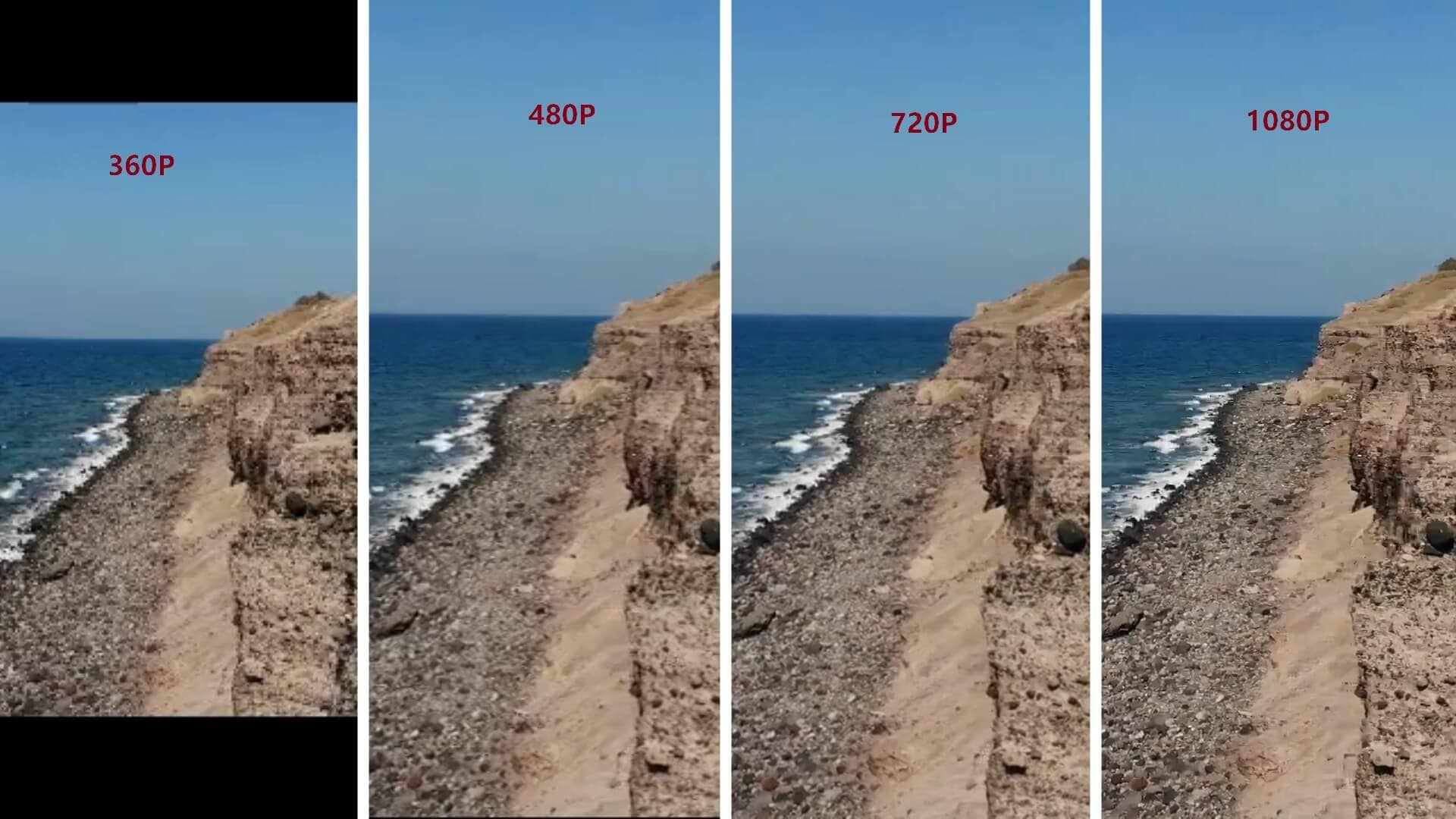
- 360p= 480 x 360 - has a total of 480 pixels horizontally and 360 pixels vertically, is well-suited on small screen smartphone devices.
- 480p= 853 x 480 - has a total of 853 pixels horizontally and 480 pixels vertically , is suitable for burning DVD. It will display well on small TVs, laptops and desktop comptuers.
- 720p = 1280 x 720 - is usually known as HD or 'HD Ready' resolution, looks great on most screens.
- 1080p = 1920 x 1080 - is usually known as FHD or 'Full HD' resolution. It's recommended to sharing videos in this resolution on social media.
- 1440p = 2560 x 1440 - commonly known as QHD or Quad HD resolution, and typically seen on gaming monitors and on high-end smartphones. 1440p is four times the resolution of 720p HD or 'HD ready'.
- 2160p = 3840 x 2160 - commonly known as 4K , UHD or Ultra HD resolution. It’s a very large display resolution and it’s found on high-end TVs and monitors. 2160p is called 4K because it offers four times the resolution of 1080p FHD or 'Full HD'.
- 4320p = 7680 x 4320 - is known as 8K and it offers 16 times more pixels than the regular 1080p FHD or 'Full HD' resolution. Although you’re not going to see TVs or computer monitors with this resolution too soon, you can test whether your computer can render such a large amount of data.
FAQs for Changing Video Resolution
Q1: How do I change video resolution on an iPhone?
To change the video resolution on an iPhone:
- Open the Settings app.
- Scroll down and tap Camera.
- Select Record Video.
- Choose your preferred resolution (e.g., 720p, 1080p, or 4K).
Q2: What is the best resolution for YouTube videos?
YouTube recommends uploading videos in 1080p (Full HD) or 4K (Ultra HD) for the best quality. However, 720p is also acceptable for smaller file sizes.
Q3: How do I change video resolution for social media?
For social media:
- Use 1080p for platforms like Instagram and Facebook.
- Use 720p for faster uploads and smaller files.
Tools like Filmora can help create and optimize videos for social media.
Q4: Is it possible to change the quality of a video?
Yes, you can change the quality of a video by adjusting its resolution, bitrate, and format. Tools like Wondershare Filmora and online platforms make it easy to increase video quality or reduce file size.
Conclusion
Whether you’re using Windows, Mac, or online tools, changing video resolution is a straightforward process that can significantly increase video quality. With tools like Wondershare Filmora, HandBrake, VLC, and online video resolution converters, you can easily adjust your videos to meet your needs. Start experimenting with these tools today and take your video content to the next level!







