ऐसे कई कारण हैं जिनकी वजह से आपको अपने वीडियो को उल्टा, फ़्लिप, मिरर किया हुआ या घुमाया जाना चाहिए। हो सकता है कि यह एक अलग दृष्टिकोण का उपयोग करके स्पष्ट हो। शायद महत्वपूर्ण विवरण देखना आसान हो। या हो सकता है कि इसे उल्टा करना सिर्फ आपकी प्राथमिकता हो।
यदि आप मैक कंप्यूटर का उपयोग कर रहे हैं, तो अंतर्निहित iMovie वीडियो संपादन सॉफ़्टवेयर के साथ फ़ुटेज को घुमाने, फ़्लिप करने और निःशुल्क मिरर करने का एक समाधान है। इस लेख में, हम आपको दिखाएंगे कि iMovie में वीडियो को क्षैतिज और लंबवत रूप से कैसे घुमाया जाए, साथ ही इसमें वीडियो फुटेज को कैसे फ़्लिप किया जाए।
- भाग 1: Mac? पर iMovie के साथ वीडियो कैसे घुमाएं/फ्लिप करें
- भाग 2: Wondershare Filmora के साथ आसानी से घुमाएँ/फ़्लिप/मिरर/वीडियो पलटें
भाग 1: Mac? पर iMovie के साथ वीडियो कैसे घुमाएं/फ्लिप करें
iMovie का मूल्य यह है कि कोई भी इसे आसानी से उपयोग कर सकता है, और इसमें वांछित परिणाम प्राप्त करने के लिए आपके वीडियो को बदलने के लिए पहले से कहीं अधिक टूल हैं। इस भाग में, हम आपको दिखाएंगे कि वीडियो को दक्षिणावर्त और वामावर्त कैसे घुमाएं, और iMovie में एक क्लिक के साथ वीडियो क्लिप कैसे फ्लिप करें। यहां विस्तृत चरण दिए गए हैं।
चरण 1. iMovie और क्रॉपिंग टूल खोलें
iMovie एप्लिकेशन खोलें और वीडियो क्लिप्स को टाइमलाइन पर ड्रैग करें। उन क्लिप का चयन करें जिन्हें टाइमलाइन में घुमाने की आवश्यकता है और फिर व्यूअर विंडो के ऊपर मेनू में क्रॉपिंग आइकन पर क्लिक करें।

आप यह भी पसंद कर सकते हैं: iMovie में फ़ोटो और वीडियो कैसे क्रॉप करें
चरण 2. अपने वीडियो क्लिप्स को काटें [वैकल्पिक]
जब आप क्रॉपिंग टूल व्यूअर पर पहुंचते हैं, तो आप वीडियो को अपने विनिर्देशों के अनुसार आकार देने के लिए केवल आयत बॉक्स को खींचें। एक कोने में पॉइंटर का उपयोग तब तक करें जब तक आपको धन का चिह्न दिखाई न दे। वीडियो को छोटा या बड़ा करने के लिए इसे ड्रैग करें।
आप अपने वीडियो पर बॉर्डर रखने के लिए "काले रंग की अनुमति दें" विकल्प का भी उपयोग कर सकते हैं। यदि आप अपने परिणामी वीडियो पर वर्चुअल फ्रेम रखना चाहते हैं तो यह एक अच्छा विकल्प है।
चरण 3. वीडियो घुमाएँ
क्रॉपिंग टूल के इंटरफ़ेस के दाईं ओर रोटेट आइकन पर क्लिक करें । आप वीडियो को बाएँ या दाएँ घुमाने के लिए क्लिप को दक्षिणावर्त या वामावर्त दिशाओं में घुमाना चुन सकते हैं।
आप जिस भी आइकन पर क्लिक करते हैं, वीडियो दक्षिणावर्त या वामावर्त दिशा में 90-डिग्री शिफ्ट हो जाता है। यह सुनिश्चित करने के लिए हमेशा जांचें कि आपके वीडियो की छवि अभी भी पक्षानुपात में फिट बैठती है। यदि आप इस पर ध्यान नहीं देते हैं, तो आपकी वीडियो छवि के ऊपर और नीचे काली पट्टियाँ दिखाई दे सकती हैं।
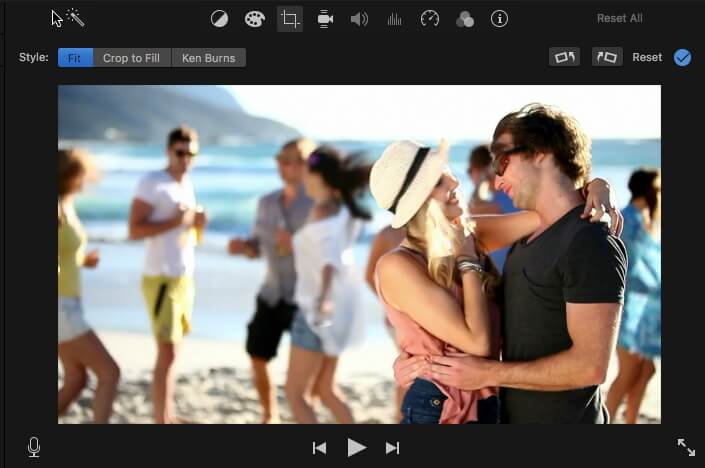
आप यह भी पसंद कर सकते हैं: गुणवत्ता में गिरावट के बिना काली पट्टियों को कैसे हटाएं
चरण 4. iMovie में क्लिप फ्लिप करें
iMovie में वीडियो फ़ुटेज को मिरर करना और फ़्लिप करना आसान है। जैसा कि नीचे दिखाया गया है, आपको बस फ़िल्टर आइकन पर क्लिक करना होगा :
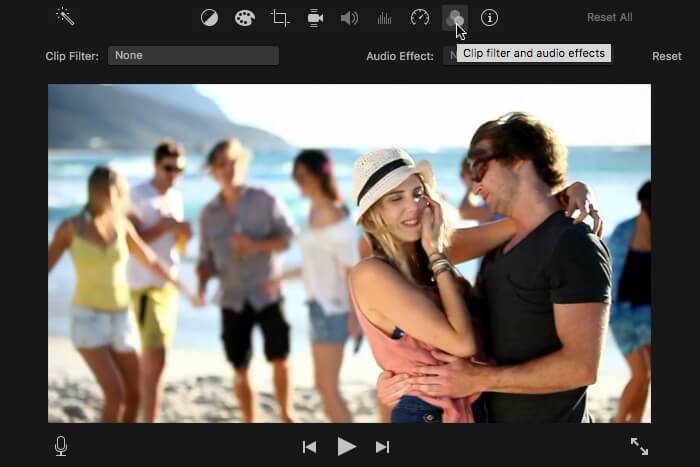
और फिर क्लिप फ़िल्टर विकल्प पर क्लिक करें और पॉप-अप विंडो में फ़्लिप फ़िल्टर का चयन करें।
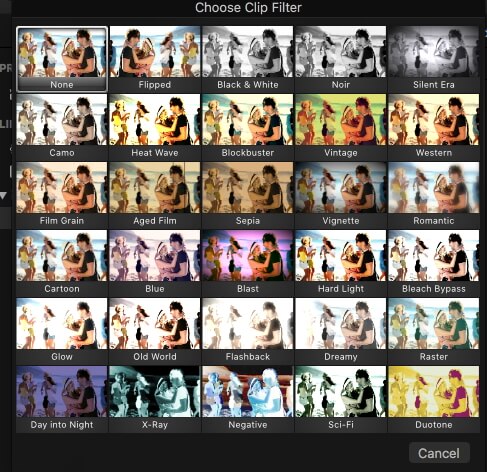
टाइमलाइन में वीडियो क्लिप फ़्लिप हो जाएगा और स्वचालित रूप से प्रतिबिंबित होगा।
चरण 5. पूर्वावलोकन करें और सहेजें
जब आपको मनचाहा रूप मिल जाए, तो परिवर्तन को सहेजने के लिए लागू करें आइकन पर क्लिक करें। यह वह जगह है जहाँ आप अंतिम परियोजना देख सकते हैं। यदि आप परिणाम से खुश हैं, तो संपन्न पर क्लिक करें । यह आपके वीडियो को अपने आप सेव कर लेगा।
भाग 2: Wondershare Filmora के साथ आसानी से वीडियो पलटें
यदि आप iMovie में किसी मूवी का संपादन कर रहे हैं, तो अधिकांश समय मूवी आपके सॉफ़्टवेयर द्वारा समर्थित नहीं होती है। इस वजह से, आपको इसके साथ काम करने से पहले वीडियो को कन्वर्ट करना होगा। ऐसा करने में आपकी सहायता के लिए, आप Wondershare Filmora का उपयोग कर सकते हैं ।
यह मैक और विंडोज दोनों के लिए एक पेशेवर वीडियो एडिटिंग सॉफ्टवेयर है। और यह आपके द्वारा उपयोग किए जाने वाले लगभग हर वीडियो और ऑडियो प्रारूप का समर्थन करता है। Filmora के साथ, आप आसानी से मैक पर वीडियो को उलट सकते हैं और उन्हें अपनी पसंद के अनुसार संपादित कर सकते हैं। कोशिश करने के लिए बस ऊपर दिए गए डाउनलोड बटन पर क्लिक करें।
इसके साथ आसानी से काम करने का तरीका यहां बताया गया है:
चरण 1. अपने वीडियो क्लिप आयात करें
हमेशा की तरह, आपको उन फ़ाइलों को आयात करना होगा जिन पर आप काम करना चाहते हैं। यह आसान है हालांकि आयात उपकरण के साथ। फाइल पर जाएं और फिर इंपोर्ट मीडिया पर क्लिक करें । आप इसे एक चरण में करने के लिए ड्रैग-एंड-ड्रॉप सुविधा का भी उपयोग कर सकते हैं।
आपके पास एक अंतर्निहित मीडिया ब्राउज़र है, इसलिए यदि आप नहीं जानते कि आपकी फ़ाइल कहां है, तो आप इसे प्रोग्राम से आसानी से ढूंढ सकते हैं। फोटो बूथ और आईट्यून्स लाइब्रेरी जैसे प्रारूप संगत हैं। यह आपको अपने कैप्चर डिवाइस या iSight के साथ वीडियो कैप्चर करने की क्षमता भी देता है, जो बिल्ट-इन भी है।
चरण 2. अपना वीडियो ट्रिम करें
इसके बाद, आप अपने वीडियो को क्रॉप कर सकते हैं। बस क्रॉप बटन पर क्लिक करें। 16:9 और 4:3 के दो प्रीसेट विंडो विकल्प हैं, और आप मैन्युअल रूप से इच्छित आकार प्राप्त करने के लिए विंडो का उपयोग भी कर सकते हैं।
चरण 3. वीडियो को उल्टा करें
वीडियो को अपनी इच्छानुसार शिफ्ट करने के लिए रोटेट बटन का उपयोग करें । आप रोटेट विकल्प के लिए राइट-क्लिक भी कर सकते हैं। फिर से, वीडियो को 90 डिग्री घुमाया जाएगा। इस स्क्रीन से आप अपने वीडियो को लंबवत या क्षैतिज रूप से फ़्लिप भी कर सकते हैं।
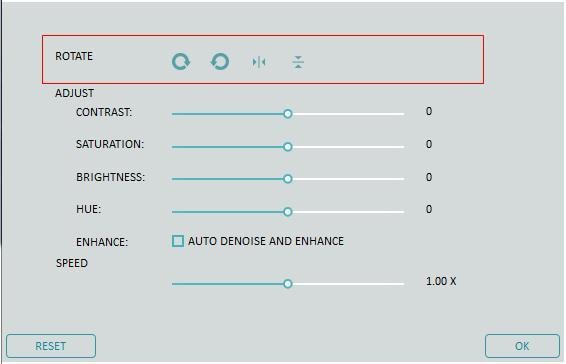
चरण 4. पूर्वावलोकन करें और सहेजें
एक बार जब आप अपना संपादन समाप्त करने के लिए तैयार हों, तो निर्यात पर क्लिक करें । यह वह जगह है जहां आप नया प्रारूप वीडियो सहेजते हैं। आप इसे YouTube जैसे फ़ाइल-साझाकरण प्लेटफ़ॉर्म पर अपलोड कर सकते हैं या वितरण के लिए इसे अपनी डीवीडी में जला सकते हैं।

Filmora के साथ काम करना आपके वीडियो के लिए एक आसान और त्वरित विकल्प होने जा रहा है। इसका मूल्य यह है कि यह कितना सरल है और विभिन्न स्वरूपों के साथ कितना संगत है। आपको शानदार वीडियो बनाने और उन्हें ठीक उसी तरह से हेरफेर करने के लिए विशेषज्ञ होने की ज़रूरत नहीं है जैसे आप उन्हें चाहते हैं।
iMovie और इसके सर्वोत्तम विकल्प - Wondershare Filmora के साथ एक वीडियो क्लिप को उल्टा, घुमाने, फ्लिप करने या मिरर करने के तरीके के बारे में बस इतना ही। क्या आपने उन्हें सीखा है? यदि आपके कोई प्रश्न हैं, तो कृपया बेझिझक हमसे संपर्क करें।



