कभी-कभी आप वीडियो शूट करते हैं या केवल यह देखने के लिए फ़ोटो लेते हैं कि यह लंबवत रूप से उन्मुख है। जब आप उन फ़ोटो और वीडियो को iMovie में संपादित कर रहे होते हैं, तो आप उन्हें घुमाना चाहते हैं। और कभी-कभी, आपको केवल वीडियो फ्रेम के एक निश्चित भाग की आवश्यकता होती है, इसलिए आपको विशिष्ट भाग पर ध्यान केंद्रित करते हुए अपूर्ण भाग को हटाने के लिए फ़ोटो और वीडियो को क्रॉप करने की आवश्यकता होती है।
- भाग 1: iMovie में फ़ोटो/वीडियो को कैसे काटें और घुमाएँ?
- भाग 2: फ़ोटो/वीडियो को घुमाने और क्रॉप करने का एक आसान तरीका
- भाग 3: iMovie में वीडियो को क्रॉप करने और घुमाने के बारे में अक्सर पूछे जाने वाले प्रश्न
भाग 1: iMovie में फ़ोटो/वीडियो को कैसे काटें और घुमाएँ?
संबंधित: iMovie में वीडियो ज़ूम इन/आउट कैसे करें
चरण 1. iMovie खोलें
सबसे पहले अपना iMovie प्रोजेक्ट खोलें और क्रॉपिंग और रोटेटिंग टूल खोलें। व्यूअर में क्रॉपिंग टूल्स को खोलने के लिए iMovie टूलबार पर क्रॉप बटन को हिट करें।
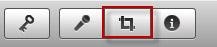
चरण 2. फसल तस्वीरें और वीडियो
क्रॉपिंग टूल व्यूअर में, किसी निश्चित भाग पर फ़ोकस करने के लिए हरे क्षेत्र का आकार बदलने और उसकी स्थिति बदलने के लिए बस खींचें। फिर पॉइंटर को उसके एक कोने में तब तक ले जाएँ जब तक कि पॉइंटर धन चिह्न में न बदल जाए, और फिर आकार बदलने के लिए इसे बड़ा या छोटा करने के लिए खींचें।
युक्ति: आप अपनी स्थिर फ़ोटो के चारों ओर काली सीमा बनाए रखने के लिए अनुमति दें ब्लैक को हिट कर सकते हैं । यह फ़ंक्शन केवल स्थिर फ़ोटो पर लागू होता है।
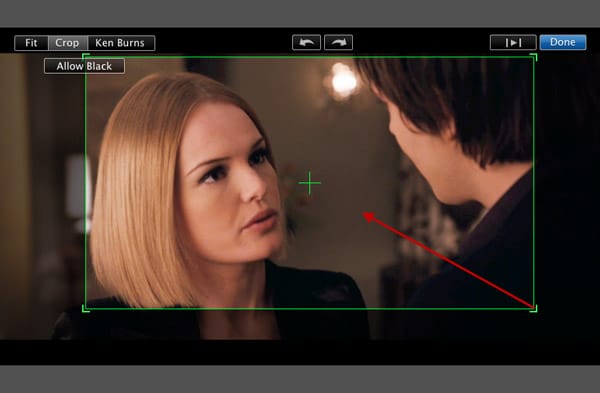
चरण 3. फ़ोटो और वीडियो घुमाएँ
अपने वीडियो और फ़ोटो को बाएँ या दाएँ घुमाने के लिए घुमाएँ बटन दबाएँ। प्रत्येक क्लिक आपकी छवि को 90 डिग्री बदल देता है।
नोट: नए अभिविन्यास के साथ, छवि अब परियोजना के पहलू अनुपात में फिट नहीं हो सकती है, और काली पट्टियाँ छवि के ऊपर और नीचे (लेटरबॉक्स) या इसके बाईं और दाईं ओर (पिलरबॉक्स) दिखाई दे सकती हैं।
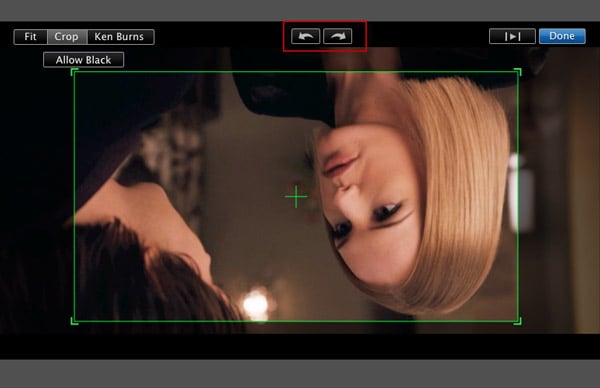
आप यह भी पसंद कर सकते हैं: iMovie में वीडियो क्लिप को गति और धीमा कैसे करें
चरण 4. पूर्वावलोकन करें और सहेजें
फोटो और वीडियो का पूर्वावलोकन करने के लिए व्यूअर में प्ले बटन पर क्लिक करें । जब आप परिणाम से संतुष्ट हों, तो iMovie में फ़ोटो और वीडियो को घुमाना या फ़ोटो और वीडियो को क्रॉप करना समाप्त करने के लिए केवल संपन्न पर क्लिक करें।
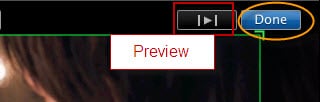
आपकी रुचि भी हो सकती है:
भाग 2: फ़ोटो/वीडियो को घुमाने और क्रॉप करने का एक आसान तरीका
यदि आप एक साधारण टूल की तलाश कर रहे हैं जो आपके वीडियो को क्रॉप करने के लिए आपके मैक या विंडोज पर काम करता है, तो यह Wondershare Filmora को आजमाने लायक होगा । यह एक उपयोग में आसान अभी तक पावर-पैक मैक वीडियो संपादन उपकरण है जो लगभग सभी लोकप्रिय वीडियो और ऑडियो प्रारूपों का समर्थन करता है! अब देखते हैं कि वीडियो के साथ-साथ फ़ोटो को क्रॉप और रोटेट करने के लिए कैसे उपयोग करें।
Filmora का उपयोग करके वीडियो क्रॉप करने के लिए, इन चरणों का पालन करें:
चरण 1. अपनी मीडिया फ़ाइलें आयात करें
फ़ाइल > आयात मीडिया पर जाएं या प्रोग्राम में फ़ोटो, वीडियो खींचें और छोड़ें। आपको आसानी से फ़ाइलें प्राप्त करने में मदद करने के लिए, एक मीडिया ब्राउज़र प्रदान किया जाता है जो आपको iTunes लाइब्रेरी, फोटो बूथ, आदि से आयात करने देता है। आप वीडियो कैप्चर डिवाइस का उपयोग करके या अंतर्निहित iSight के साथ भी वीडियो रिकॉर्ड कर सकते हैं।

चरण 2. फसल वीडियो और तस्वीरें
टूल बार पर "फसल" बटन पर क्लिक करें। पॉप-अप विंडो में, स्वचालित रूप से क्रॉप करने के लिए "16:9" या "4:3" विकल्प चुनें, या "मैन्युअल रूप से" चुनें और मैन्युअल रूप से क्रॉप करने के लिए आकार विंडो को कस्टमाइज़ करें।
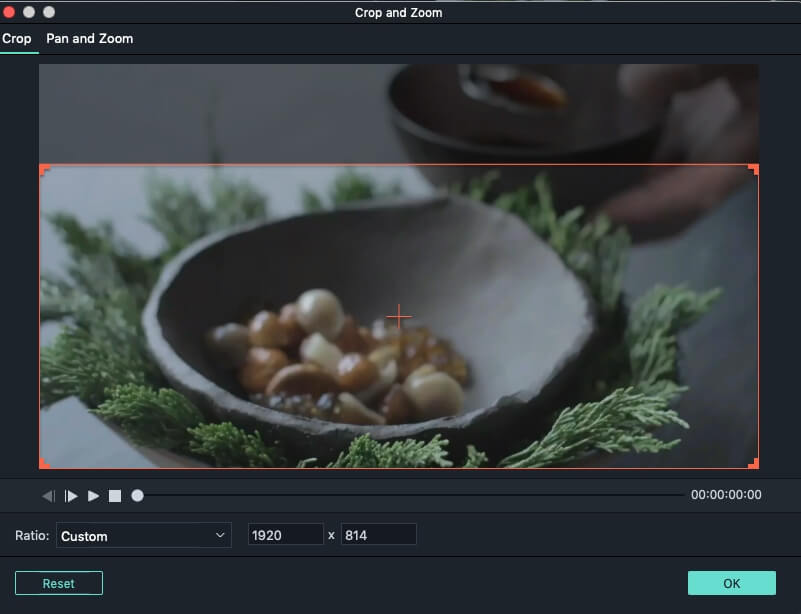
चरण 3. वीडियो और तस्वीरें घुमाएँ
वीडियो को अपनी पसंद के अनुसार घुमाने के लिए टूलबार पर "घुमाएँ" बटन पर क्लिक करें। वैकल्पिक रूप से, आप फ़ाइल पर राइट-क्लिक भी कर सकते हैं और "घुमाएँ" विकल्प चुन सकते हैं। 90 डिग्री को दक्षिणावर्त या वामावर्त घुमाते हुए, क्षैतिज और लंबवत रूप से फ़्लिप करना सभी उपलब्ध हैं।

चरण 4. अपनी फ़ाइलें सहेजें
अपने वीडियो या फ़ोटो को क्रॉप करने या घुमाने के बाद, फ़ाइल को एक नए प्रारूप में सहेजने के लिए "निर्यात करें" पर क्लिक करें या उन्हें YouTube पर अपलोड करें और यहां तक कि उन्हें डीवीडी में भी जला दें।

Filmora संपादन युक्तियों के बारे में अधिक जानें
भाग 3: iMovie में वीडियो को क्रॉप करने और घुमाने के बारे में अक्सर पूछे जाने वाले प्रश्न
आपके संदर्भ के लिए iMovie में वीडियो को क्रॉप करने और घुमाने के बारे में कुछ अक्सर पूछे जाने वाले प्रश्न नीचे दिए गए हैं।
1. क्या आप iPhone से iMovie में वीडियो क्रॉप कर सकते हैं?
हां, बस मैग्निफाइंग ग्लास आइकन पर टैप करें और फिर वीडियो को क्रॉप करने के लिए डिवाइस की स्क्रीन पर पिंचिंग जेस्चर बनाएं।
2. iMovie में मुझे क्रॉप बटन कहां मिल सकता है?
क्रॉप बटन पूर्वावलोकन विंडो के ऊपर टूलबार में स्थित होता है । हालाँकि, आप इस टूलबार को तब तक नहीं देख पाएंगे, जब तक आप iMovie की टाइमलाइन में एक वीडियो क्लिप नहीं जोड़ते।
3. iMovie मेरे वीडियो को क्रॉप क्यों कर रहा है?
iMovie आपके वीडियो को क्रॉप करने जा रहा है यदि इसका पक्षानुपात आपके द्वारा प्रोजेक्ट के लिए चुने गए पक्षानुपात से मेल नहीं खाता है। इसे ठीक करने का सबसे आसान तरीका है कि वीडियो के आयामों को प्रोजेक्ट सेटिंग्स में निर्दिष्ट किए गए आयामों में बदल दिया जाए।
4. iMovie में वीडियो को स्क्वायर में कैसे क्रॉप करें?
iMovie प्रोजेक्ट के पहलू अनुपात को वर्ग में बदलने का विकल्प प्रदान नहीं करता है और यदि आप वर्ग वीडियो बनाना चाहते हैं तो आपको किसी अन्य वीडियो संपादन सॉफ़्टवेयर या कीनोट जैसे प्रस्तुति सॉफ़्टवेयर का उपयोग करना होगा।
5. iMovie में वीडियो के ओरिएंटेशन को पोर्ट्रेट से लैंडस्केप में कैसे बदलें?
किसी वीडियो का ओरिएंटेशन बदलने के लिए आपको बस iMovie के रोटेट टूल का उपयोग करना होगा, लेकिन आपको अच्छे परिणामों की उम्मीद नहीं करनी चाहिए। आपके द्वारा इस तरह से बनाए गए नए क्षैतिज वीडियो में ऑब्जेक्ट वीडियो के साथ घूमने नहीं जा रहे हैं, और इस कारण से, आपको वीडियो शूट करना शुरू करने से पहले यह तय करना चाहिए कि आप किस वीडियो ओरिएंटेशन का उपयोग करने जा रहे हैं क्योंकि यह समस्या लगभग असंभव है पोस्ट-प्रोडक्शन में ठीक करने के लिए।
6. क्या मैं iMovie से लंबवत वीडियो निर्यात कर सकता हूं?
इस प्रश्न का संक्षिप्त और सरल उत्तर है नहीं। iMovie 9:16 के अनुपात की पेशकश नहीं करता है, जिसका अर्थ है कि आप इस वीडियो संपादन सॉफ़्टवेयर से पोर्ट्रेट वीडियो निर्यात नहीं कर सकते। भले ही iMovie एक प्रोजेक्ट के भीतर लंबवत वीडियो को सटीक रूप से प्रदर्शित करता है, आउटपुट फ़ाइल को लैंडस्केप वीडियो के रूप में निर्यात किया जा रहा है।
सम्बंधित: विंडोज के लिए सर्वश्रेष्ठ iMovie विकल्प



