Imagine you have captured an unforgettable moment on an iPhone or exported a slo-mo highlight from Mac and saved it in the popular MOV format of QuickTime. As you review your memory, you realize that you want to add voiceover, background music, or a crisp narration to enhance the experience. QuickTime video files offer high-quality playback on Apple devices, but their audio editing needs to be worked on.
Whether you need a complete sound design or an audio replacement, this guide will help you learn how to add audio to video in QuickTime Player. This article will reveal advanced features to sync new soundtracks and record narrations with Filmora, both on desktop and mobile.
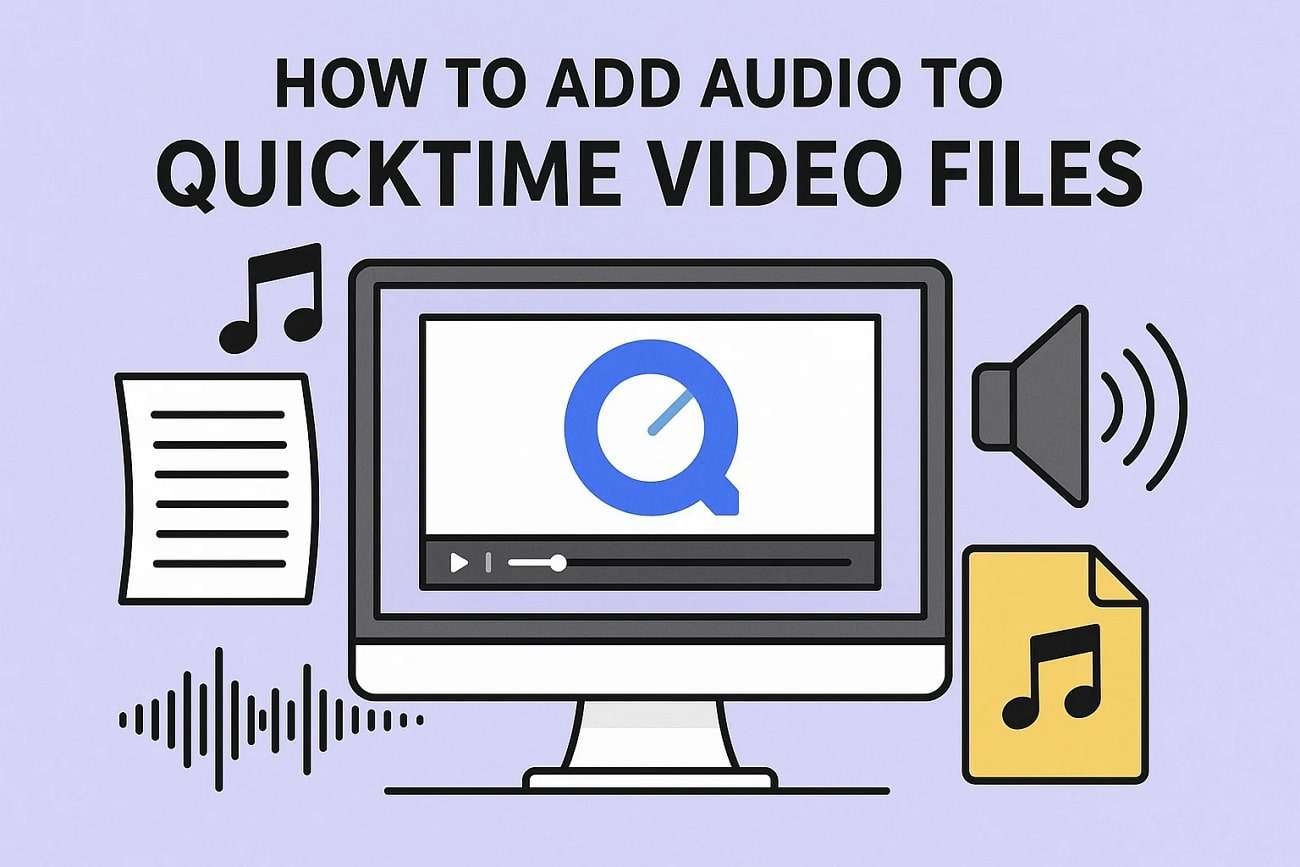
In this article
Part 1. How to Add Audio to Video in QuickTime Player
Whether you are adding a sound effect to visuals or enhancing a silent video with background music, QuickTime Player is an intuitive solution for Mac users. By following the given step-by-step guide, you can easily integrate audio and export a polished file:
Step1Open QuickTime Player and import your video by pressing the “File” option from main menu bar, then click “Open File” from drop-down menu.
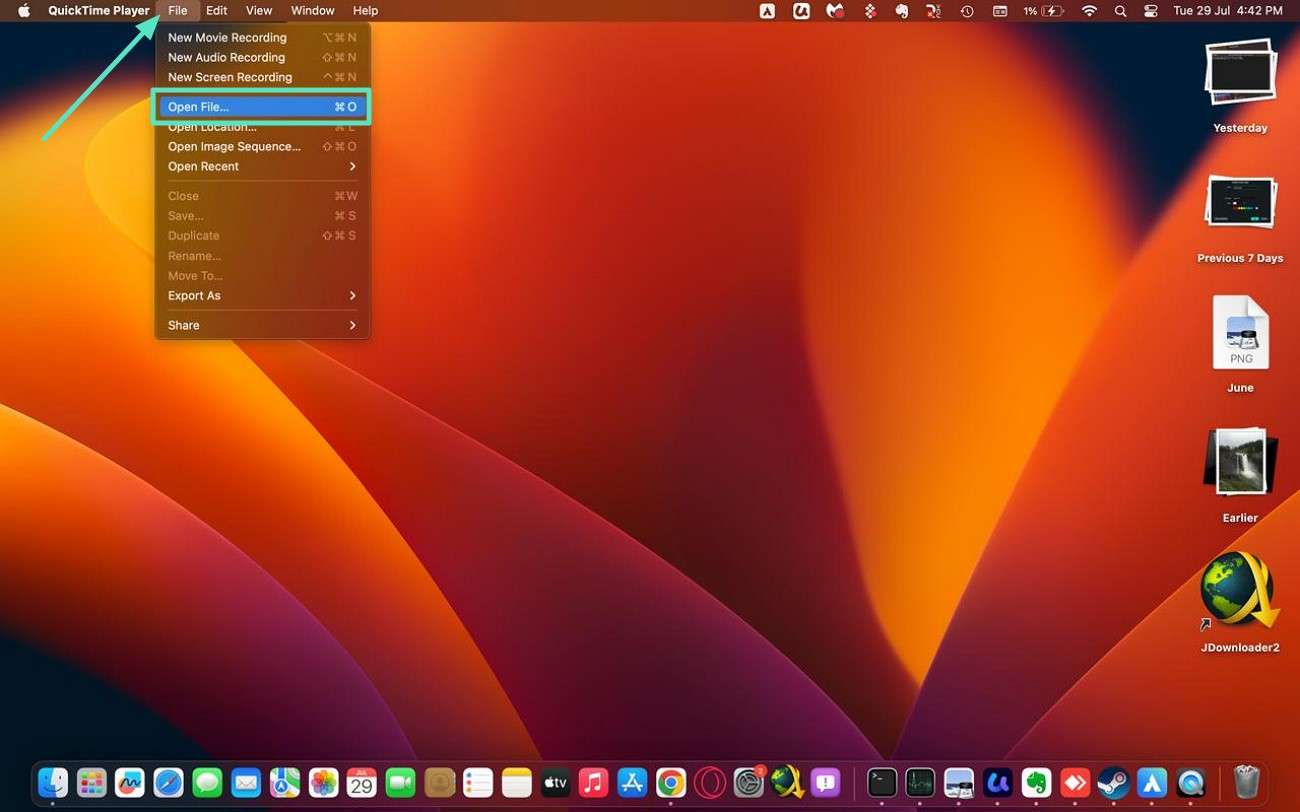
Step2After importing QuickTime MOV video, go to the “Edit” tab and select “Remove Audio” from the dropdown menu.
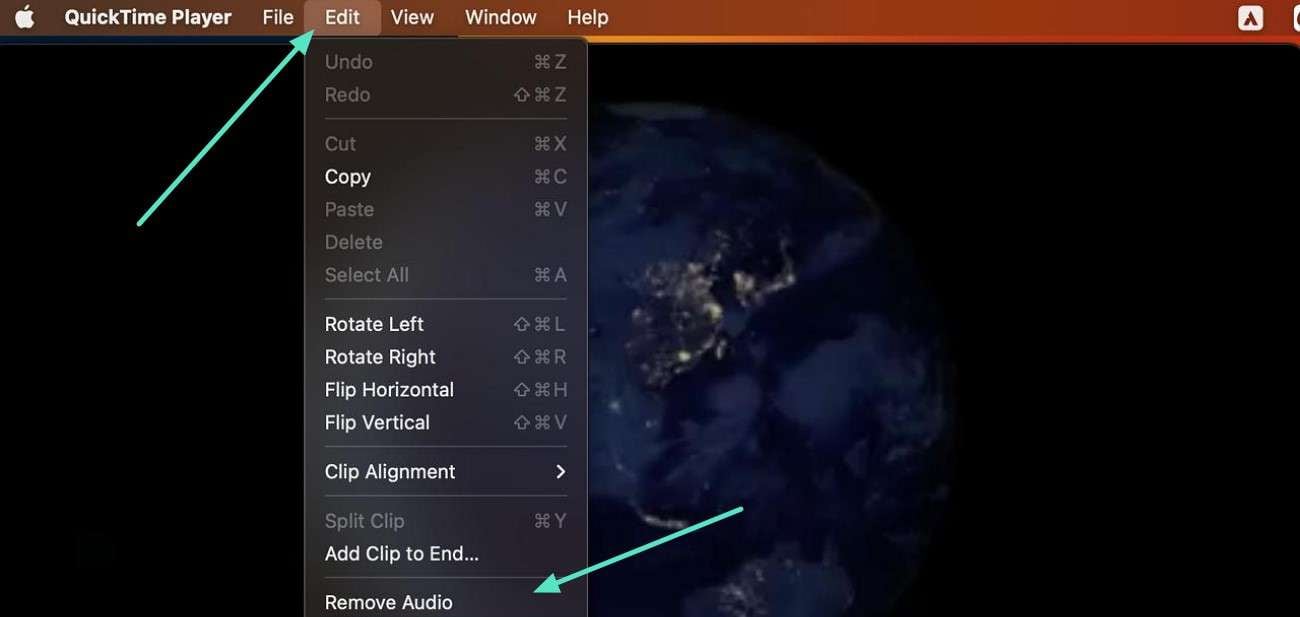
Step3Tap “File” again and access “Open File” to locate your audio file to press the “Play” button to preview the results. Then, drag it to imported video, and tap “Done” on audio panel below.
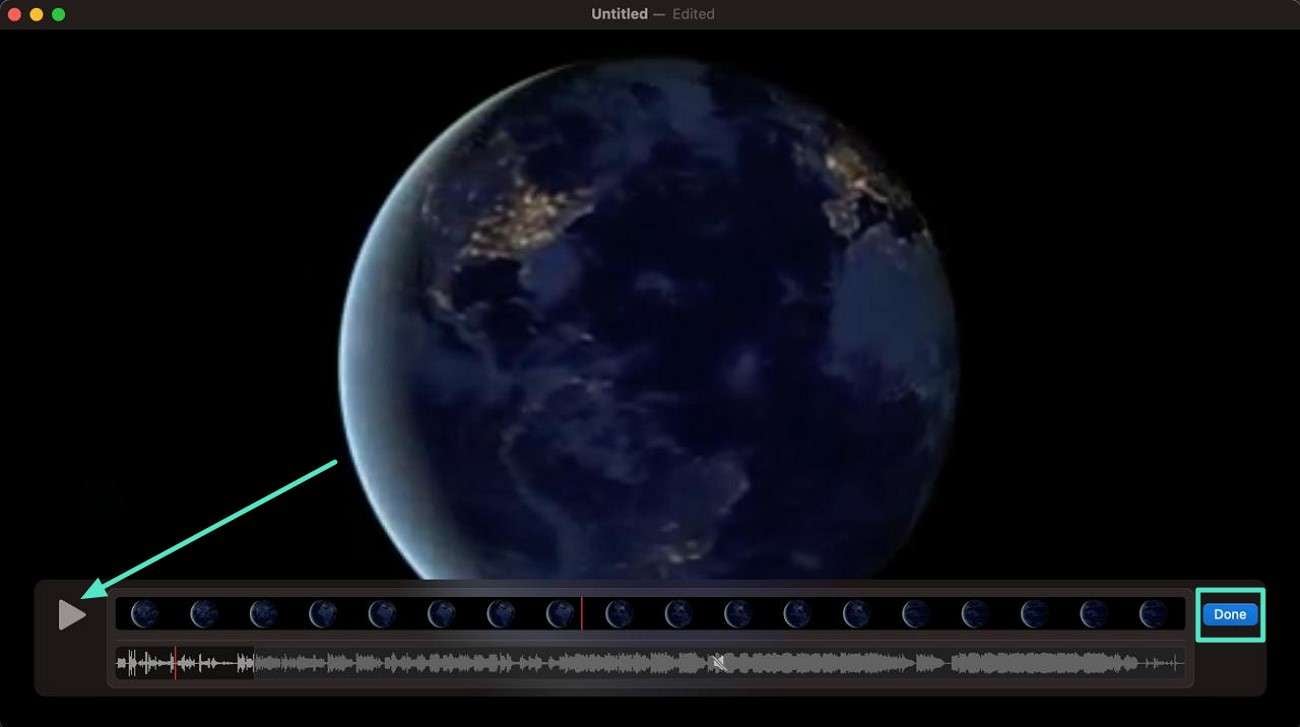
Step4Finally, opt for “File” again to choose the “Save” tab from the drop-down menu.
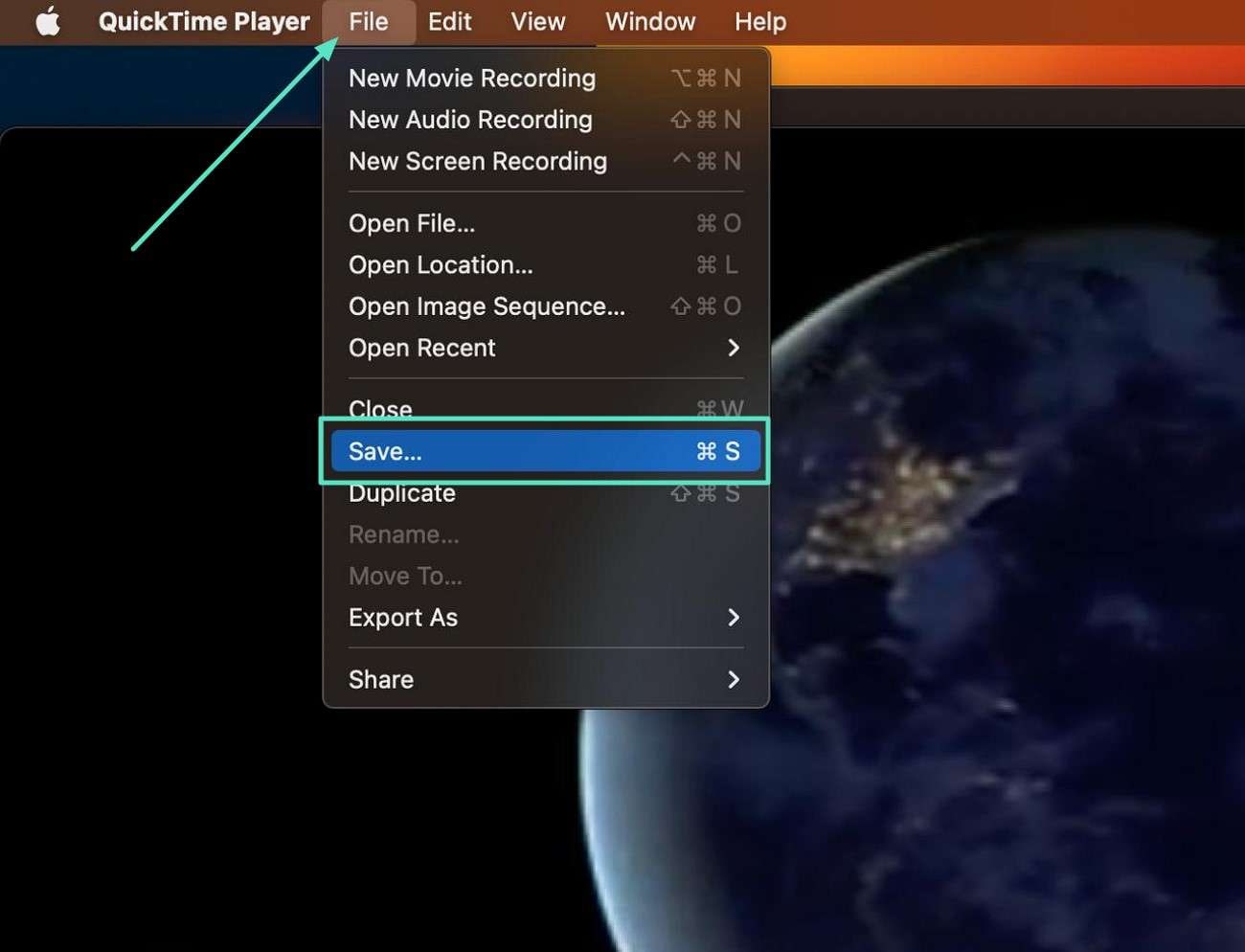
Note: QuickTime Audio Player offers a straightforward method for adding or replacing audio in MOV video files. Users are restricted to adjusting volume, mixing tracks, and applying filters. This platform is not suitable for complex sound design and professional-level audio enhancements. Therefore, users need a dedicated video editor to achieve advanced audio editing and other specialized tools.
Part 2. Add Audio to QuickTime Video Using Enhanced Video Editor - Filmora Desktop
Perhaps you have a travel montage or a personal vlog; you can elevate your video content by adding a professional voiceover, a custom soundtrack, or synced sound effects. Wondershare Filmora helps you transform your workflow effectively by adding audio to QuickTime video. This platform offers a built-in, royalty-free music library, AI-generated audio tracks, and AI sound effects.
Its advanced features include AI Voice Enhancer for smart volume leveling, crystal-clear speech, and background noise removal. It also provides ducking for background clarity and audio stretching to fit the video length. Users can access the advanced features on both desktop and mobile devices.
Step-by-Step Guide on How to Add Audio to Video Using Filmora on Desktop
With its advanced features, Filmora offers a suite of tools to add background music, voiceovers, and soundtracks to MOV videos. A comprehensive guide on adding audio to QuickTime video is discussed in detail:
Step1Launch Filmora and Select New Project.
Upon launching Filmora, start a new project and click on the “Import Media” button to add the video. Upload your QuickTime MOV video and drag it to the timeline, mute its original voice from the “Audio” editing panel through the “Volume” slider under “Adjustment.”
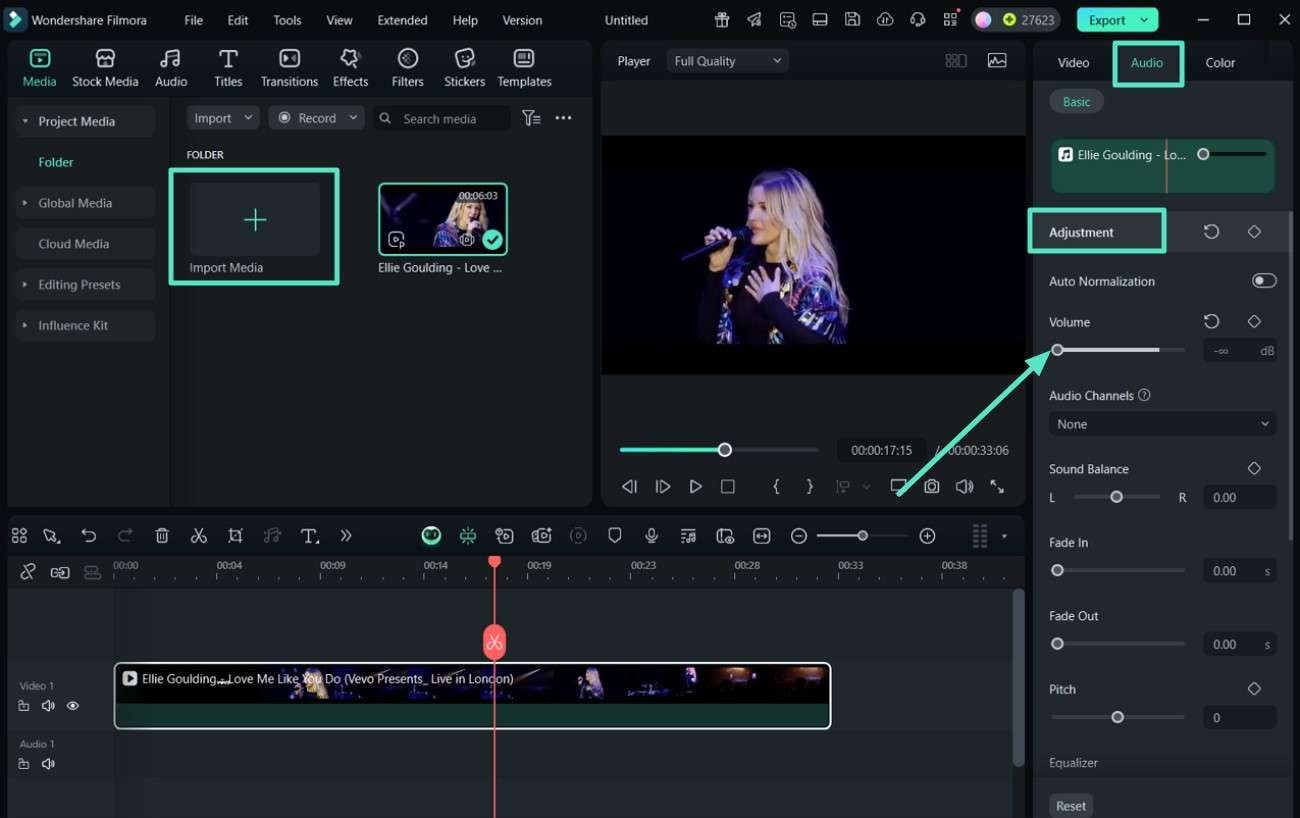
Step2Import Your Existing Music File.
Choose “Import Media” to import your desired music file and drag it onto the timeline. Select both timelines and sync the audio manually by right-clicking and choosing “Auto Synchronization.”
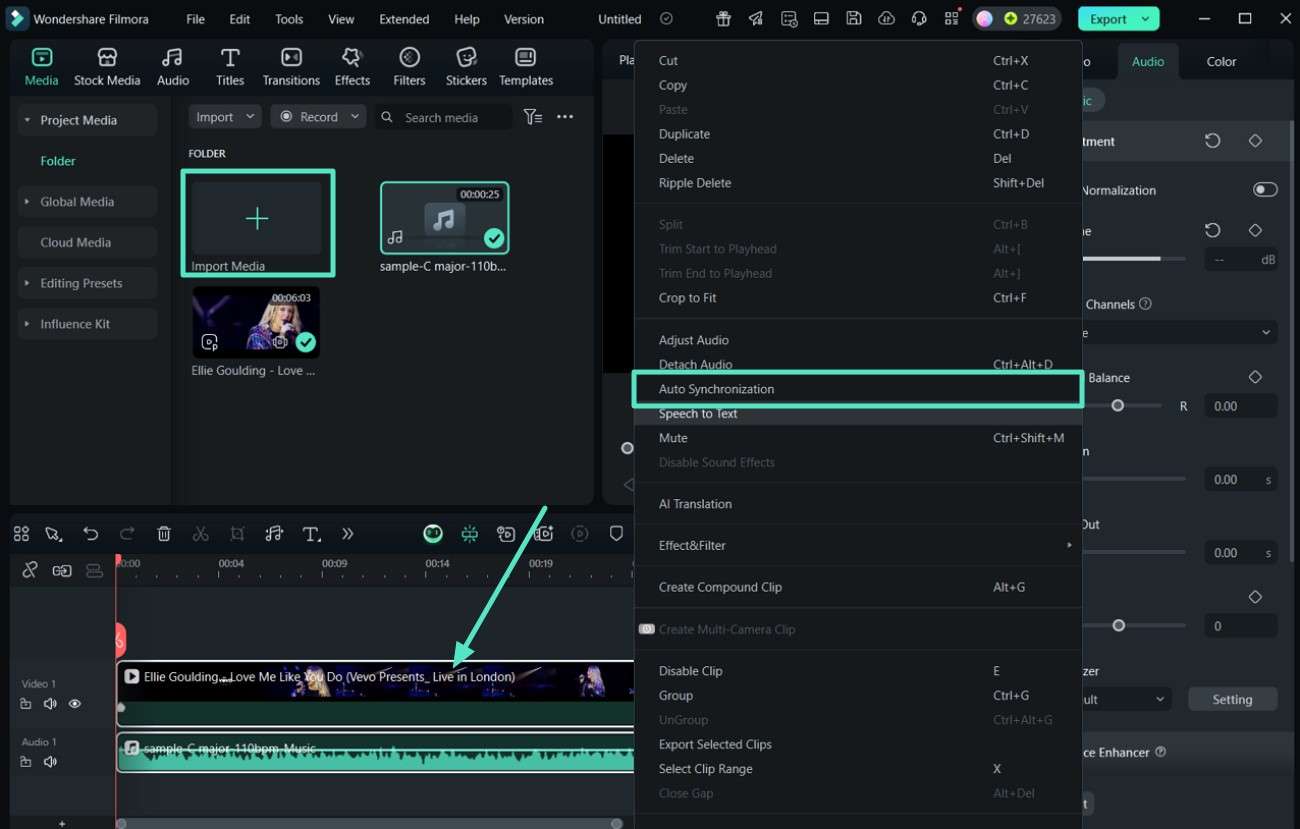
Step3Enhance Your Video with Advanced Settings.
Click on audio timeline and go to “Adjustment” section on the right. Scroll down to change the “Equalizer” as per your requirements, then enhance your audio with “AI Voice Enhancer” or reduce background noise with “AI Denoise.”
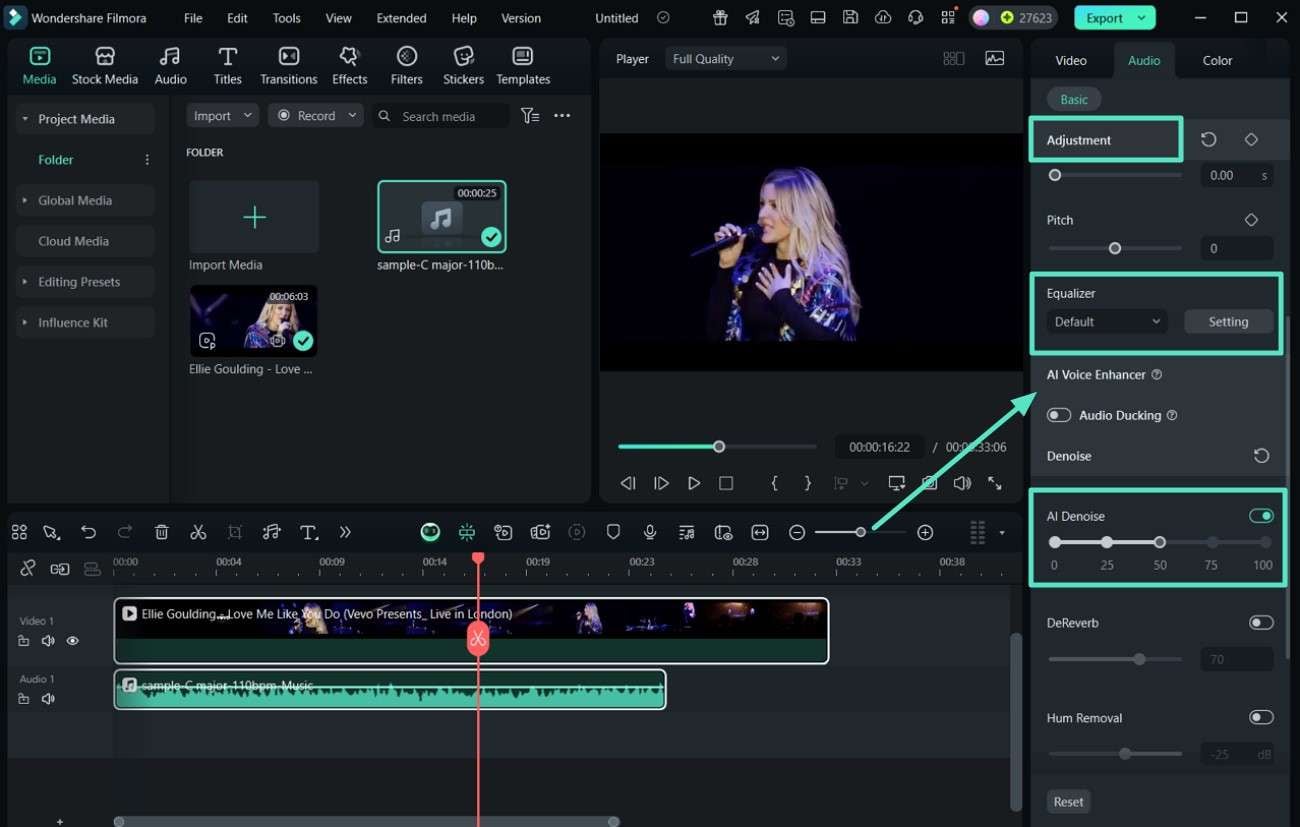
Step4Add Royalty-Free Music From Built-In Library.
Conversely, you can also add musicto a video in QuickTime from Filmora’s built-in library under “Music” in the “Audio” tab. After importing the video, drag it to the editing timeline and mute the original voice using the “Volume” slider on the right.
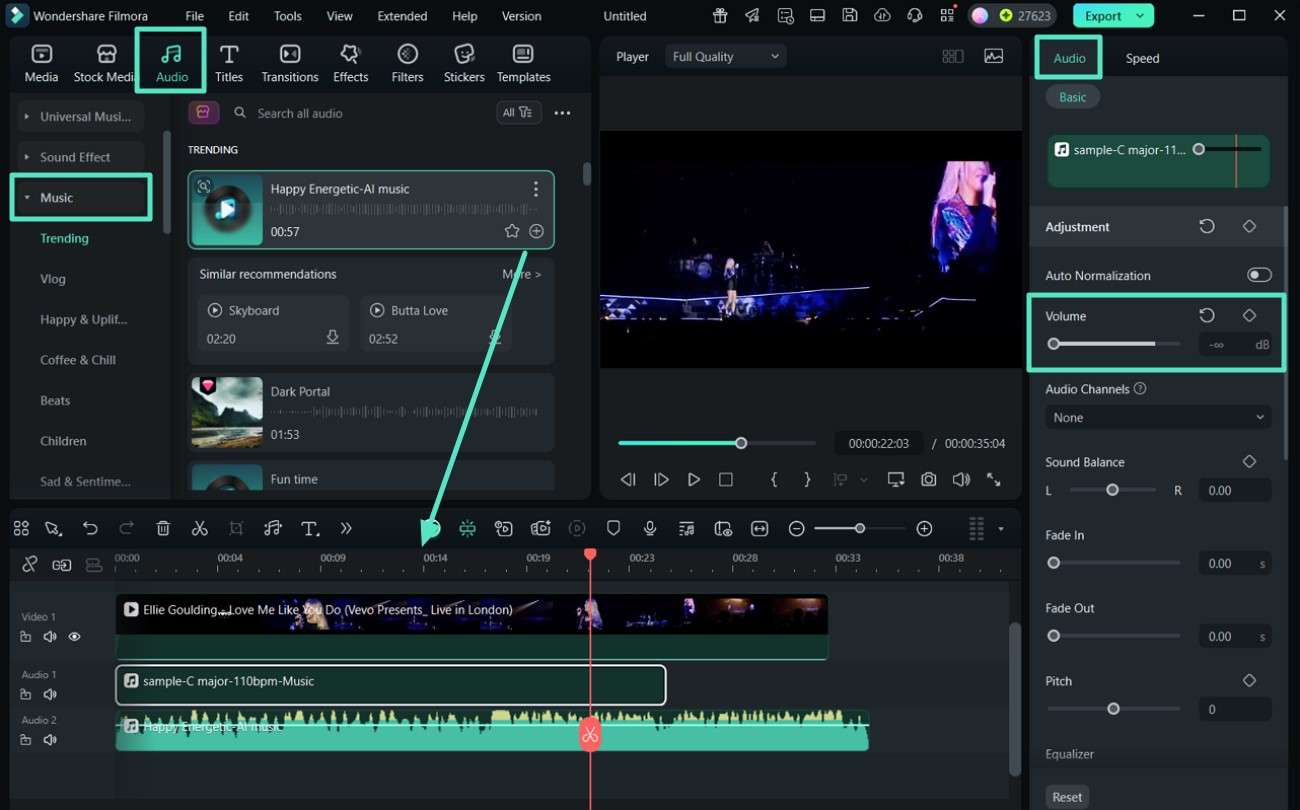
Step5Select Audio to Import Music From the Library.
Go to the “Audio” tab on the top left corner of the menu bar and select “AI Audio” from the left panel. Now, “Generate” music and add it to the timeline using the “Tags” box.
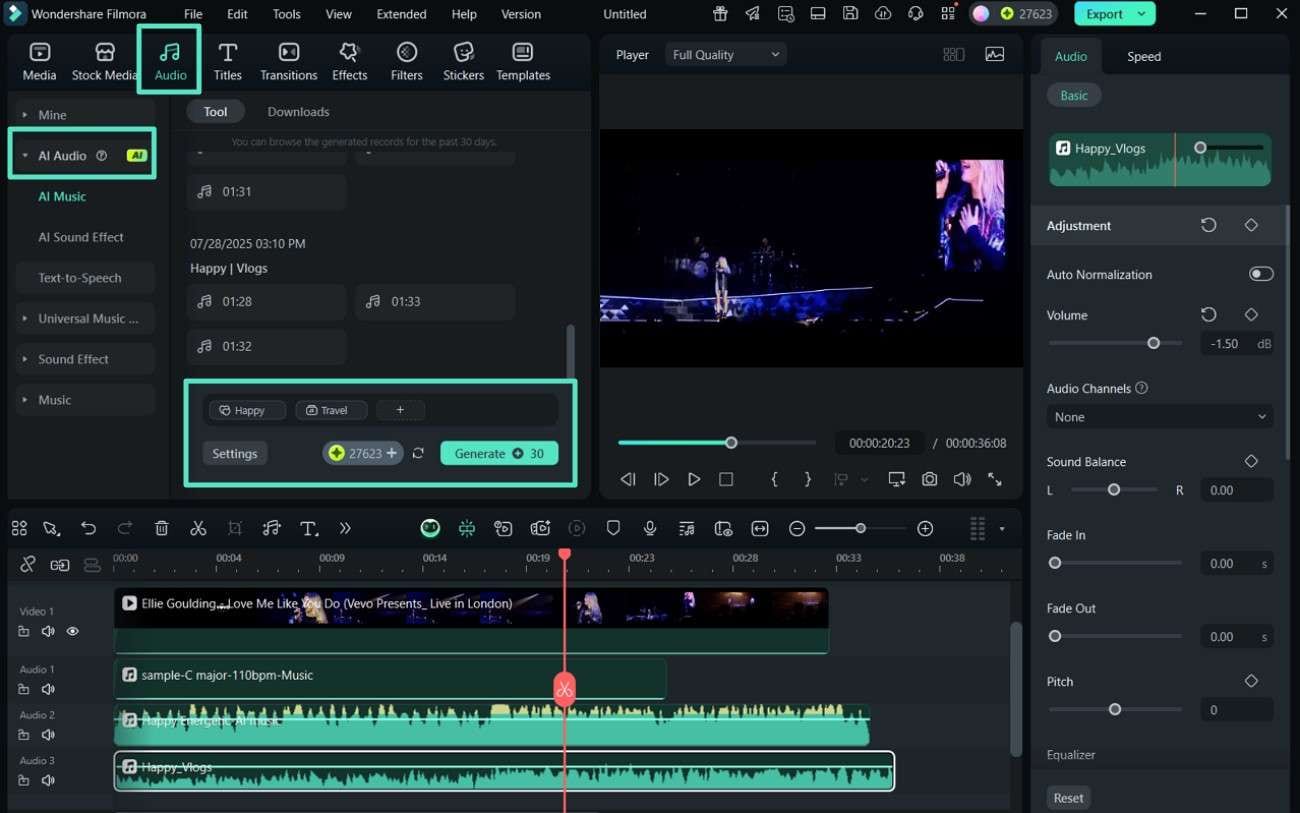
Step6Use Text-to-Speech Feature to Add Voiceover.
From the toolbar, go to the “Audio” tab and select “Text-to-Speech.” Click on the “Start” button to add audio to the QuickTime video.
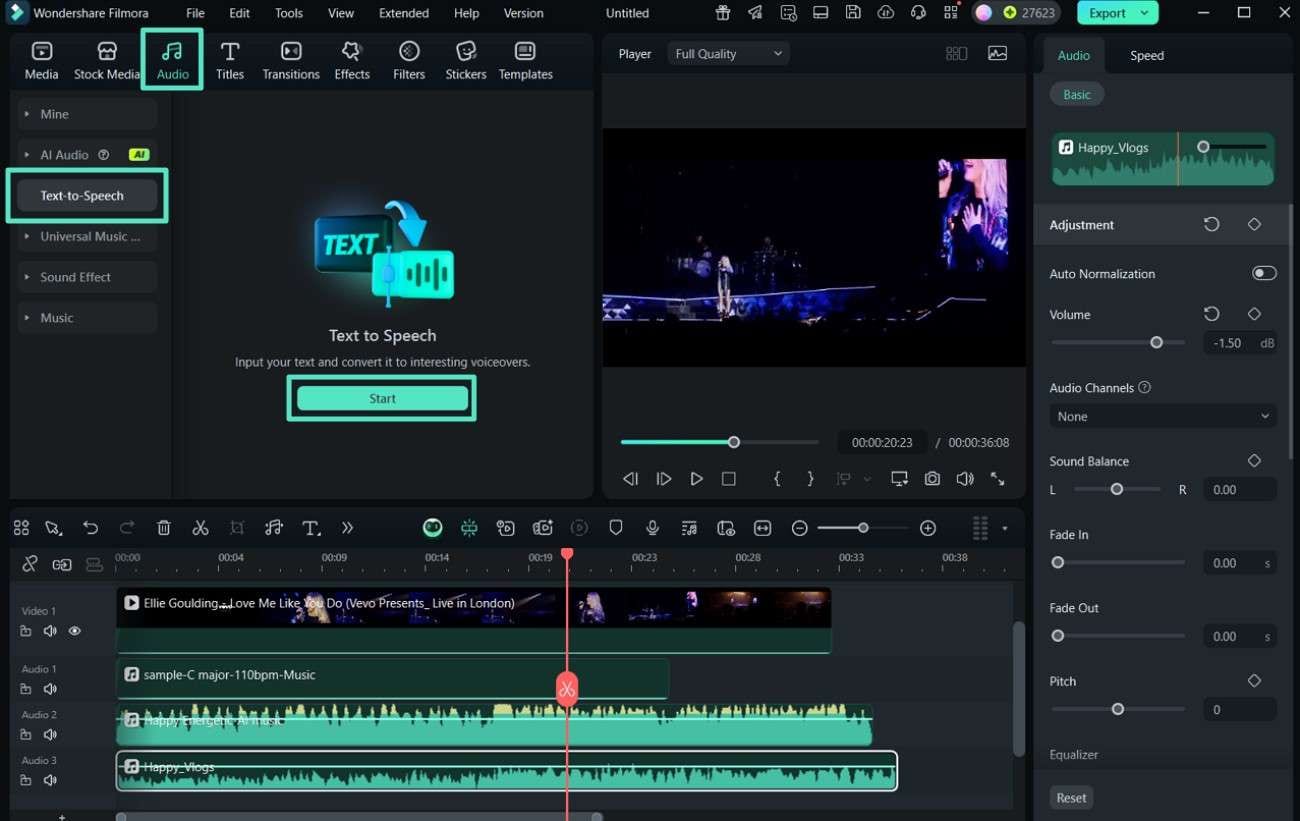
Step7Write a Prompt in the AI Copywriting Box and Generate a Voiceover.
Give a prompt in the text box and select a model from the “Modeling Voice” section. Scroll down to choose a voice from “Voice Library” section and click “Generate” button.
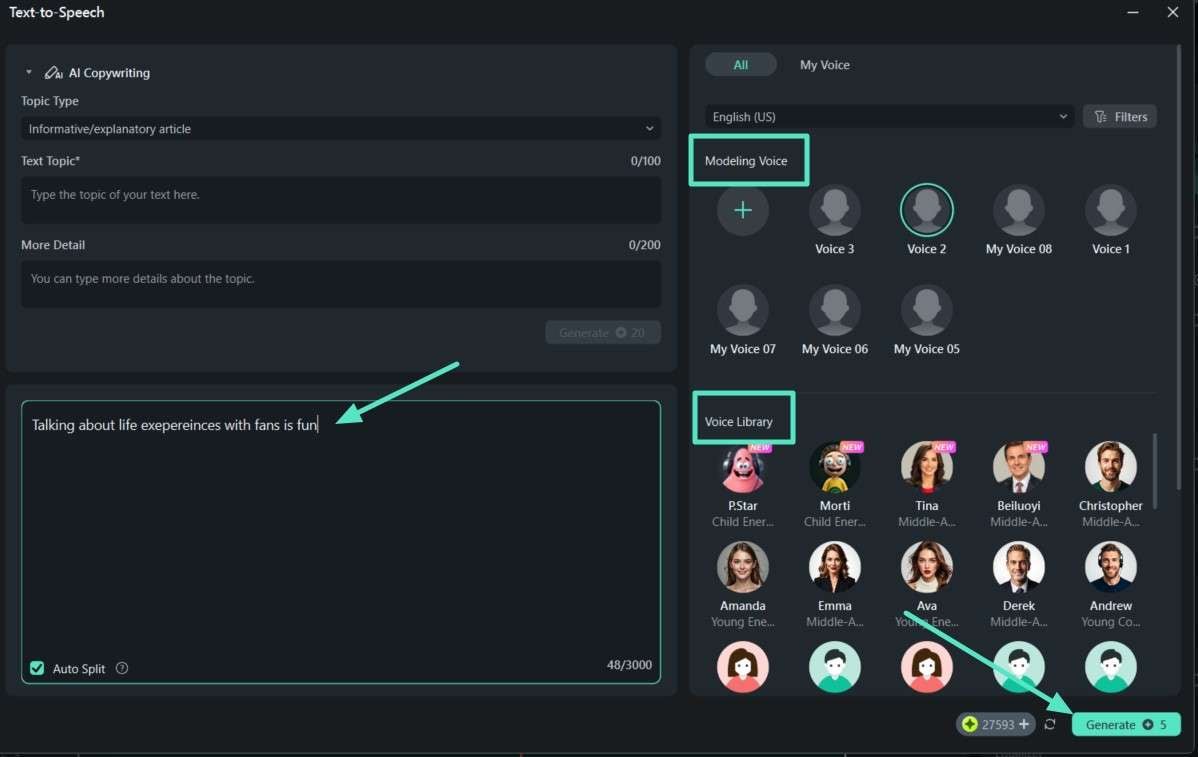
Step8Preview and Export the Video.
Once the voiceover is generated, drag it to the timeline, preview the video, and click the “Export” button.
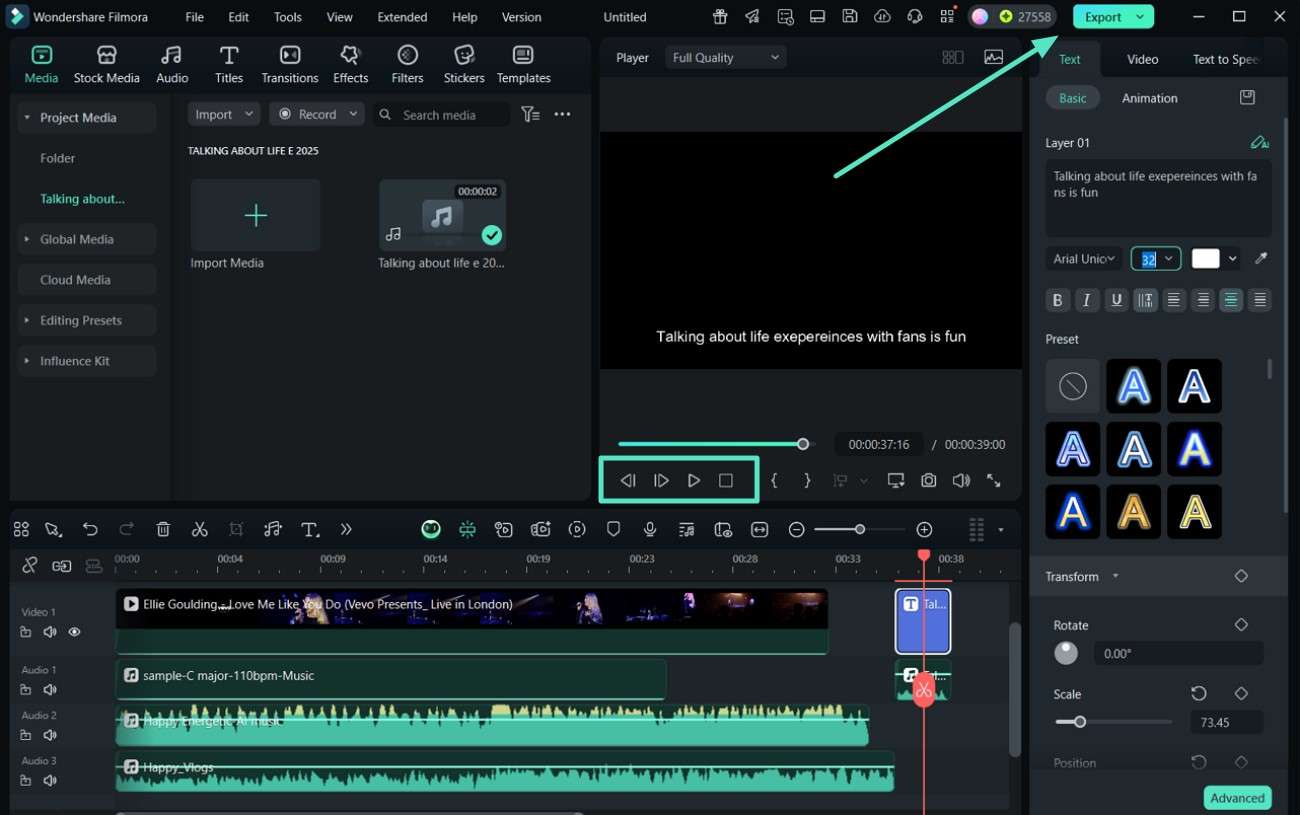
Step9Change Video Format to MP4 and Export.
Finally, export the finished video by changing its format to MP4 from the “Format” dropdown menu, and select the “Export” button at the bottom.
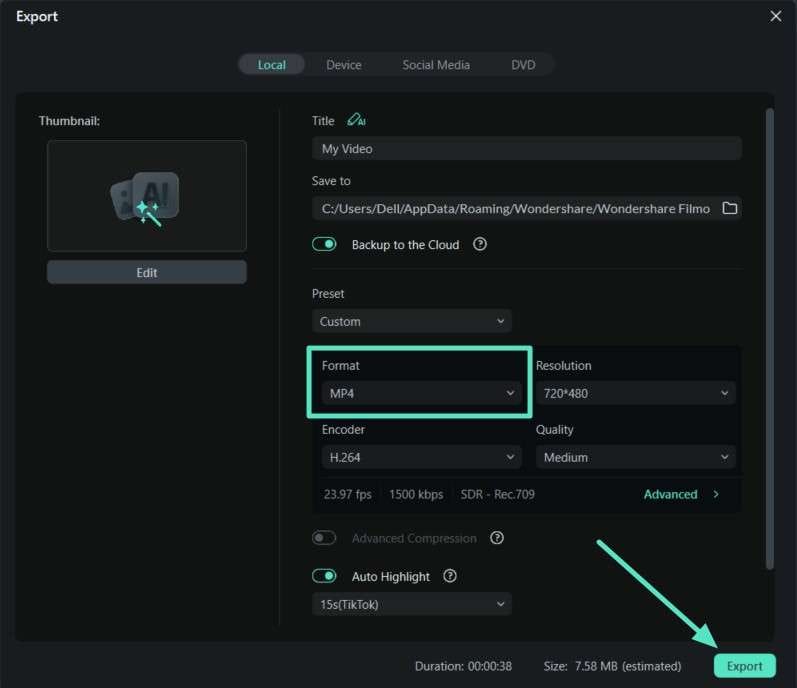
Part 3. Audio to QuickTime Video Files On-the-Go - Filmora App
Enhancing MOV videos by adding new voiceovers, narrations, or music is a convenient way through the Filmora App (iOS/Android). Here’s a detailed roadmap on how to add audio to video in QuickTime Player:
Step1Install Filmora App and Press New Project.
Access the homepage of Filmora App and hit “New Project” to import your MOV video.
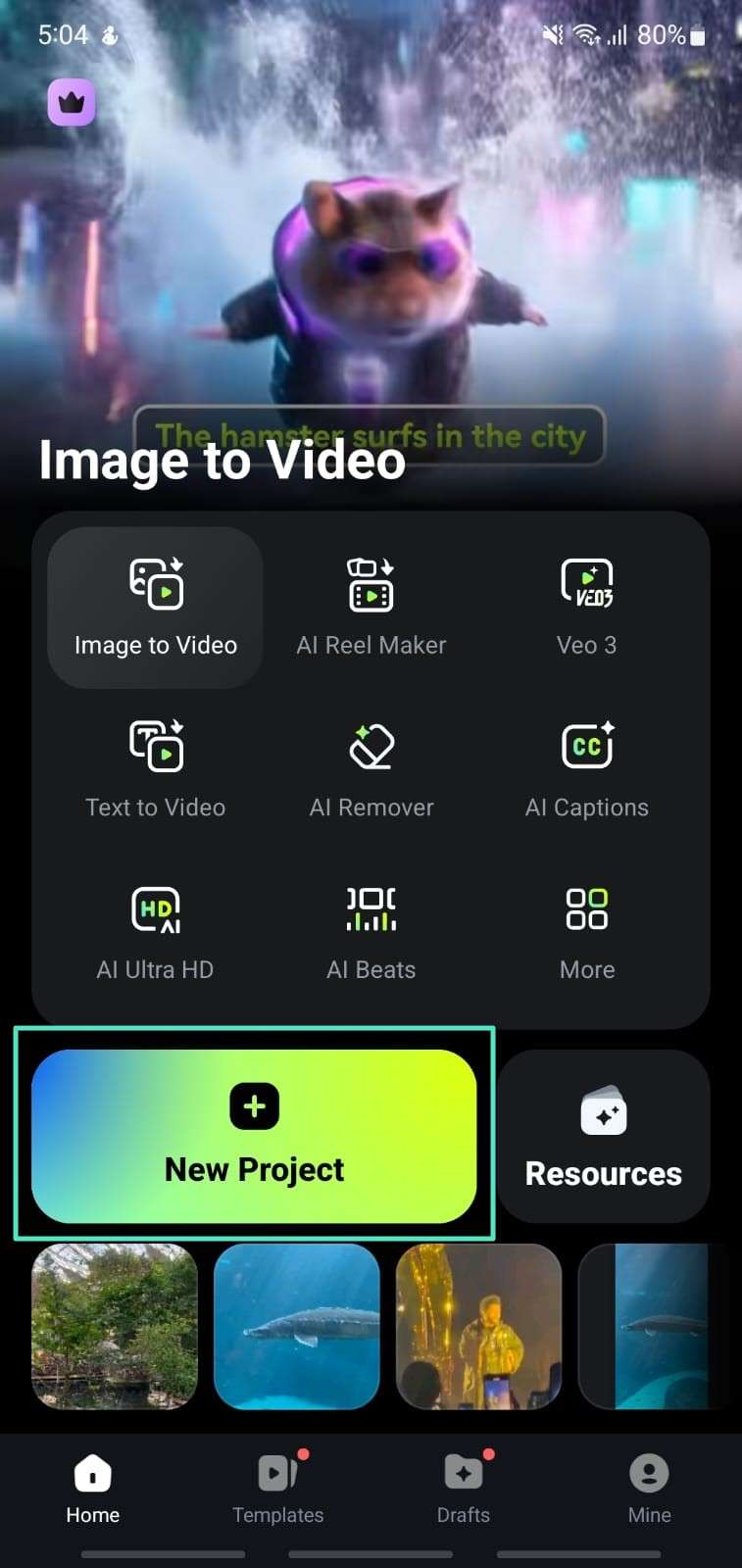
Step2Choose Audio to Add Voiceover to Your MOV Video.
Hit “Audio” from the toolbar at the bottom, and select “Record” to add the voiceover. Press the “Red” button to record the voiceover and pause once the process is completed, then tap the “Tick” option on the right.
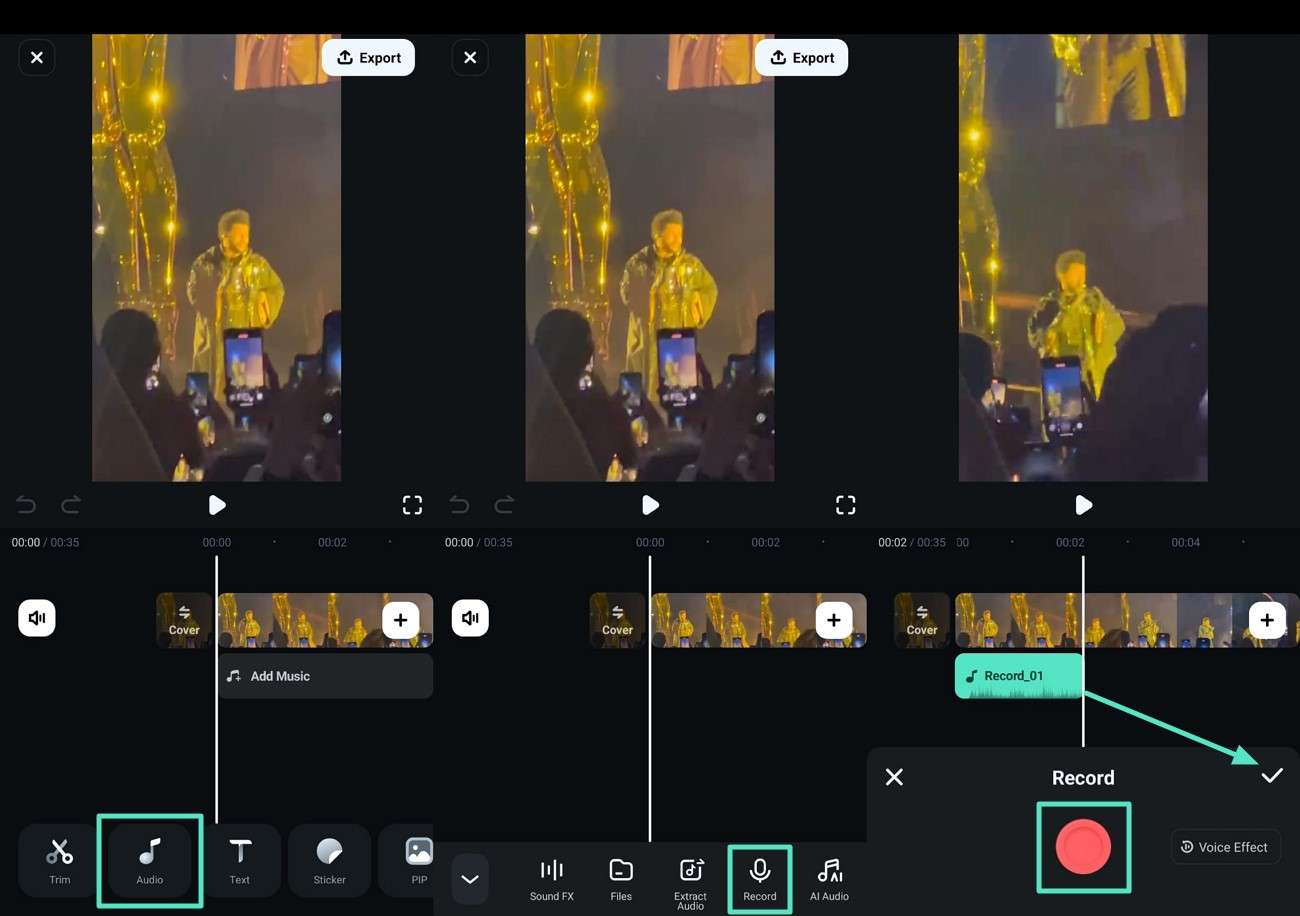
Step3Press Text-to-Speech for Advanced Video Editing.
Conversely, after accessing the main interface of the app, click the “More” option to tap “Text-to-Speech.” Import your QuickTime MOV video, choose a voice from the library, and press “Create.”
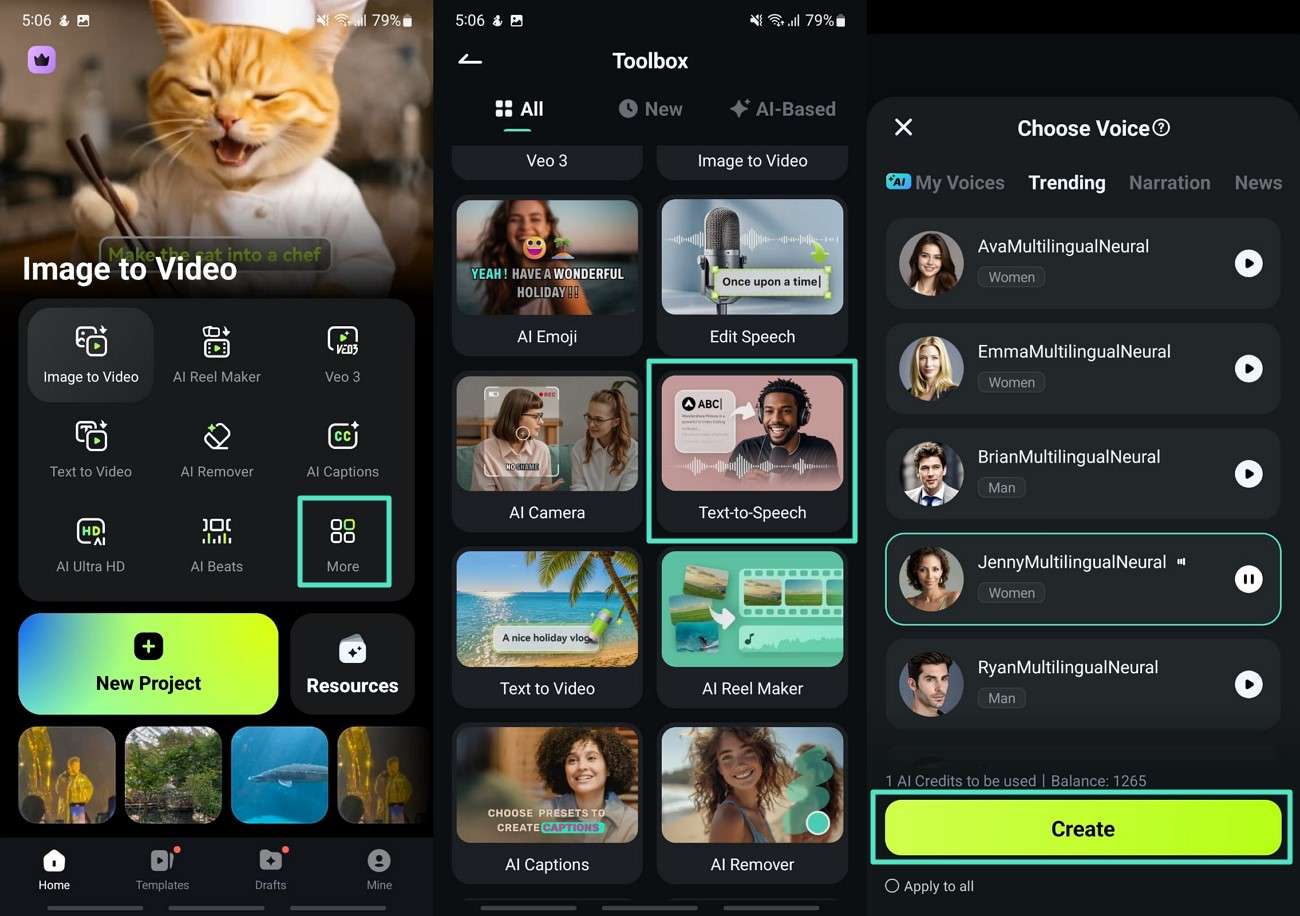
Step4Add Text in the Text Box and Adjust Settings.
Write any text in the “Text” box on video display, adjust its style and font, and tap “Tick” to apply. Double-tap on the audio panel to access the task bar below and hit the “Volume” slider to adjust volume. Additionally, drag the sliders below to change the “Fade In” and “Fade Out” options.
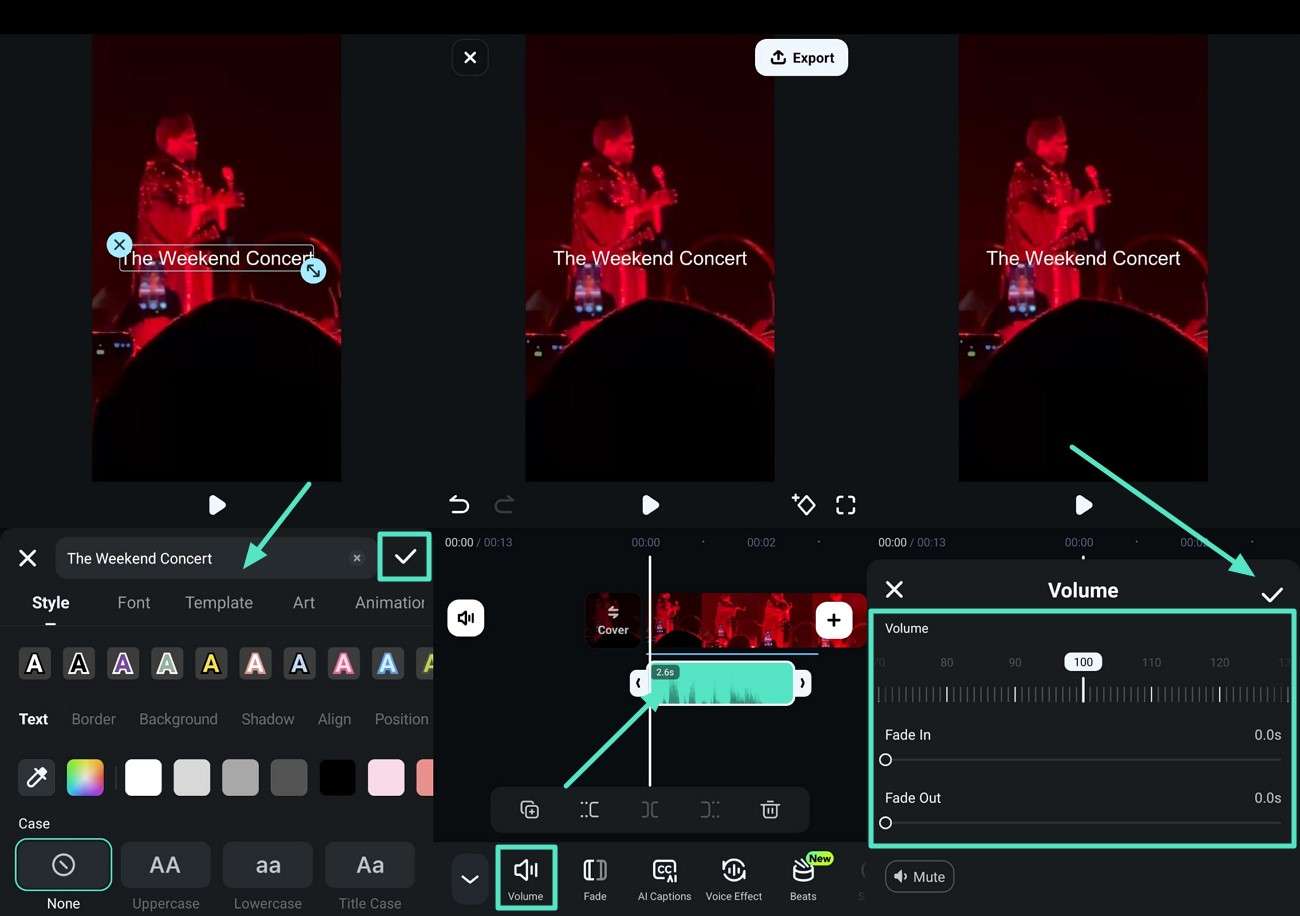
Step5Perform Audio Stretch and Export the Video.
Hit the audio timeline and go to the toolbar at the bottom, select “Audio Stretch” to stretch and sync the audio. Press “Play” button to preview the video with AI voiceover and tap the “Export” option. Lastly, adjust resolution from export window, select aspect ratio, and hit the “Export” option at the bottom.
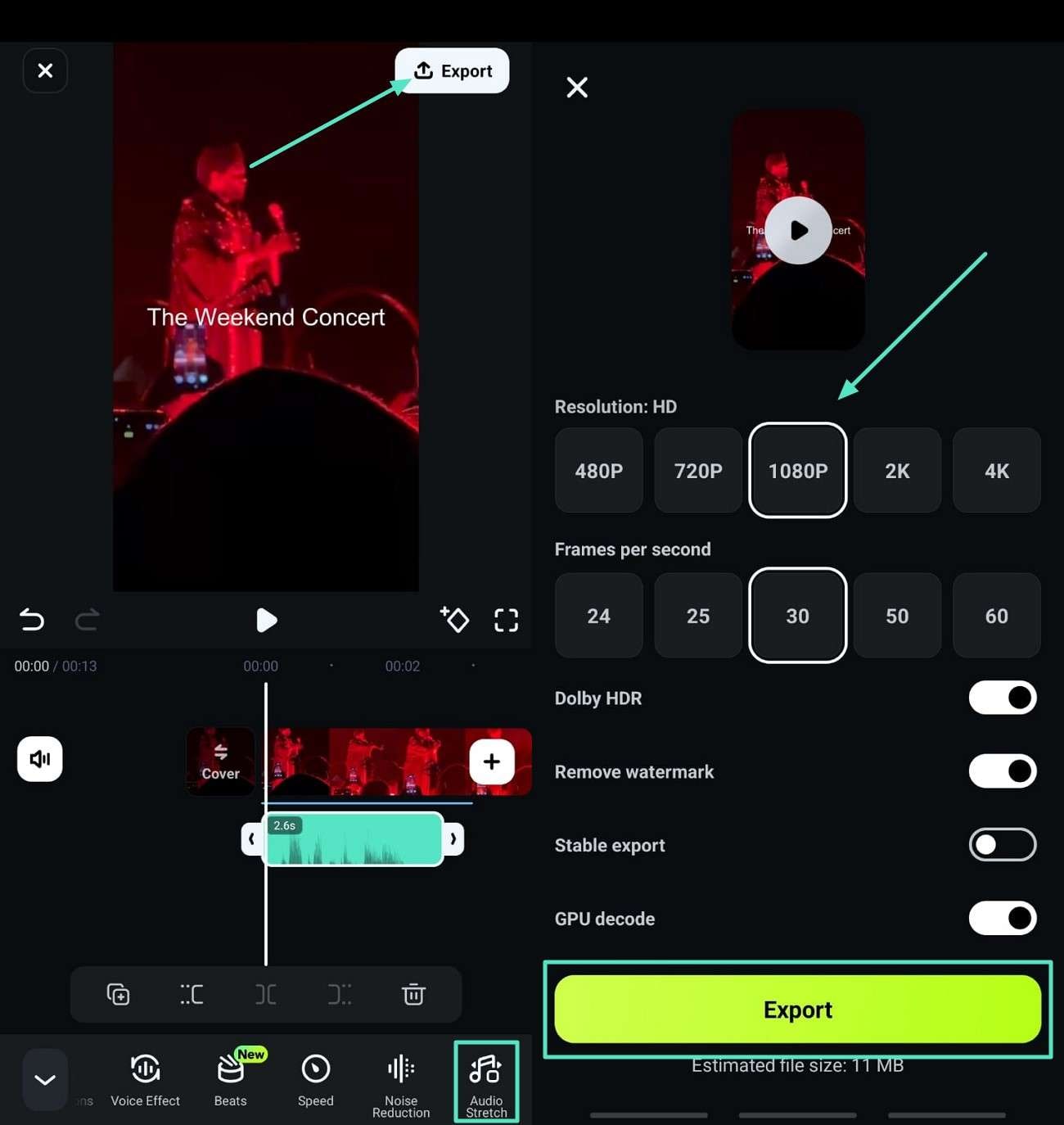
Conclusion
Whether you are updating a memory or producing a social media clip, it is essential to learn how to add audio to video in QuickTime Player. As discussed in this article, Filmora offers a robust suite of tools providing sophisticated sound enhancements. It stands out among all editors as it supports MOV files on both desktop and mobile.



 100% Security Verified | No Subscription Required | No Malware
100% Security Verified | No Subscription Required | No Malware


