With the rise of AI audio transcription tools, manual transcription is becoming a thing of the past. The process of transcribing voice into text is no longer tedious and time-consuming. You don’t have to spend hours listening to recordings and typing them out, which often leads to errors and inconsistencies.
If you are looking for an audio transcription tool best suited for the job, Wondershare Filmora is a recommended option. Using AI algorithms, the Filmora Speech-to-Text tool improves transcription accuracy, reducing the likelihood of mistakes and improving your productivity.
To learn more about how this tool can streamline your transcription process, especially in video content, we have prepared a comprehensive guide just for you.

In this article
Part 1. Manual STT Transcription vs. Automated STT Transcription Tools
Transcribing audio into text can be done manually or through automated tools. Of course, each method has its advantages and disadvantages. It’s important to consider based on your specific needs.
To help you make informed decisions, below is a comparison of manual transcription and automated transcribing tools.
| Criteria | Manual Transcription | Automated Transcription Tools |
| Time Efficiency | Time-consuming; can take several hours for long recordings | Fast; can transcribe audio in real-time |
| Accuracy | Highly accurate when performed by skilled transcribers | Generally high accuracy, especially with AI improvements; may struggle with accents and background noise |
| Cost | Can be costly if hiring professional transcribers | Many tools are available for free or at a low subscription rate |
| Language Support | Limited to the transcriber’s language skills | Many audio transcription tools support multiple languages and dialects |
| Use Cases | Ideal for sensitive or confidential materials where accuracy is critical | Suitable for quick transcriptions, such as interviews, podcasts, and lectures |
To sum up, manual transcription may be ideal for projects that require attention to detail. However, this method can be time-consuming and may require additional costs if hiring professionals.
Meanwhile, automated audio transcription tools are the answer for anyone looking for efficiency in converting audio to text. Although they may not always be as precise as a human transcriber, these tools still provide a high level of accuracy. They offer fast results and affordable options that can significantly enhance productivity.
Part 2. Common Use of Audio Transcription Tool
Now that you understand when it’s recommended to use audio transcription tools, let’s explore some common use cases for them. It will help you understand how these tools can streamline your workflow and improve the overall quality of your content.
- Video Captioning: Audio transcription tools are frequently used to create captions for videos. Instead of manually typing out the dialogue, these tools automatically generate text of the spoken content, which can then be synchronized with the video.
- Podcasts: Many podcasters use transcription tools to convert their audio episodes into text. This not only helps with creating show notes but also improves SEO by making the content searchable online.
- Interviews: Journalists and researchers often use transcription tools to transcribe interviews. This allows them to focus on the conversation rather than taking notes, and it provides an accurate record of the discussion for future reference.
- Meetings and Conferences: Businesses can benefit from using audio transcription tools to record meetings and conferences. Transcripts help team members who were unable to attend to catch up on discussions and decisions made.
- Educational Content: If you are an educator, you can use transcription tools to create written materials from lectures or seminars. It will help improve student comprehension and retention by providing text alongside audio resources.

Using a transcription tool is especially beneficial if you often work with audio or video content. What’s left now is to explore more about the right transcribing tool that can help you with your transcription needs–Wondershare Filmora.
For the next sections, we will focus on the key features of Filmora’s audio transcription tool, the benefits it offers over other transcription methods, and how to use it.
Part 3. Best Audio Transcription Tool for Video with High Accuracy
Looking for audio transcription tools is just a search away, but choosing the right one for you is a different challenge. Among the tools frequently recommended by creators, Filmora stands out as a versatile all-in-one video editing software with a wide range of functions.
One of the tools Filmora provides is Speech-to-Text, which simplifies the audio transcription process. This feature is designed to convert spoken content into written text with high accuracy. Using advanced AI algorithms, Filmora’s Speech-to-Text can quickly transcribe audio or video files, making it easier for you to add captions and subtitles or generate transcripts for your content.

Filmora Speech-to-Text Features
- Bilingual Subtitle Support: Filmora stands out for its ability to support direct transcription of bilingual subtitles. With support for 27 languages—including English, Japanese, French, Chinese, and more—you can easily reach global viewers and enhance the accessibility of your content.
- Adjustable Subtitles: The tool allows for customizable subtitles, enabling users to adjust the timing, font, color, and size of the text. This flexibility ensures that the subtitles fit the video while still maintaining readability and aesthetic appeal.
- Import External Files: Filmora supports the import of external subtitle files, including SRT format. This feature is particularly useful for users who already have transcripts or captions created in other programs and want to integrate them into their video projects.
Why Choose Filmora as Your Audio Transcription Tool?
The choice of Filmora as one of the best audio transcription tools is not without any solid reasons. In addition to its transcription capabilities, Filmora offers a comprehensive suite of built-in video editing tools. You can edit your videos and transcripts in one place. You can easily trim clips, add effects, and adjust your video while ensuring the captions align perfectly with the spoken content.
Furthermore, Filmora allows you to transcribe both video and audio files. It supports a wide array of formats, including MP4, MOV, and AVI, as well as various audio formats like MP3 and M4A. No matter what type of file you are working with, Filmora can effectively manage your transcription needs.
Part 4. How to Use Filmora to Transcribe Video or Audio
To use Filmora's Speech-to-Text feature for audio transcription, first ensure that you have the latest version of Filmora installed on your computer. If you haven't installed it yet, Filmora is available for download on Windows and Mac.
Once you have the software ready, you can launch the app and import the video or audio file you wish to transcribe. Follow the steps below for detailed instructions on how to transcribe your audio or video content effectively.
Step 1: Access the Speech-to-Text Feature
After adding the audio, select the audio asset in the timeline. Then, navigate to the top menu bar and click on Tools. Select Audio > Speech to Text.


Alternatively, you can access the Speech-to-Text feature by clicking the Speech-to-Text icon in the toolbar after selecting your audio asset in the timeline.

Step 2: Configure Transcription Settings
After that, the Speech-to-Text settings window will pop up. Here, choose the language of the audio you want to transcribe. If you don’t want to translate the speech, you can select “No Translation” for the option to translate to.
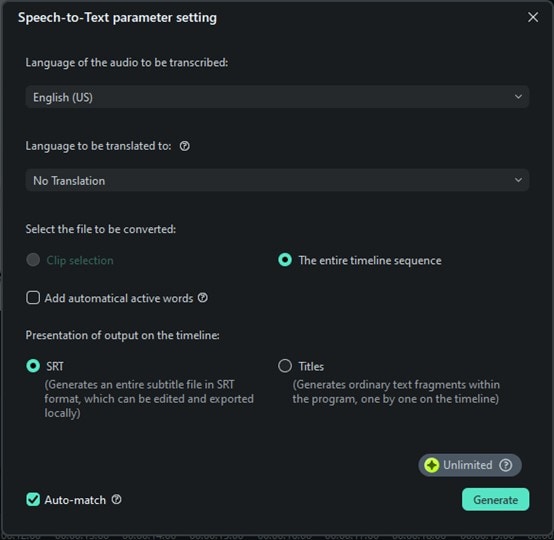
Next, select the files for conversion (only the selected clip or the entire timeline sequence) and the output you desire (SRT file or Titles). Don’t forget to enable the “Auto match” option if you want to synchronize the transcription with the timeline automatically.
Step 3: Start the Audio Transcription
Once you've set your preferences, click on the Generate button. Filmora will then process the audio and generate a transcription in SRT format, which will appear in the Media tab after completion.

Step 4: Review and Edit the Transcription
Drag or add the caption you’ve generated to the timeline. To modify the transcription, double-click on the generated SRT track. This will open the editing settings where you can review and make any necessary changes to the text.

Check for errors and correct them as needed. If you intend to use this transcription in a video, you can also customize the text style, font, and formatting to enhance the visual presentation.
Step 5: Save or Add the Transcription to Your Video
After finalizing your edits, you can export the transcription as an SRT file by right-clicking the caption and selecting “Export Subtitle File.”

Conclusion
Audio transcription tools have become the solution for the time-consuming process of converting spoken content into written text. If you are a content creator, educator, or professional, these tools significantly reduce the effort and time required to transcribe audio manually.
As for choosing the right tool, it’s essential to pick one that meets your specific needs. Filmora, for example, offers an advanced Speech-to-Text feature that uses AI to enhance audio transcription speed and precision. With this tool, you can quickly generate transcripts for a variety of applications, including video captioning, podcasts, and interviews.



 100% Security Verified | No Subscription Required | No Malware
100% Security Verified | No Subscription Required | No Malware

