ऐसे कई कारण हैं जिनकी वजह से आप वीडियो क्लिप को तेज और धीमा करना चाहते हैं, उदाहरण के लिए, आप एक वीडियो बनाना चाहते हैं और एक बेहतर वीडियो परिणाम प्राप्त करने के लिए वीडियो को तेज या धीमा करके चिपमंक आवाज और कम आवाज करना चाहते हैं।
मूवी मेकिंग में वीडियो को तेज करना और धीमा करना बहुत आम है। यदि आप iMovie में वीडियो को गति देना चाहते हैं या iMovie में वीडियो को धीमा करना चाहते हैं और यह नहीं जानते कि इसे कैसे प्राप्त किया जाए, तो आप सही जगह पर आए हैं। यह लेख आपको बताएगा कि क्या करना है। बस इसे जांचें!
- भाग 1: iMovie में वीडियो को गति या धीमा कैसे करें
- भाग 2: Mac पर वीडियो को तेज़ या धीमा करने का एक आसान तरीका
भाग 1: iMovie में वीडियो को गति या धीमा कैसे करें
iMovie में वीडियो को गति या धीमा करने के लिए, आप नीचे दिए गए ट्यूटोरियल का अनुसरण कर सकते हैं।
धारा 1. iMovie 9/11 . में वीडियो को गति दें या धीमा करें
यदि आप iMovie 9/11 का उपयोग कर रहे हैं, तो इन चरणों का पालन करें:
चरण 1. iMovie में वीडियो आयात करें और वीडियो क्लिप को प्रोजेक्ट में खींचें
अपनी हार्ड ड्राइव से मूवी आयात करने के लिए फ़ाइल > आयात पर जाएं, या अपने कनेक्टेड कैमरों से वीडियो फ़ाइलों को जोड़ने के लिए कैमरा से आयात करें... पर जाएं।
iMovie में वीडियो इंपोर्ट करने के बाद, वीडियो क्लिप को इवेंट ब्राउज़र से प्रोजेक्ट में ड्रैग करें। (नया प्रोजेक्ट शुरू करने के लिए, आप File > New Project पर जा सकते हैं ।)
आपकी रुचि भी हो सकती है: iMovie में वॉयस-ओवर कैसे जोड़ें
चरण 2. iMovie वीडियो क्लिप को गति दें या धीमा करें
इंस्पेक्टर विंडो को बाहर लाने के लिए प्रोजेक्ट ब्राउज़र में वीडियो क्लिप को डबल-क्लिक करें । यदि वीडियो परिवर्तित नहीं है, तो "संपूर्ण क्लिप कनवर्ट करें" चुनें और विंडो दिखाई देगी।

आप क्लिप प्ले को धीमा करने के लिए स्पीड स्लाइडर को बाईं ओर खींच सकते हैं , या इसे तेजी से चलाने के लिए दाईं ओर खींच सकते हैं। या आप क्लिप का सटीक गति प्रतिशत भी सेट कर सकते हैं। "रिवर्स" वीडियो को पीछे की ओर चलाने के लिए है।
और अधिक जानें:
धारा 2। iMovie 10 में वीडियो को गति दें या धीमा करें
यदि आप नवीनतम iMovie संस्करण का उपयोग कर रहे हैं, तो आप पा सकते हैं कि उपरोक्त जानकारी आपके लिए उपयुक्त नहीं है। इस मामले में, कृपया iMovie में वीडियो क्लिप को गति या धीमा करने के तरीके के बारे में निम्नलिखित चरणों की जाँच करें।
1. पूरी क्लिप की गति बदलें
चरण 1. वीडियो क्लिप को टाइमलाइन पर खींचें, और फिर उस क्लिप का चयन करें जिसकी गति आप बदलेंगे।
चरण 2. गति नियंत्रण दिखाने के लिए स्पीडोमीटर आइकन पर क्लिक करें। स्पीड ड्रॉप-डाउन बॉक्स से फास्ट या स्लो का चयन करें और फिर वांछित स्पीड सेट पर क्लिक करें।

क्लिप पर और क्लिप के शीर्ष पर क्रमशः एक आइकन (खरगोश या कछुआ) और एक गति स्लाइडर दिखाई देगा। गति समायोजन को अनुकूलित करने के लिए आप गति स्लाइडर का उपयोग कर सकते हैं: इसे धीमा करने के लिए दाईं ओर खींचें, गति बढ़ाने के लिए इसे बाईं ओर खींचें।
नोट: वीडियो क्लिप की गति बदलने से ऑडियो पिच प्रभावित होगी। मूल ऑडियो को सहेजने के लिए, पिच संरक्षित करें चेकबॉक्स को चेक करें।
2. क्लिप के भाग की गति बदलें
चरण 1. समयरेखा में वीडियो श्रेणी का चयन करें: आर कुंजी दबाए रखें और क्लिप पर खींचें।
चरण 2. गति नियंत्रण विंडो खोलने के लिए स्पीडोमीटर आइकन पर क्लिक करें।
चरण 3. फिर चयनित क्लिप को तेज या धीमा करने के लिए तेज या धीमा चुनें।
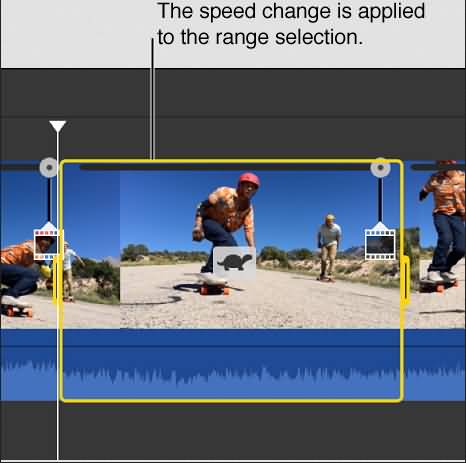
संबंधित: iMovie में वीडियो को क्रॉप और रोटेट कैसे करें
भाग 2: Mac पर वीडियो को तेज़ या धीमा करने का एक आसान तरीका
यदि आप Mac पर iMovie के समान वीडियो संपादकों की तलाश कर रहे हैं , तो हम आपको Wondershare Filmora आज़माने की सलाह देते हैं, जो कि Windows और Mac दोनों के लिए है। यहाँ वीडियो है कि कैसे Filmora के साथ वीडियो को गति और धीमा किया जाए।
जैसा कि आप ऊपर दिए गए वीडियो से देख सकते हैं, यह Filmora के साथ वीडियो की गति को बदलने का एक प्रभावी तरीका है। यह आपको मिनटों में आसानी से वीडियो संपादित करने में सक्षम बनाता है। नीचे Filmora के साथ स्पीड-अप या स्लो-मोशन वीडियो बनाने के लिए वीडियो गति को समायोजित करने का चरण-दर-चरण ट्यूटोरियल है।
चरण 1. कार्यक्रम में वीडियो जोड़ें
प्रोग्राम खोलें और प्रोग्राम में वीडियो जोड़ने के लिए "फ़ाइल"> "मीडिया आयात करें" पर क्लिक करें। वैकल्पिक रूप से, आप अपनी वीडियो फ़ाइलों को जोड़ने के लिए सीधे ड्रैग-एन-ड्रॉप कर सकते हैं। इसके बाद, उपयोगकर्ता के एल्बम से वीडियो को टाइमलाइन पर वीडियो ट्रैक पर खींचें।

चरण 2. वीडियो की गति बदलें
वीडियो संपादन पैनल खोलने के लिए जोड़े गए वीडियो पर डबल-क्लिक करें। "स्पीड" विकल्प का पता लगाएँ, और गति संख्याएँ इंगित करेंगी कि गति प्रभाव कितना तेज़ या धीमा होगा। अपनी इच्छित गति में समायोजित करें। फिर पूर्वावलोकन विंडो में इसका पूर्वावलोकन करें।

आप यह भी पसंद कर सकते हैं: वीडियो से पृष्ठभूमि शोर कैसे निकालें
चरण 3. अपना वीडियो निर्यात करें
यदि संतुष्ट हों, तो "निर्यात करें" दबाएं और अपनी फ़ाइल को स्थानीय डिस्क, मोबाइल उपकरणों पर सहेजना, YouTube पर अपलोड करना या DVD में बर्न करना चुनें।

संबंधित: iMovie में संगीत और ऑडियो को कैसे फीका करें ?
वीडियो की गति बदलने के अलावा, मैक के लिए फिल्मोरा में कई अन्य विशेषताएं हैं, जिसमें रिवर्स में वीडियो चलाना और एक क्लिक के साथ शोर पृष्ठभूमि शोर को हटाना शामिल है। Filmora के बारे में अधिक जानकारी प्राप्त करने के लिए नीचे दिया गया वीडियो देखें।
iMovie और इसके विकल्प - Wondershre Filmora के साथ वीडियो को गति या धीमा करने के बारे में बस इतना ही। क्या आपने उन्हें सीखा? यदि आपको और सहायता की आवश्यकता हो तो बेझिझक हमसे संपर्क करें।



