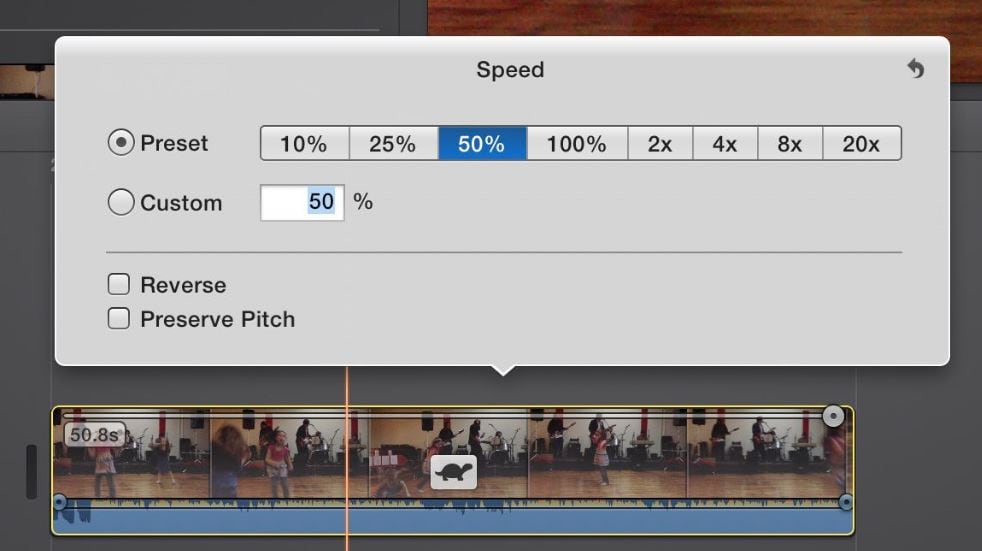अक्सर व्लॉगर और वीडियो कलाकार अपने वीडियो को अधिक कलात्मक स्वर देने के लिए रिवर्सिंग तकनीक का उपयोग करते हैं। वीडियो पर कार्रवाई को हास्यपूर्ण प्रभाव देने के लिए कभी-कभी प्ले वीडियो बैकवर्ड का भी उपयोग किया जाता है।
रिवर्स इफेक्ट बनाने के लिए, आपको iMovie सॉफ़्टवेयर जैसे सक्षम रिवर्स वीडियो एडिटर टूल की आवश्यकता होगी । इस लेख में, हम आपको दिखाएंगे कि iMovie और iMovie विकल्पों के साथ वीडियो क्लिप को कैसे रिवर्स किया जाए।
इन दो रिवर्स वीडियो निर्माताओं द्वारा वीडियो रिवर्सल को पूरा करने में केवल 3 चरण लगते हैं।
- भाग 1: iMovie में वीडियो रिवर्स कैसे करें?
- भाग 2: iMovie वैकल्पिक के साथ वीडियो कैसे उलटें - Wondershare Filmora
भाग 1: iMovie में वीडियो रिवर्स कैसे करें?
यदि आप iMovie में वीडियो को रिवर्स करना चाहते हैं, तो निम्नलिखित 3 चरण आपको इसे आसानी से करने में मदद करेंगे।
चरण 1: वीडियो को iMovie में जोड़ें
iMovie इंटरफ़ेस खोलें और प्रोग्राम को अपने मुख्य प्रोजेक्ट ब्राउज़र से सभी सुपाठ्य वीडियो स्वचालित रूप से ढूंढने दें।
आप प्रोजेक्ट ब्राउज़र पैनल में मैन्युअल रूप से उन वीडियो या टेक्स्ट ट्रांज़िशन क्लिप को भी जोड़ सकते हैं, जिन पर आप विपरीत प्रभाव डालना चाहते हैं।
चरण 2: वीडियो को iMovie पर खींचें
अपने वीडियो को पहले टाइमलाइन पर खींचें, और फिर उस वीडियो का चयन करने के लिए क्लिक करें जिसे आप संपादित करना चाहते हैं और इसे क्लिप इंस्पेक्टर विंडो पर खोलने दें। प्रोजेक्ट ब्राउज़र पैनल पर किसी भी वीडियो पर डबल-क्लिक करने से उस वीडियो क्लिप के लिए क्लिप इंस्पेक्टर खुल जाएगा।
अपने वीडियो फ़ुटेज को उलटने से पहले ऑडियो को म्यूट करने या ऑडियो फ़ाइल को अलग करने की अनुशंसा की जाती है। यहां वीडियो से ऑडियो म्यूट करने की मार्गदर्शिका दी गई है ।
चरण 3: वीडियो को उलटना शुरू करें
फिर संशोधित करें > रिवाइंड पर जाएं । यहां से आप रिवाइंड स्पीड चुन सकते हैं। आपको टाइमलाइन में दिखाई देने वाले तीन स्लाइडर दिखाई देंगे। प्लेबैक गति को समायोजित करने के लिए बस एक स्लाइडर को खींचें।
नोट: वीडियो को उलटने से क्लिप की अवधि पर कोई प्रभाव नहीं पड़ेगा। यदि आप गति प्रभाव डालना चाहते हैं, तो आपको वीडियो के लिए गति प्रीसेट को रिवर्स प्रभाव में जोड़ने के लिए बदलना होगा।
सम्बंधित:
- iMovie में वीडियो और मूवी में सबटाइटल कैसे जोड़ें?
- iMovie में वीडियो क्लिप्स के बीच ट्रांजिशन जोड़ें
जबकि iMovie सॉफ़्टवेयर मैक उपयोगकर्ताओं के लिए एक अत्यधिक प्रभावी संपादन उपकरण है, इंटरफ़ेस शौकिया या शुरुआती लोगों के लिए थोड़ा भ्रमित करने वाला हो सकता है, जो पहली बार किसी वीडियो पर रिवर्स प्रभाव का प्रयास करना चाहते हैं।
भाग 2: iMovie वैकल्पिक के साथ वीडियो कैसे उलटें
यदि iMovie का इंटरफ़ेस आपके लिए थोड़ा जटिल है, तो मैं आपको Wondershare Filmora आज़माने की सलाह देता हूँ । Filmora एक सरल और आसानी से संचालित होने वाला वीडियो संपादन सॉफ्टवेयर है। इसके अलावा, Filmora में कई प्रकार के संक्रमण और प्रभाव हैं। और इसमें कुछ फीचर्ड फंक्शन भी हैं जैसे ऑटो-रेफ्रेम, मोशन ट्रैकिंग, कीफ्रेमिंग।
सम्बंधित:
यहाँ Filmora के साथ वीडियो रिवर्स करने का तरीका बताया गया है।
चरण 1: वीडियो को Filmora में आयात करें
आप अपने मीडिया को Filmora में आयात करने के लिए फ़ाइलों को सीधे मीडिया लाइब्रेरी पैनल में खींच और छोड़ सकते हैं या फ़ाइल मेनू के अंतर्गत मीडिया आयात करें पर क्लिक कर सकते हैं।
चरण 2: वीडियो को टाइमलाइन में जोड़ें
टाइमलाइन में वीडियो जोड़ना इतना आसान है। मीडिया लाइब्रेरी पैनल में मीडिया फ़ाइल के थंबनेल को टाइमलाइन पर खींचें और छोड़ें।
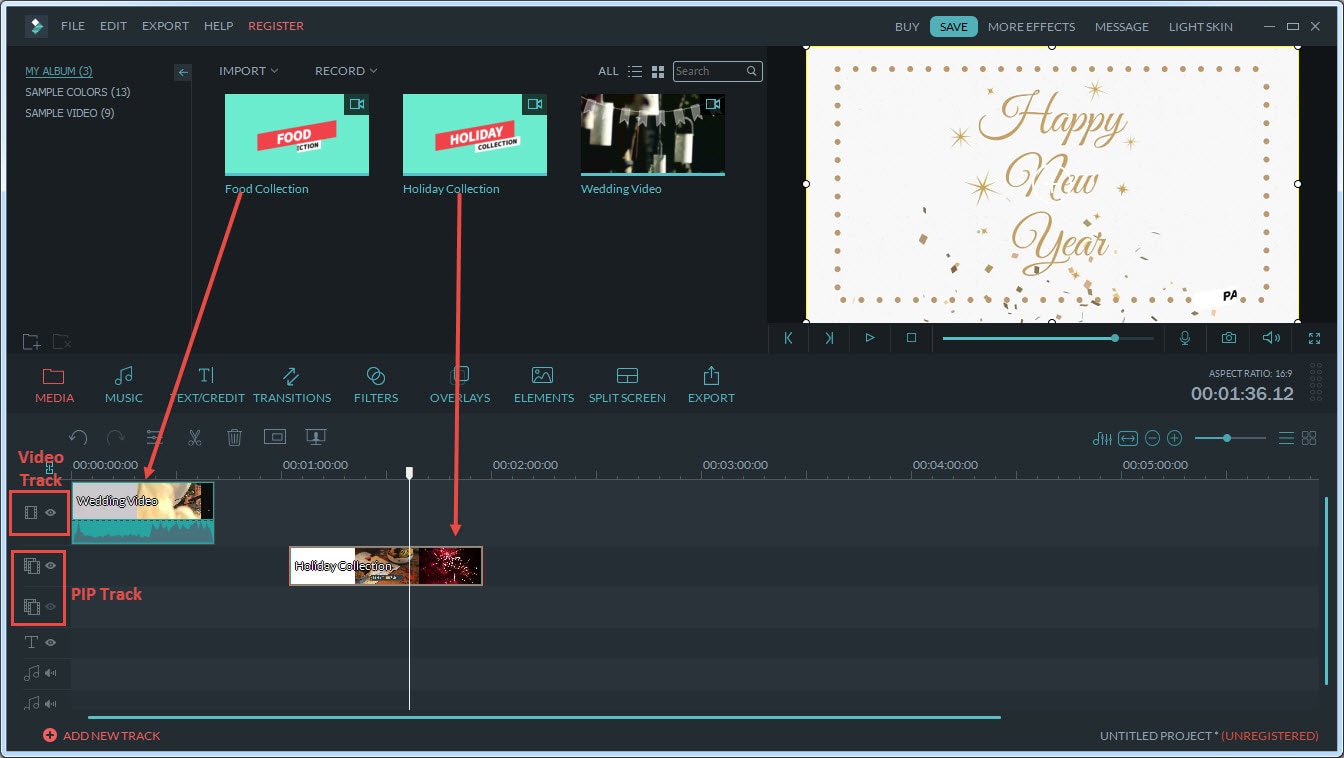
चरण 3: वीडियो को उल्टा चलाएं
वीडियो क्लिप पर डबल-क्लिक करें (या संपादित करने के लिए राइट-क्लिक करें), रिवर्स में वीडियो क्लिप चलाने के विकल्प पर टिक करें । पूर्वावलोकन रेंडर बनाना शुरू करने के लिए स्पेस या प्ले बटन दबाएं । यह रेंडरिंग के बाद वीडियो को उल्टा चलाएगा।
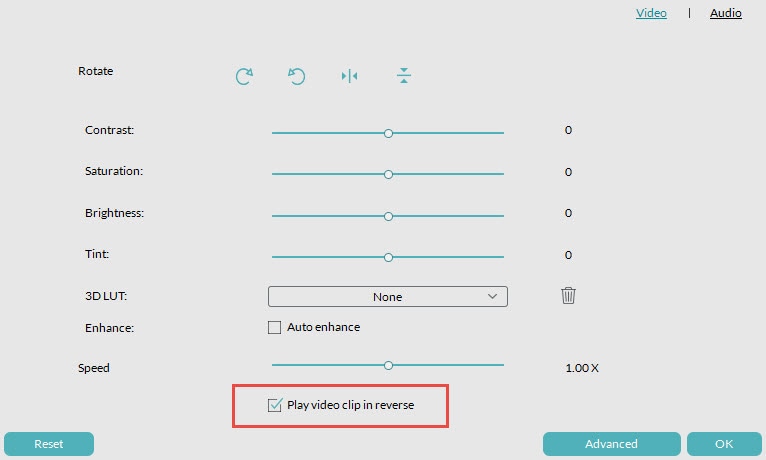
चरण 4: वीडियो निर्यात करें
एक बार जब आप परिवर्तनों से संतुष्ट हो जाते हैं, तो फ़ाइल को एक नए फ़ाइल स्वरूप में उल्टे प्रभाव से सहेजने के लिए निर्यात पर क्लिक करें।
नोट: फिल्मोरा मैक और विंडोज दोनों संस्करणों के लिए उपलब्ध है। ऊपर दिए गए ट्यूटोरियल को विंडोज सिस्टम के साथ शूट किया गया है, लेकिन रिवर्स प्रोसेस समान है।