पेशेवर दिखने वाले शीर्षक प्रभाव बनाने के लिए iMovie आपके लिए कई उपशीर्षक शैलियों के साथ आता है। आप अपने वीडियो और फिल्मों में उपशीर्षक क्यों जोड़ना चाहते हैं, इसके कई कारण हैं, उदाहरण के लिए, आपने YouTube से एक वीडियो डाउनलोड किया है जो जर्मन में है और आप इसमें अंग्रेजी उपशीर्षक जोड़ना चाहते हैं ताकि आपके मित्र इसे समझ सकें। या आपने एक होम मूवी बनाई है और अपनी फिल्मों में कुछ विशेष भावना और चित्रण जोड़ने के लिए उपशीर्षक जोड़ना चाहते हैं। या बस कुछ समापन क्रेडिट जोड़ना चाहते हैं।
वैसे भी, एक अच्छी फिल्म के लिए उपशीर्षक कभी-कभी आवश्यक और महत्वपूर्ण होते हैं। और iMovie में मूवी में सबटाइटल जोड़ना बहुत आसान है। अब iMovie में सबटाइटल/कैप्शन जोड़ने के लिए चरणों का पालन करें।
- भाग 1: Mac पर वीडियो में उपशीर्षक जोड़ने का एक आसान तरीका
- भाग 2: iMovie 11/10/9/8 में वीडियो में उपशीर्षक कैसे जोड़ें [4 चरण]
भाग 1: Mac पर वीडियो में उपशीर्षक जोड़ने का एक आसान तरीका
आप पहले से ही जानते होंगे कि समर्थित वीडियो प्रारूप iMovie में सीमित हैं, इसलिए जब आपका वीडियो प्रारूप MKV, WMV, AVI, FLV, VOB, आदि है, तो आप iMovie के साथ संगत समस्याओं का सामना कर सकते हैं।
इसलिए, यदि आप वीडियो फ़ाइलों पर आसानी से और शीघ्रता से उपशीर्षक डालना चाहते हैं, तो एक अन्य शक्तिशाली वीडियो संपादन उपकरण - Wondershare Filmora की अनुशंसा की जाती है।
यह MP4, FLV, AVI, VOB, 3GP, ASF, MOV, F4V, M4V, MPG, और अधिक जैसे विभिन्न वीडियो प्रारूपों का समर्थन करता है, इसलिए आपको उन्हें iMovie समर्थित स्वरूपों में बदलने की आवश्यकता नहीं है।
जो लोग वीडियो संपादन के लिए कुछ और विशेष प्रभावों की तलाश कर रहे हैं, उनके लिए Filmora Filmora इफेक्ट्स स्टोर में कुछ शीर्षक और टेक्स्ट स्पेशल इफेक्ट पैक और सेट भी प्रदान करता है ।
अब इस टूल का उपयोग करके 3 चरणों के भीतर उपशीर्षक जोड़ने के तरीके के बारे में त्वरित रूप से पढ़ें।
चरण 1. अपनी मीडिया फ़ाइलें आयात करें
इस सॉफ़्टवेयर को चलाने के बाद, "नया प्रोजेक्ट बनाएँ" पर क्लिक करें। प्रोग्राम में अपनी वीडियो फ़ाइलों को आयात करने के बाद, सीधे अपने फ़ोटो या वीडियो को संबंधित ट्रैक पर ड्रैग-एन-ड्रॉप करें। यहां आपके लिए एक मीडिया ब्राउज़र है जिससे आप आसानी से अपने iTunes पुस्तकालय, iMovie, आदि से फ़ाइलें प्राप्त कर सकते हैं।

चरण 2. उपशीर्षक जोड़ें और अनुकूलित करें
उसके बाद, "संपादित करें" बटन दबाएं और प्रदान की गई शीर्षक शैली का पूर्वावलोकन करने के लिए "टेक्स्ट" टैब पर जाएं।
जिसे आप पसंद करते हैं उसे चुनें और इसे वीडियो फ़ाइल में जोड़ने के लिए डबल-क्लिक करें। फिर अपने शब्दों को दर्ज करने के लिए टेक्स्ट बॉक्स पर डबल-क्लिक करें या अपने टेक्स्ट का फ़ॉन्ट, आकार और रंग बदलें।
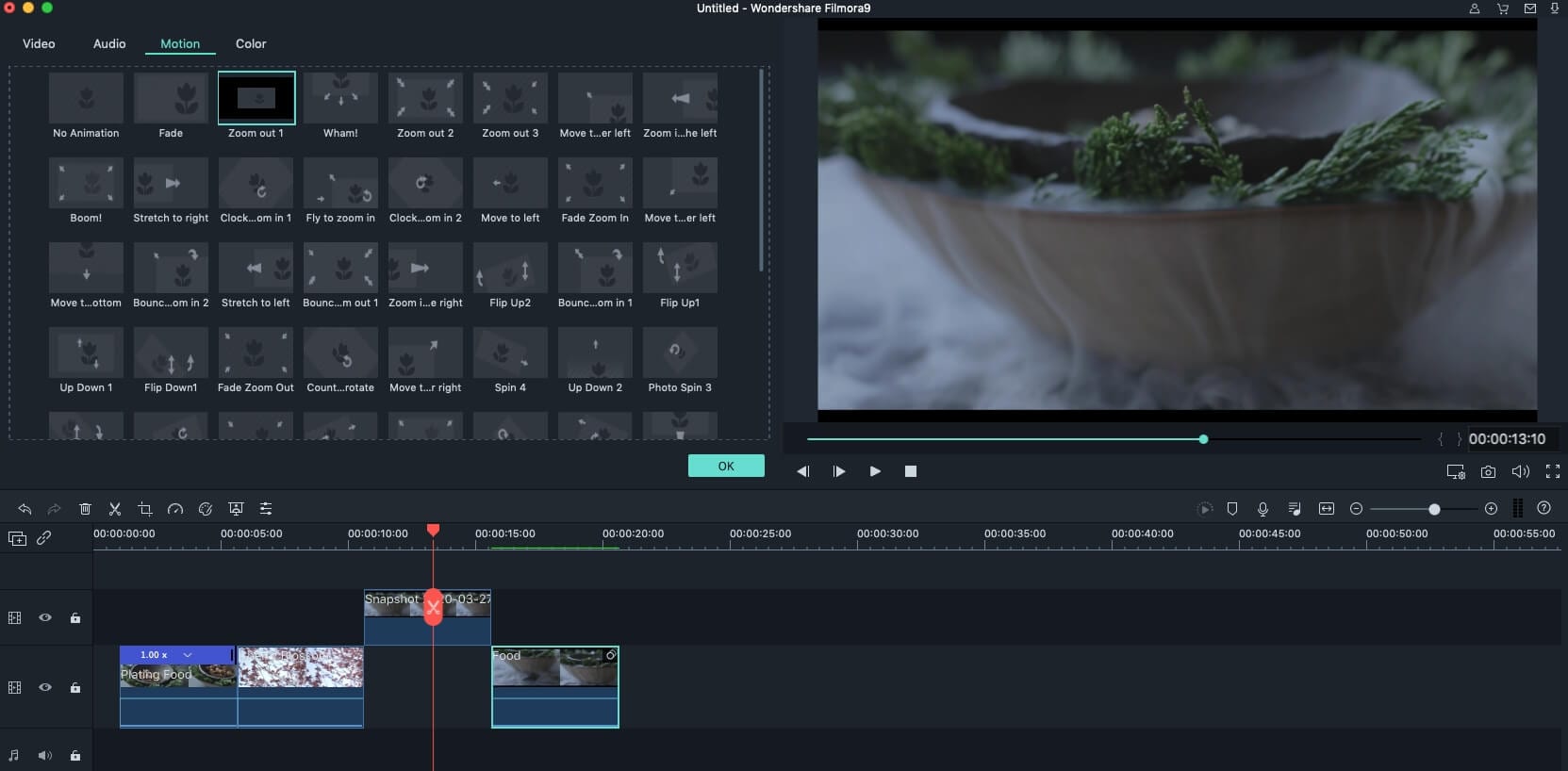
चरण 3. उपशीर्षक के साथ अपनी वीडियो फ़ाइल निर्यात करें
अपने वीडियो क्लिप में उपशीर्षक जोड़ने के बाद, यदि संपादित करने के लिए और कुछ नहीं है तो आप अपनी फ़ाइल को सहेजने के लिए उन्हें निर्यात कर सकते हैं। "निर्यात" पर क्लिक करें और निर्यात विंडो दिखाई देगी।
वर्तमान में, आपके लिए चुनने के 5 तरीके हैं: वीडियो को वांछित स्वरूपों में सहेजें, इसे डिवाइस पर निर्यात करें, इसे सीधे YouTube या Vimeo पर अपलोड करें, या इसे DVD में जलाएं।
जिस तरह से आप अपने वीडियो को सहेजना या साझा करना चाहते हैं उसे चुनें और "निर्यात करें" पर क्लिक करें।

यदि आपको अधिक शीर्षक और टेक्स्ट जोड़ने के कुछ और तरीके मिल रहे हैं, तो आप मैक के लिए कुछ अन्य iMovie विकल्प या Windows के लिए iMovie विकल्प आज़मा सकते हैं ।
भाग 2: iMovie में वीडियो में उपशीर्षक कैसे जोड़ें?
आपके द्वारा उपयोग किए जा रहे iMovie संस्करण के आधार पर iMovie में वीडियो क्लिप में उपशीर्षक जोड़ने के विशिष्ट चरण भिन्न हैं। हालांकि, हम आपको यह दिखाने की पूरी कोशिश करेंगे कि iMovie में सबटाइटल्स और टाइटल्स को कैसे रखा जाए। सबसे पहले, आइए देखें कि iMovie 11/9/8 में वीडियो में सबटाइटल कैसे जोड़ें।
धारा 1: iMovie 11/9/8 . में वीडियो में उपशीर्षक कैसे जोड़ें
आपकी जानकारी के लिए यहां विस्तृत चरण दिए गए हैं।
चरण 1. अपना iMovie प्रोजेक्ट खोलें
कृपया सुनिश्चित करें कि आपने एक iMovie प्रोजेक्ट प्रारंभ किया है। नया प्रोजेक्ट जोड़ने के लिए फ़ाइल > नया प्रोजेक्ट पर जाएँ । ईवेंट ब्राउज़र से प्रोजेक्ट में वीडियो क्लिप खींचें।
चरण 2. एक शीर्षक शैली का चयन करें और इसे लागू करें
मेनू बार से टाइटल के लिए T चुनें । आप अपने माउस को उसके ऊपर ले जाकर शीर्षक शैली का पूर्वावलोकन कर सकते हैं। वह चुनें जिसे आप लागू करना चाहते हैं और उसे अपने प्रोजेक्ट पर खींचें जहां आप एक शीर्षक जोड़ना चाहते हैं।
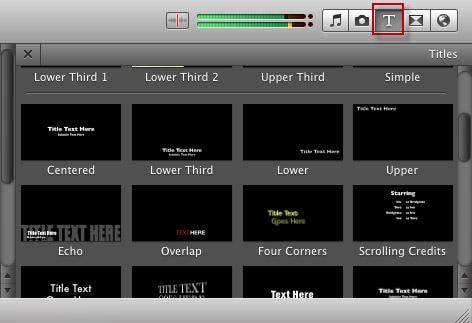
यदि आप वीडियो क्लिप के बीच उपशीर्षक जोड़ना चाहते हैं, तो शैली को तब तक खींचें जब तक कि क्लिप के सामने हरी पट्टी दिखाई न दे। अपने माउस को छोड़ने के बाद, एक पृष्ठभूमि चुनें विंडो पॉप अप होगी, जो आपको अपने उपशीर्षक के लिए पृष्ठभूमि चुनने के लिए कहेगी।
अपनी पसंद की पृष्ठभूमि चुनें, और आप प्रोजेक्ट में प्रदर्शित उपशीर्षक देखेंगे।

यदि आप उपशीर्षक के रूप में किसी वीडियो में उपशीर्षक जोड़ना चाहते हैं, तो आप शैली को केवल उस स्थान पर खींच सकते हैं जहां आप उपशीर्षक जोड़ना चाहते हैं। आपको पृष्ठभूमि का रंग चुनने की ज़रूरत नहीं है, क्योंकि शीर्षक क्लिप के ऊपर रखा जाएगा।
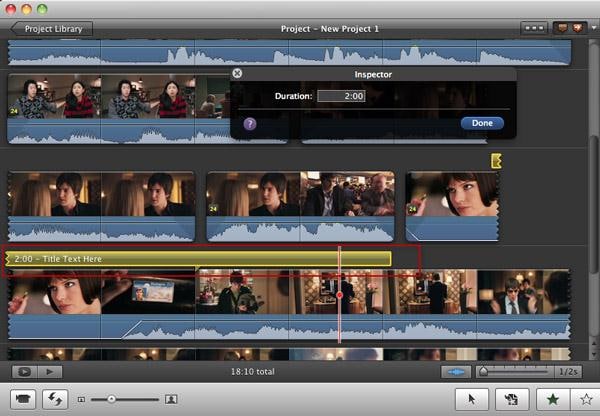
चरण 3. अपने शीर्षकों के लिए टेक्स्ट दर्ज करें
आपका टेक्स्ट अब व्यूअर में हाइलाइट किया जाएगा और आप इसे अपनी पसंद के अनुसार बदल सकते हैं। उदाहरण के लिए, यदि आप उपशीर्षक की फ़ॉन्ट शैली बदलना चाहते हैं, तो आप फ़ॉन्ट रंग, शैली, आकार, चेहरा आदि बदलने के लिए फ़ॉन्ट दिखाएँ > फ़ॉन्ट बदलें पर जा सकते हैं।
वीडियो क्लिप के बीच उपशीर्षक के लिए, आप इसका पूर्वावलोकन कर सकते हैं, और इसे इस तरह दिखाया जाएगा:
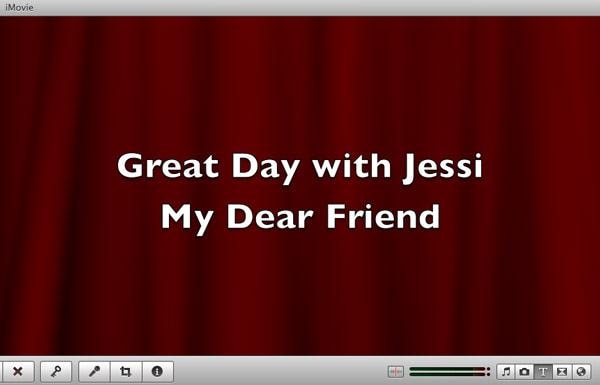
वीडियो क्लिप पर उपशीर्षक के लिए, आप इसे इस तरह देखेंगे:

4. अवधि बदलें
अब आपने iMovie प्रोजेक्ट और वीडियो में सबटाइटल जोड़ लिए हैं। यदि आप अपने iMovie उपशीर्षक की अवधि बदलना चाहते हैं, तो आप शीर्षक क्लिप पर डबल-क्लिक कर सकते हैं और इंस्पेक्टर में अवधि बदल सकते हैं या प्रोजेक्ट में स्लाइडर को उसकी स्थिति और अवधि बदलने के लिए ड्रैग कर सकते हैं।

अधिक जानकारी के लिए इस वीडियो को देखें:
आपको इसकी भी आवश्यकता हो सकती है: iMovie में वीडियो क्लिप के बीच संक्रमण जोड़ें
धारा 2: iMovie 10 में वीडियो में उपशीर्षक कैसे जोड़ें?
चूंकि iMovie 10 में iMovie 11/9/8 से भिन्न ऑपरेटिंग इंटरफ़ेस है, इसलिए आपको मुख्य स्क्रीन के बाएं कोने में सामग्री लाइब्रेरी के अंतर्गत शीर्षक टैब मिलेगा ।
चरण 1. अपने वीडियो फुटेज को समयरेखा में आयात करने के बाद, प्लेहेड कर्सर को उस समयरेखा में रखें जहां आप वीडियो में उपशीर्षक ओवरले रखना चाहते हैं।
चरण 2. टी प्रतीक (शीर्षक) पर क्लिक करें और शीर्षक शैलियों को तदनुसार प्रदर्शित किया जाएगा। फिर आप वांछित शीर्षक शैली चुन सकते हैं और इसे टाइमलाइन में वीडियो क्लिप पर ड्रैग और ड्रॉप कर सकते हैं।

चरण 3. अब, आप फ़ॉन्ट आकार और तत्वों को बदलकर पूर्वावलोकन विंडो में टेक्स्ट दर्ज और संपादित कर सकते हैं।
iMovie 10 में सबटाइटल जोड़ने के तरीके के बारे में अधिक जानकारी जानने के लिए इस वीडियो को देखें।
मैक पर iMovie 11/10/9/8 के साथ अपने iMovie वीडियो में शीर्षक और उपशीर्षक जोड़ने के चरण हैं, यदि आप जानना चाहते हैं कि iPad या iPhone पर iMovie पर उपशीर्षक कैसे उपयोग या जोड़ना है, तो आप इस लेख को यहां देख सकते हैं । यदि आपके पास iMovie वीडियो पर उपशीर्षक रखने का कोई वैकल्पिक तरीका है, तो उन्हें नीचे टिप्पणी में साझा करें।



