ट्रांज़िशन एक ऐसी चीज़ है जिसे आप एक वीडियो क्लिप से अगली क्लिप में जाने पर देखेंगे। iMovie में क्लिप में ट्रांज़िशन जोड़ने से आपका वीडियो अधिक आकर्षक बन जाएगा और एक दृश्य से दूसरे दृश्य में आसानी से स्थानांतरित हो जाएगा। 20+ मानक ट्रांज़िशन हैं जिनका उपयोग आप iMovie में कर सकते हैं।
यह लेख आपको दिखाएगा कि iMovie और iMovie वीडियो संपादक विकल्पों के साथ वीडियो क्लिप के बीच संक्रमण कैसे जोड़ें। इसके अलावा, आप वीडियो को अद्वितीय बनाने के लिए आसानी से वीडियो की शुरुआत और अंत में फेड-इन/फीड-आउट ट्रांजिशन प्रभाव भी जोड़ सकते हैं।
- भाग 1: iMovie [iMovie 9/11] में वीडियो में बदलाव कैसे जोड़ें
- भाग 2: iMovie में वीडियो में स्वचालित रूप से और मैन्युअल रूप से बदलाव जोड़ें [iMovie 10]
- भाग 3: Mac में वीडियो में ट्रांज़िशन जोड़ने का एक आसान तरीका
- iMovie संक्रमण अक्सर पूछे जाने वाले प्रश्न
भाग 1: iMovie पर ट्रांज़िशन कैसे जोड़ें [iMovie 9/11]
यदि आप जानना चाहते हैं कि iMovie पर फ़ेड-इन, फ़ेड-आउट कैसे जोड़ें, और भी अधिक ट्रांज़िशन प्राप्त करें, तो निम्नलिखित विशिष्ट प्रक्रिया है।
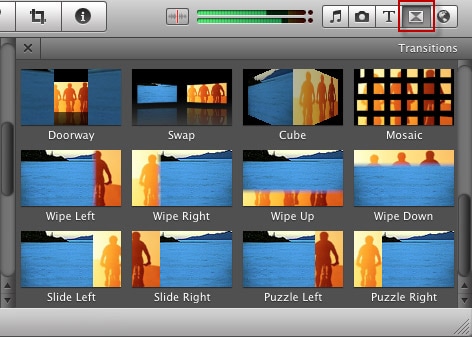
चरण 1. अपनी मूवी खोलें और ट्रांज़िशन मेनू चुनें
प्रोजेक्ट ब्राउज़र में मूवी पर डबल-क्लिक करके अपनी मूवी खोलें । यदि आपने अभी तक कोई प्रोजेक्ट नहीं जोड़ा है, तो एक जोड़ने के लिए फ़ाइल > नया प्रोजेक्ट पर जाएँ और iMovie में मूवी आयात करें, और उस वीडियो क्लिप को ड्रैग करें जिसे आप ईवेंट ब्राउज़र से संपादित करना चाहते हैं।
संबंधित: iMovie में संगीत और ऑडियो को कैसे फीका करें ?
ट्रांज़िशन मेनू खोलने के लिए ट्रांज़िशन बटन पर क्लिक करें। सभी संक्रमण वहां प्रदर्शित होते हैं, और आप इसका पूर्वावलोकन करने के लिए अपने माउस को एक पर रख सकते हैं।
यदि आपने प्रोजेक्ट के लिए कोई थीम चुना है, तो आप थीम-शैली वाले ट्रांज़िशन का एक समूह देखेंगे।
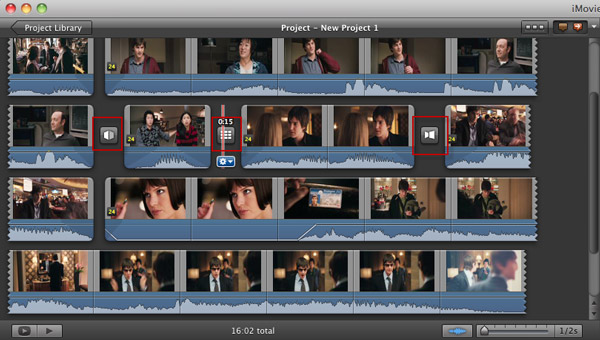
चरण 2. एक संक्रमण का चयन करें और इसे प्रोजेक्ट पर खींचें
अपनी पसंद का ट्रांज़िशन ढूंढें, उसे क्लिक करें और वीडियो क्लिप के बीच अपने प्रोजेक्ट में खींचें जहां आप ट्रांज़िशन जोड़ना चाहते हैं।
आप देखने वाली विंडो में संक्रमण प्रभाव का पूर्वावलोकन कर सकते हैं।
संबंधित: iMovie में वीडियो क्लिप को गति और धीमा कैसे करें
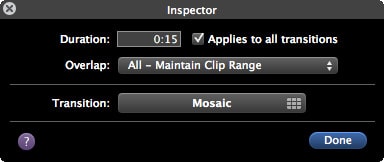
चरण 3. वीडियो ट्रांज़िशन समायोजित करें
ट्रांज़िशन पर माउस ले जाएँ और गियर को हिट करें, "ट्रांज़िशन एडजस्टमेंट" चुनें और इंस्पेक्टर पॉप अप हो जाएगा। आप अपनी पसंद के अनुसार ट्रांज़िशन अवधि सेट कर सकते हैं या ट्रांज़िशन शैली बदल सकते हैं। सेटिंग्स के बाद, "संपन्न" दबाएं।
अपने वीडियो को बेहतर बनाने के लिए, आप iMovie में पृष्ठभूमि संगीत जोड़ सकते हैं, iMovie में उपशीर्षक जोड़ सकते हैं , चित्र प्रभाव में एक चित्र बना सकते हैं , आदि।
भाग 2: iMovie में वीडियो में स्वचालित रूप से और मैन्युअल रूप से बदलाव जोड़ें [iMovie 10]
iMovie 10 में ट्रांज़िशन जोड़ने के लिए अपडेट किए गए चरण नीचे दिए गए हैं:
चरण 1. संक्रमण टैब पर स्विच करें
समयरेखा में क्लिप आयात करने के बाद, संक्रमण टैब पर स्विच करें जहां 20+ मानक संक्रमण प्रदान करता है।
यदि आप एक विशिष्ट विषय संक्रमण प्राप्त करना चाहते हैं, तो आपको पहले एक विषय सेट करना चाहिए। अपनी क्लिप के लिए नई थीम सेट करने का तरीका यहां दिया गया है:
वीडियो को टाइमलाइन पर इंपोर्ट करने के बाद, टाइमलाइन विंडो के ऊपरी-दाएं कोने में सेटिंग्स बटन पर क्लिक करें और फिर थीम बटन पर क्लिक करें।
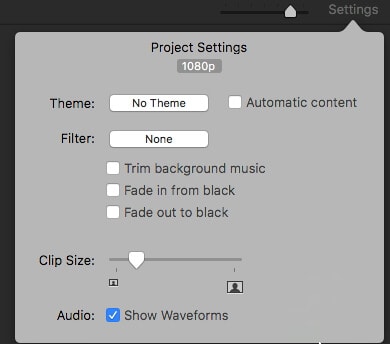
आप यह भी पसंद कर सकते हैं: अधिक iMovie विषय-वस्तु कैसे प्राप्त करें?
पॉप-अप थीम विंडो में, आप उज्ज्वल, कॉमिक बुक, बुलेटिन बोर्ड, यात्रा, खेल आदि के बीच थीम चुन सकते हैं। वांछित थीम पर क्लिक करें, और फिर नई थीम को लागू करने के लिए बदलें पर क्लिक करें।
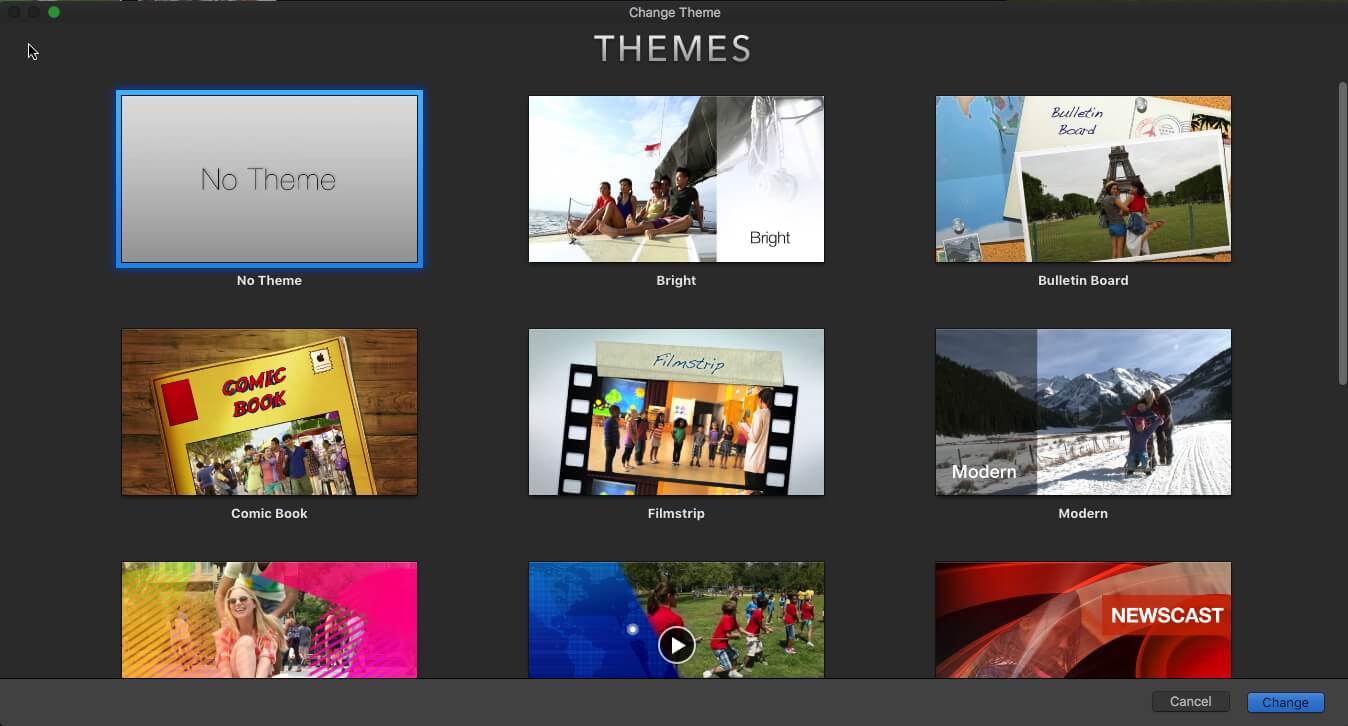
चरण 2. क्लिप्स के बीच ट्रांज़िशन का पूर्वावलोकन और ड्रैग करें
पहले इसके प्रभावों का पूर्वावलोकन करने के लिए कर्सर को संक्रमण पर होवर करें और फिर संक्रमण को खींचें और क्लिप के बीच जोड़ें।
iMovie में स्वचालित रूप से क्लिप में ट्रांज़िशन जोड़ने की क्षमता भी है। स्वचालित ट्रांज़िशन के साथ, आप पूरे वीडियो क्लिप में तेज़ी से ट्रांज़िशन जोड़ सकते हैं।
स्वचालित रूप से संक्रमण सम्मिलित करने के लिए iMovie सेट करने के लिए, टाइमलाइन विंडो में सेटिंग बटन पर जाएं और स्वचालित सामग्री चेकबॉक्स को चेक करें।
कृपया ध्यान दें: यदि आपने स्वचालित ट्रांज़िशन चालू किया है, तो आप इसे जोड़, बदल या हटा नहीं सकते हैं। लेकिन आप पहले स्वचालित ट्रांज़िशन को बंद करते हैं ( स्वचालित सामग्री चेकबॉक्स को अक्षम करें), और फिर वीडियो क्लिप में नए ट्रांज़िशन जोड़ें।
चरण 3. संक्रमण अवधि बदलें
समयरेखा में संक्रमण पर डबल-क्लिक करें, और पॉप-अप विंडो में, अवधि फ़ील्ड में सेकंड की संख्या दर्ज करें। अकेले संक्रमण की अवधि को लागू करने के लिए लागू करें बटन पर क्लिक करें, या सभी संक्रमणों की अवधि को लागू करने के लिए सभी पर लागू करें का चयन करें । आप सटीक संपादक में संपादन करके ट्रांज़िशन की लंबाई भी बदल सकते हैं।
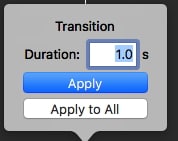
किसी ट्रांज़िशन को हटाने के लिए, पहले टाइमलाइन में इसे चुनें और फिर एडिट पर जाएँ और ट्रांज़िशन को हटाने के लिए डिलीट को चुनें ।
भाग 3: Mac में वीडियो में ट्रांज़िशन जोड़ने का एक आसान तरीका
अपने वीडियो में एक अभिव्यंजक संक्रमण जोड़ने के लिए, आप एक iMovie वैकल्पिक प्रोग्राम जैसे Wondershare Filmora का भी उपयोग कर सकते हैं । यह आपके लिए चुनने के लिए 60 से अधिक संक्रमण प्रभाव प्रदान करता है। इसके अलावा, आप Filmora पर ट्रांज़िशन को कस्टम भी कर सकते हैं। इसे कैसे करना है, यह समझाने के लिए नीचे एक चरण-दर-चरण मार्गदर्शिका दी गई है।
चरण 1. अपने वीडियो को Filmora में जोड़ें
इस वीडियो संपादन सॉफ़्टवेयर को लॉन्च करने के बाद, अपने स्रोत वीडियो को सीधे इस प्रोग्राम में खींचें। आपके iTunes पुस्तकालय, iMovie, आदि से फ़ाइलें लोड करने के लिए आपके लिए एक मीडिया ब्राउज़र है।

चरण 2. अपने वीडियो में संक्रमण प्रभाव लागू करें
आप "संक्रमण" टैब पर क्लिक कर सकते हैं, अपना पसंदीदा चुन सकते हैं, और फिर इसे लागू करने के लिए ट्रैक पर खींच सकते हैं। पूर्वावलोकन के लिए क्लिप के बीच संक्रमण को डबल-क्लिक करें, और संक्रमण अवधि को अपनी पसंद के अनुसार सेट करने के लिए वीडियो क्लिप के बगल में स्थित गियर आइकन को हिट करें।

चरण 3. अपनी फ़ाइलें सहेजें
उसके बाद, अपनी फ़ाइल को सहेजने के लिए "निर्यात करें" पर क्लिक करें। आप इसे विभिन्न स्वरूपों में सहेज सकते हैं, या YouTube पर साझा कर सकते हैं। इसके अतिरिक्त, आप इसे मिनटों में सीधे डीवीडी में भी बर्न कर सकते हैं।

iMovie संक्रमण अक्सर पूछे जाने वाले प्रश्न
आपके संदर्भ के लिए iMovie में ट्रांज़िशन जोड़ने के बारे में अक्सर पूछे जाने वाले प्रश्न यहां दिए गए हैं।
1. क्या मैं iMovie में नए ट्रांज़िशन आयात कर सकता हूँ?
नहीं, iMovie अपने उपयोगकर्ताओं को अपनी ट्रांज़िशन लाइब्रेरी में नए ट्रांज़िशन जोड़ने की अनुमति नहीं देता है। इसलिए आप केवल उन्हीं वीडियो पर ट्रांज़िशन लागू कर सकते हैं जो पहले से ही iMovie के ट्रांज़िशन के चयन में शामिल हैं।
2. मैं iMovie में ट्रांज़िशन क्यों नहीं जोड़ सकता?
उनके बीच एक संक्रमण लागू करने में सक्षम होने के लिए आपको पहले कम से कम दो वीडियो क्लिप को समयरेखा पर रखना होगा। इसलिए, यदि आपको समयरेखा में संक्रमण जोड़ने में कठिनाई हो रही है, तो आपको यह जांचना चाहिए कि जिस फ़ुटेज को आप इसे लागू करना चाहते हैं, वह iMovie के वीडियो ट्रैक पर सही ढंग से स्थित है या नहीं।
3. मैं iMovie में संक्रमण की अवधि कैसे बढ़ा सकता हूँ?
दो वीडियो क्लिप के बीच आपके द्वारा लागू किए गए संक्रमण पर माउस को घुमाएं, गियर आइकन पर क्लिक करें और संक्रमण समायोजन विकल्प चुनें। स्क्रीन पर इंस्पेक्टर विंडो दिखाई देगी जहां आप iMovie में ट्रांजिशन की डिफ़ॉल्ट अवधि बढ़ा सकते हैं।
4. iMovie के सभी वीडियो क्लिप में ट्रांज़िशन कैसे लागू करें?
उस क्लिप का चयन करें जिसमें आप समयरेखा पर एक संक्रमण जोड़ना चाहते हैं, और फिर संपादित करें बटन पर क्लिक करें। ट्रांज़िशन टैब में आप जिस ट्रांज़िशन को लागू करना चाहते हैं, उसका पता लगाएँ, ऐड बटन पर क्लिक करें और ट्रांज़िशन आपके द्वारा चुने गए सभी वीडियो क्लिप पर लागू होने वाला है।
5. iMovie में कितने ट्रांज़िशन उपलब्ध हैं?
iMovie की ट्रांज़िशन लाइब्रेरी में चुनने के लिए बीस से अधिक ट्रांज़िशन हैं, लेकिन ध्यान रखें कि आप उनका उपयोग केवल तभी कर सकते हैं जब आप प्रोजेक्ट सेटिंग्स विंडो में स्वचालित सामग्री विकल्प को अक्षम करते हैं।



