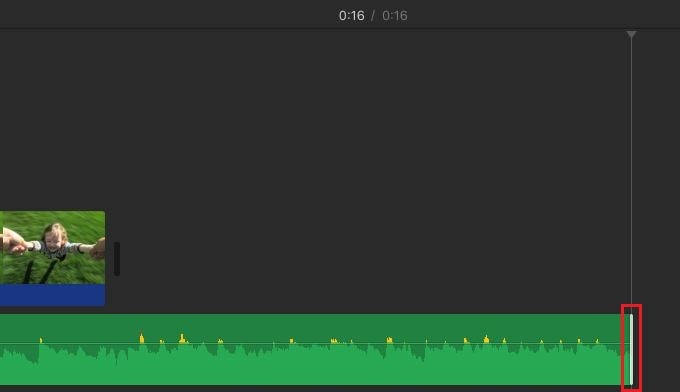कभी-कभी, कुछ पृष्ठभूमि संगीत के साथ वीडियो अद्भुत होंगे, जैसे, कुछ पृष्ठभूमि वाले शादी के गीतों के साथ शादी के वीडियो।
iMovie आपको अपने iMovie प्रोजेक्ट में बैकग्राउंड म्यूजिक जोड़ने का विकल्प देता है। पृष्ठभूमि संगीत के एक अंश के साथ, आप अपने वीडियो को अधिक पेशेवर बना सकते हैं। अपने वीडियो को तुरंत बढ़ाने के लिए iMovie में पृष्ठभूमि संगीत जोड़ने के तरीके के बारे में इस iMovie ट्यूटोरियल का अनुसरण करें।
इस लेख में, हम आपके लिए दो समाधान पेश करेंगे। पहला भाग iMovie का उपयोग करना है, और दूसरा भाग iMovie के विकल्प - Wondershare Filmora का उपयोग करना है।
- भाग 1: मैक पर iMovie में वीडियो में पृष्ठभूमि संगीत कैसे जोड़ें
- भाग 2: iPhone पर iMovie में वीडियो में पृष्ठभूमि संगीत कैसे जोड़ें
- भाग 3: iMovie के विकल्प के साथ पृष्ठभूमि संगीत कैसे जोड़ें - Wondershare Filmora
- भाग 4: iMovie में संगीत जोड़ने के बारे में अक्सर पूछे जाने वाले प्रश्न
भाग 1: मैक पर iMovie में वीडियो में पृष्ठभूमि संगीत कैसे जोड़ें
iMovie के साथ वीडियो में संगीत जोड़ना इतना आसान है। यदि आपको सीमित सुविधाओं से कोई आपत्ति नहीं है, तो मैं कहूंगा कि iMovie आपकी आवश्यकताओं को पूरी तरह से पूरा कर सकता है। Mac पर iMovie का उपयोग करके अपने वीडियो में पृष्ठभूमि संगीत जोड़ने के लिए, आप इन चरणों का अनुसरण कर सकते हैं।
चरण 1: एक परियोजना बनाएँ
अपना iMovie प्रोजेक्ट खोलें, File पर क्लिक करें , और एक नया iMovie प्रोजेक्ट बनाने के लिए इंपोर्ट मीडिया चुनें।
अपने प्रोजेक्ट में आप जिस संगीत का उपयोग करना चाहते हैं उसे ढूंढने के लिए ब्राउज़ करें, या आप नाम से इच्छित ऑडियो फ़ाइल ढूंढने के लिए खोज फ़ील्ड का उपयोग कर सकते हैं। आप सीधे अपने iTunes पुस्तकालय से संगीत क्लिप भी जोड़ सकते हैं। यदि आप अपने वीडियो के लिए कुछ स्टॉक संगीत चाहते हैं, तो आप यहां सर्वश्रेष्ठ स्टॉक संगीत वेबसाइट पा सकते हैं ।
चरण 2: पृष्ठभूमि संगीत जोड़ें
जिस संगीत को आप पृष्ठभूमि के रूप में जोड़ना चाहते हैं उसे ढूंढने के बाद, अब iMovie में वीडियो और प्रोजेक्ट में पृष्ठभूमि संगीत जोड़ने की बात आती है।
iMovie प्रोजेक्ट में बैकग्राउंड म्यूजिक जोड़ने के लिए , बस इसे अपने प्रोजेक्ट पर ड्रैग और ड्रॉप करें, यह सुनिश्चित करते हुए कि आप इसे किसी क्लिप पर न खींचे। जब आप iMovie प्रोजेक्ट में पृष्ठभूमि संगीत जोड़ने के लिए हरा जोड़ें (+) चिह्न देखते हैं, तो माउस बटन को छोड़ दें। जोड़ा गया पृष्ठभूमि संगीत हरे रंग में है, यह दिखा रहा है कि यह पृष्ठभूमि संगीत क्लिप है, और यह आपके iMovie प्रोजेक्ट की शुरुआत में शुरू होता है।
वीडियो क्लिप के एक निश्चित हिस्से में पृष्ठभूमि संगीत जोड़ने के लिए , संगीत को उस वीडियो पर खींचें जहां आप शुरू करना चाहते हैं, जब आप हरे रंग का जोड़ें (+) चिह्न देखते हैं तो iMovie वीडियो में पृष्ठभूमि संगीत जोड़ने के लिए माउस बटन छोड़ दें। आप क्लिप का चयन कर सकते हैं और, जबकि बॉर्डर धूसर हो जाता है, पृष्ठभूमि संगीत को बढ़ाने या छोटा करने के लिए स्लाइडर को खींचें।
संबंधित: iMovie में वॉयसओवर कैसे रिकॉर्ड करें और जोड़ें ?
चरण 3: पृष्ठभूमि संगीत समायोजित करें
अब आप बैकग्राउंड म्यूजिक को एडिट और एडजस्ट कर सकते हैं ताकि म्यूजिक गाने के बीच में कहीं से शुरू हो सके, आदि।
बैकग्राउंड म्यूजिक क्लिप चुनें, उस पर राइट-क्लिक करें और अपने iMovie बैकग्राउंड म्यूजिक को कस्टमाइज़ करने के लिए "शो क्लिप ट्रिमर"> "ट्रिम टू प्लेहेड" चुनें। आप संगीत को ट्रिम कर सकते हैं, वॉल्यूम समायोजित कर सकते हैं और ऑडियो फ़ेड-इन / फ़ेड-आउट प्रभाव आदि सेट कर सकते हैं।
भाग 2: iPhone पर iMovie में पृष्ठभूमि संगीत कैसे जोड़ें
चरण 1: iMovie ऐप खोलें और प्रोजेक्ट बनाने के लिए ऊपरी बाएँ कोने में "+" बटन पर क्लिक करें।
चरण 2: उस मीडिया से मूवी फ़ाइल चुनें जिसमें आप संगीत जोड़ना चाहते हैं और इसे प्रोजेक्ट में जोड़ना चाहते हैं।

चरण 3: प्रोजेक्ट में मूवी जोड़ने के बाद, स्क्रीन के निचले भाग में मूवी बनाएं बटन दबाएं।
चरण 4: iMovie में कई थीम हैं जो आपके वीडियो की गुणवत्ता को बेहतर बनाने और उसमें सही माहौल जोड़ने में आपकी मदद करती हैं। स्क्रीन के नीचे गियर आइकन पर टैप करें और अगली स्क्रीन पर "थीम म्यूजिक" को टॉगल करें। अब आप अपने वीडियो के लिए मनचाही थीम चुन सकते हैं।

चरण 5: यदि आप अपना खुद का ऑडियो जोड़ना चाहते हैं और मौजूदा संग्रह से नहीं चुनना चाहते हैं, तो वीडियो के बाईं ओर नीचे "+" चिह्न पर क्लिक करें। अगली स्क्रीन पर, "ऑडियो" के लिए जाएं और फिर "माई म्यूजिक" चुनें।

चरण 6: प्लेलिस्ट, कलाकार, एल्बम, या व्यक्तिगत गीतों में से चुनें जो आपके फोन पर हैं और वीडियो में जोड़ने के लिए "+" बटन पर क्लिक करें। आप एक बार में कई गाने नहीं जोड़ सकते। बस एक ध्वनि जोड़ें और उसके अनुसार समायोजित करें।

अब गाने को वीडियो में सफलतापूर्वक जोड़ दिया गया है। आप आगे बढ़ सकते हैं और वीडियो को अपनी गैलरी में निर्यात कर सकते हैं या "निर्यात" विकल्प का उपयोग करके इसे फोन पर सहेज सकते हैं, जो ऊपर की ओर इशारा करते हुए, बॉक्स से बाहर है।
भाग 3: iMovie के विकल्प के साथ पृष्ठभूमि संगीत कैसे जोड़ें - Wondershare Filmora
अपने वीडियो को पॉलिश करने के लिए ऑडियो प्रभाव या वीडियो प्रभाव लागू करने के लिए, आप मैक के लिए Wondershare Filmora जैसे iMovie वैकल्पिक प्रोग्राम का उपयोग कर सकते हैं ।
यह एक अधिक शक्तिशाली वीडियो संपादक है जो व्यापक मात्रा में ऑडियो प्रभाव , दृश्य प्रभाव (रॉयल्टी मुक्त), और अधिक सुविधाएँ प्रदान करता है जिनका उपयोग आप अपने वीडियो में हॉलीवुड स्पर्श जोड़ने के लिए कर सकते हैं।
इसका मल्टी-ऑडियो ट्रैक मैनेजमेंट सिस्टम आपको एक साथ कई ऑडियो फाइलों को एक वीडियो में जोड़ने की अनुमति देगा, जिसका अर्थ है कि आप कुछ क्लिक के साथ अपने वीडियो में अपना बैकग्राउंड म्यूजिक, वॉयस-ओवर या कुछ साउंड इफेक्ट जोड़ सकते हैं।
इसके अलावा, 300 से अधिक प्रभाव उपलब्ध हैं, और आप कॉपीराइट मुद्दे की चिंता किए बिना अंतर्निहित साउंडट्रैक का उपयोग कर सकते हैं। नीचे बताया गया है कि इसे चरण दर चरण कैसे करें।
आइए नीचे दिए गए ट्यूटोरियल को देखें कि कैसे पहले Wondershare Filmora के साथ अपने वीडियो में बैकग्राउंड म्यूजिक जोड़ा जाए।
ऑडियो संपादन के बारे में अधिक विस्तृत चरणों को जानने के लिए, केवल ऑडियो संपादन ट्यूटोरियल पर क्लिक करें ।
किसी विशेष अवसर के लिए वीडियो के लिए सर्वश्रेष्ठ पृष्ठभूमि संगीत खोजें? वीडियो के लिए 200 सर्वश्रेष्ठ मुफ्त लोकप्रिय पृष्ठभूमि संगीत डाउनलोड करें >>
चरण 1: अपने वीडियो और संगीत फ़ाइलें आयात करें
Filmora चलाने के बाद, iTunes लाइब्रेरी, iMovie, आदि से वीडियो और संगीत दोनों फ़ाइलों को लोड करने के लिए ब्राउज़र का उपयोग करें। फिर वीडियो को वीडियो ट्रैक और संगीत को ऑडियो ट्रैक पर खींचें।

चरण 2: अपनी संगीत फ़ाइलें जोड़ें और संपादित करें
ऑडियो क्लिप को अपने वीडियो के लिए फ़िट करने के लिए खींचें। आप अवांछित हिस्से को काटने के लिए टूलबार पर "ट्रिमिंग" बटन पर भी क्लिक कर सकते हैं। फिर पिच, वॉल्यूम, गति, फीका इन/आउट प्रभाव को अपनी पसंद के अनुसार समायोजित करने के लिए संगीत फ़ाइल पर डबल-क्लिक करें।

इसके अलावा, 300 से अधिक प्रभाव उपलब्ध हैं, और आप कॉपीराइट मुद्दे की चिंता किए बिना अंतर्निहित साउंडट्रैक का उपयोग कर सकते हैं। नीचे बताया गया है कि इसे चरण दर चरण कैसे करें।
चरण 3: फ़ाइल को सहेजें और निर्यात करें
वीडियो में संगीत जोड़ने के बाद, प्रभाव का पूर्वावलोकन करने के लिए प्ले आइकन पर क्लिक करें। यदि आप संतुष्ट हैं, तो फ़ाइल को सहेजने के लिए "निर्यात करें" बटन पर क्लिक करें। आप इसे विभिन्न स्वरूपों में सहेज सकते हैं, इसे YouTube पर साझा कर सकते हैं, या इसे DVD में जला सकते हैं।

संबंधित: वीडियो से पृष्ठभूमि शोर कैसे निकालें
iMovie में संगीत जोड़ने के बारे में अक्सर पूछे जाने वाले प्रश्न
आपकी जानकारी के लिए यहां iMovie में संगीत जोड़ने के बारे में कुछ सामान्य प्रश्न दिए गए हैं।
1. iMovie में किसी प्रोजेक्ट में बैकग्राउंड म्यूजिक कैसे जोड़ें?
एक बार जब आप iMovie में किसी प्रोजेक्ट में एक ऑडियो फ़ाइल आयात कर लेते हैं, तो आप इसे टाइमलाइन पर केवल एक ऑडियो ट्रैक पर ड्रैग और ड्रॉप कर सकते हैं। ऑडियो ट्रैक वीडियो ट्रैक के नीचे स्थित होते हैं, और आपको बस यह सुनिश्चित करना होता है कि आप जिस ऑडियो फ़ाइल को टाइमलाइन पर रखना चाहते हैं, वह सीधे वीडियो क्लिप के नीचे स्थित है।
इसके अलावा, आपको ऑडियो फ़ाइल की अवधि का मिलान उसके ऊपर की वीडियो फ़ाइल की अवधि से करना चाहिए।
2. iPhone से iMovie में बैकग्राउंड म्यूजिक कैसे जोड़ें?
iPhone से iMovie में बैकग्राउंड म्यूजिक जोड़ना आसान है क्योंकि आपको बस + आइकन पर टैप करना है और मेनू से ऑडियो विकल्प चुनना है। फिर संगीत थीम मेनू के माध्यम से ब्राउज़ करने के लिए आगे बढ़ें और अपने प्रोजेक्ट में जिस गीत का उपयोग करना चाहते हैं उसे ढूंढने के बाद उपयोग बटन पर टैप करें। वैकल्पिक रूप से, आप अपने iTunes संग्रह से कोई गीत भी आयात कर सकते हैं।
3. iMovie के लिए बैकग्राउंड म्यूजिक कैसे प्राप्त करें?
अपने iTunes संग्रह से एक ऑडियो फ़ाइल आयात करना संभवतः उस प्रोजेक्ट के लिए पृष्ठभूमि संगीत प्राप्त करने का सबसे तेज़ और आसान तरीका है जिस पर आप iMovie में काम कर रहे हैं। हालाँकि, यदि आपको कोई ऐसा गीत नहीं मिलता है जो आपके प्रोजेक्ट के अनुकूल हो, तो आप इसे विभिन्न स्टॉक संगीत वेबसाइटों पर खोज सकते हैं।
4. iMovie में बैकग्राउंड म्यूजिक कैसे बदलें?
यदि आपके द्वारा चयनित पृष्ठभूमि संगीत उस फ़ुटेज में फिट नहीं बैठता है जिसे आप अपने प्रोजेक्ट में उपयोग करना चाहते हैं, तो आप केवल ऑडियो फ़ाइल को टाइमलाइन से हटा सकते हैं और इसे एक नए के साथ बदल सकते हैं। बस मीडिया टैब से एक नई ऑडियो फ़ाइल खींचें और इसे टाइमलाइन पर ऑडियो ट्रैक पर छोड़ दें।
निष्कर्ष
iMovie प्रोजेक्ट्स और वीडियो में बैकग्राउंड म्यूजिक जोड़ने के तरीके के बारे में यही सब कुछ है। मैक पर एक अंतर्निहित वीडियो संपादक के रूप में, iMovie वीडियो संपादन में एक महत्वपूर्ण भूमिका निभाता है।
हालाँकि, यदि आप आश्चर्यजनक प्रभावों के साथ वीडियो संपादित करने जैसी नई सुविधाएँ आज़माना चाहते हैं, तो iMovie सीमित है। यहां हम Filmora की सिफारिश करना चाहेंगे। यह आपको ऑडियो प्रभावों को अनुकूलित करने और रॉयल्टी-मुक्त संगीत को आसानी से संपादित करने में मदद कर सकता है, जो आपकी आवश्यकताओं को मूल रूप से पूरा करता है।
यदि उपरोक्त जानकारी आपके iMovie संस्करण के लिए नहीं है, तो कृपया हमें बताने के लिए नीचे एक टिप्पणी छोड़ दें।
आपको यह भी पसंद आ सकता हैं: