iMovie आपको फिल्म के दृश्यों को दर्शाने के लिए या एक टिप्पणी के रूप में एक वॉयसओवर रिकॉर्ड करने की अनुमति देता है। इस महान iMovie वॉयसओवर फ़ंक्शन का उपयोग क्यों न करें ? बिल्ट-इन या बाहरी माइक्रोफ़ोन के साथ, iMovie में एक वॉयसओवर जोड़कर मूवी का वर्णन करना और अपने वीडियो में कहीं भी अपनी आवाज़ जोड़ना बहुत आसान है । iMovie में वॉयसओवर कैसे रिकॉर्ड करें और अपने iMovie वीडियो में वॉयसओवर कैसे जोड़ें , यह जानने के लिए इस ट्यूटोरियल को देखें।
विंडोज पीसी का उपयोग करना? चिंता न करें, वीडियो में वॉयसओवर जोड़ने का तरीका जानने के लिए विंडोज के लिए सर्वश्रेष्ठ iMovie विकल्प देखें।
- भाग 1: iMovie वैकल्पिक का उपयोग करके मूवी में वॉयसओवर कैसे करें
- भाग 2: iMovie में वॉयसओवर कैसे रिकॉर्ड करें और जोड़ें?
भाग 1: iMovie वैकल्पिक का उपयोग करके मूवी में वॉयसओवर कैसे करें [3 चरण]
शुरू करने से पहले, मैं वॉयसओवर करने के लिए सबसे अच्छे iMovie विकल्पों में से एक की सिफारिश करना चाहता हूं। वॉयसओवर को सफलतापूर्वक जोड़ने में आपकी मदद करने के लिए, मैं एक iMovie विकल्प की सलाह देता हूं - मैक के लिए Wondershare Filmora रिकॉर्ड करने और वीडियो में वॉयसओवर जोड़ने के लिए। यह बहुत सुविधाजनक है! अब देखते हैं कि मैक के लिए iMovie के वैकल्पिक Filmora में वॉयसओवर कैसे रिकॉर्ड और जोड़ें।
चरण 1. अपने वीडियो को वीडियो संपादक में आयात करें
इस सॉफ़्टवेयर को डाउनलोड करें और चलाएं, फिर फ़ाइल > फ़ाइल जोड़ें पर क्लिक करके अपने स्रोत वीडियो आयात करें या iTunes लाइब्रेरी, फ़ोटो बूथ, आदि से फ़ाइलें लोड करने के लिए ब्राउज़र द्वारा अपने वीडियो का पता लगाएं।

चरण 2. अपना वॉयसओवर रिकॉर्ड करें
अपने वीडियो में वॉयसओवर जोड़ने के लिए टूलबार पर "वॉयस ओवर" बटन दबाएं। अपना इनपुट डिवाइस चुनें और रिकॉर्डिंग शुरू या समाप्त करने के लिए लाल बटन पर क्लिक करें। जब आप इसे पूरा कर लें, तो रिकॉर्डिंग को सहेजने के लिए "संपन्न" बटन दबाएं।

चरण 3. नई फ़ाइल निर्यात करें
वॉयसओवर रिकॉर्ड करने के बाद, नई फ़ाइल को सहेजने के लिए "निर्यात करें" दबाएं। आप या तो इसे विभिन्न स्वरूपों में सहेज सकते हैं, तुरंत YouTube पर अपलोड कर सकते हैं या DVD में बर्न कर सकते हैं।

Filmora आपके लिए क्या कर सकता है, यह देखने के लिए नीचे दिया गया वीडियो देखें।
भाग 2: iMovie में वॉयसओवर कैसे रिकॉर्ड करें और जोड़ें?
इस भाग में, मैं आपको दिखाऊंगा कि iMovie (दोनों iMovie संस्करण 9/11/10) में वॉयसओवर नैरेशन कैसे किया जाता है। यदि आप सुनिश्चित नहीं हैं कि आप किस संस्करण का उपयोग कर रहे हैं, तो iMovie मेनू पर जाएँ और जाँच करने के लिए iMovie के बारे में चुनें। चूंकि मैं iMovie 10.1.8 का उपयोग कर रहा हूं, इसलिए मैं आपको दिखाऊंगा कि कैसे वॉयसओवर रिकॉर्ड किया जाए और इसे पहले iMovie 10 में वीडियो में जोड़ा जाए।
धारा 1: iMovie 10 में वॉयसओवर कैसे रिकॉर्ड करें और जोड़ें?
iMovie 10 में अपना स्वयं का वॉयसओवर कथन रिकॉर्ड करना और जोड़ना सरल है, बस नीचे दिए गए चरणों का पालन करें:
चरण 1. रिकॉर्ड वॉयसओवर सुविधा दर्ज करें
मीडिया को टाइमलाइन पर आयात करने के बाद, प्लेहेड को उस स्थान पर रखें जहां आप वॉयसओवर जोड़ना चाहते हैं, और फिर पूर्वावलोकन विंडो के नीचे वॉयसओवर रिकॉर्ड करें आइकन पर क्लिक करें।
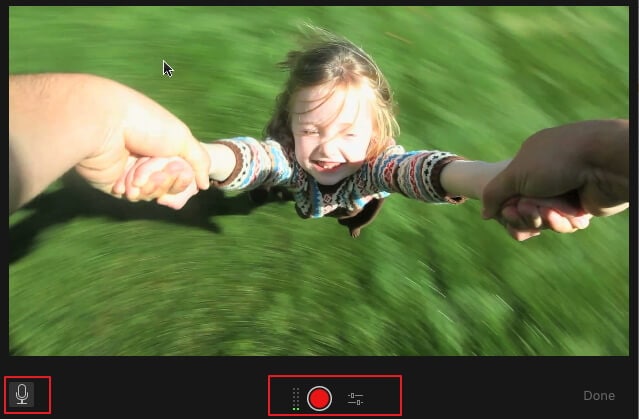
चरण 2. वॉयसओवर रिकॉर्डिंग सेटिंग समायोजित करें
अब आप रिकॉर्डिंग से पहले नैरेशन रिकॉर्डिंग सेटिंग्स को एडजस्ट कर सकते हैं:
वॉयसओवर विकल्प आइकन पर क्लिक करें और फिर आप वांछित इनपुट स्रोत का चयन कर सकते हैं और वॉयसओवर वॉल्यूम भी बदल सकते हैं। रिकॉर्डिंग वॉल्यूम बढ़ाने या घटाने के लिए बस वॉल्यूम स्लाइडर को दाएं या बाएं खींचें। यदि आप प्रोजेक्ट म्यूट करें चेकबॉक्स को चेक करते हैं, तो iMovie रिकॉर्डिंग के दौरान क्लिप से ध्वनि को म्यूट कर देगा, जिसे आमतौर पर रिकॉर्डिंग के दौरान अनुशंसित किया जाता है।
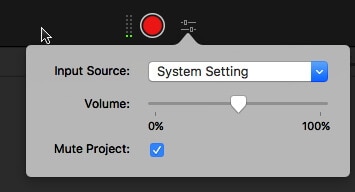
चरण 3. वॉयसओवर रिकॉर्डिंग शुरू करें और बंद करें
वॉयसओवर रिकॉर्डिंग शुरू करने के लिए लाल रिकॉर्ड बटन पर क्लिक करें। रिकॉर्डिंग बंद करने के लिए फिर से रिकॉर्ड बटन पर क्लिक करें और रिकॉर्ड किया गया वॉयसओवर टाइमलाइन में एक नए ऑडियो क्लिप के रूप में दिखाई देगा। सभी वॉयसओवर कथन रिकॉर्ड करने के बाद, वॉयसओवर रिकॉर्डिंग नियंत्रणों के दाईं ओर संपन्न बटन पर क्लिक करें।
iMovie 10 में वॉयसओवर नैरेशन रिकॉर्डिंग कैसे करें, इसके चरण ऊपर दिए गए हैं। यदि आपने अभी तक इस संस्करण में अपडेट नहीं किया है, तो आप नीचे दी गई जानकारी की जांच कर सकते हैं कि iMovie 11 और iMovie 9 पर वॉयसओवर कैसे करें।
धारा 2: iMovie 9/11 . में वॉयसओवर नैरेशन कैसे करें
संबंधित: iMovie में वीडियो और मूवी में उपशीर्षक कैसे जोड़ें ?
चरण 1. वॉयसओवर विंडो खोलें और अपना माइक्रोफ़ोन चुनें
वॉयसओवर बटन पर क्लिक करें जो टूलबार में एक माइक्रोफोन की तरह दिखता है और आपको नीचे जैसा दिखाया गया एक वॉयसओवर मेनू दिखाई देगा। आप बिल्ट-इन माइक्रोफ़ोन चुन सकते हैं या अपने Mac से कनेक्टेड अन्य माइक्रोफ़ोन का उपयोग कर सकते हैं।
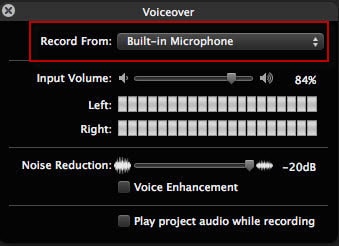
चरण 2. अपनी रिकॉर्डिंग सेटिंग चुनें
अपनी रिकॉर्डिंग का इनपुट वॉल्यूम सेट करने के लिए स्लाइडर को ड्रैग करें। iMovie में बेहतर वॉयसओवर रिकॉर्ड करने में आपकी मदद करने के लिए आप नॉइज़ रिडक्शन और वॉयस एन्हांसमेंट फ़ंक्शंस का भी उपयोग कर सकते हैं।
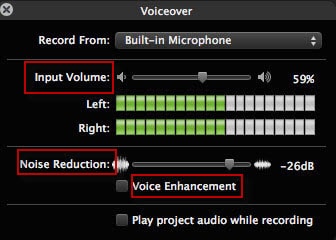
आप यह भी पसंद कर सकते हैं: वीडियो से पृष्ठभूमि शोर कैसे निकालें
चरण 3. iMovie में वॉयसओवर रिकॉर्ड करें
iMovie में वॉयसओवर रिकॉर्ड करना शुरू करने के लिए किसी भी वीडियो क्लिप पर क्लिक करें। वॉयसओवर सेटिंग्स के बाद, पूर्वावलोकन विंडो आपको निर्देश देगी, जिसमें आपको रिकॉर्डिंग शुरू करने के लिए एक क्लिप पर क्लिक करने के लिए कहा जाएगा।
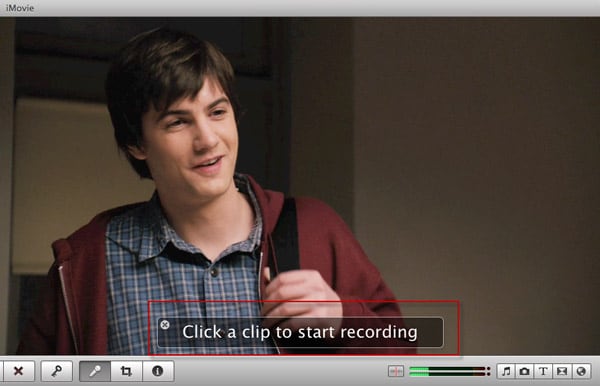
जब आप रिकॉर्डिंग कर रहे होते हैं, तो एक लाल छाया वीडियो क्लिप को यह दिखाने के लिए कवर करेगी कि आप रिकॉर्डिंग कर रहे हैं। वॉयसओवर रिकॉर्डिंग को रोकने के लिए, आप प्रोजेक्ट में कहीं भी क्लिक कर सकते हैं। समाप्त वॉयसओवर उन वीडियो के नीचे एक बैंगनी आइकन में दिखाई देगा जहां आपका वॉयसओवर जोड़ा गया है। वॉयसओवर को बढ़ाने या छोटा करने के लिए आप स्लाइडर को खींच सकते हैं। iMovie में वॉयसओवर को एडजस्ट करने के लिए, आप वॉयसओवर क्लिप चुन सकते हैं, सामने वाले गियर को हिट कर सकते हैं और iMovie वॉयसओवर में संशोधन करने के लिए क्लिप ट्रिमर, क्लिप एडजस्टमेंट और ऑडियो एडजस्टमेंट चुन सकते हैं। आपको iMovie में फ़ेड इन और फ़ेड आउट ऑडियो फ़ाइलों की भी आवश्यकता हो सकती है ।
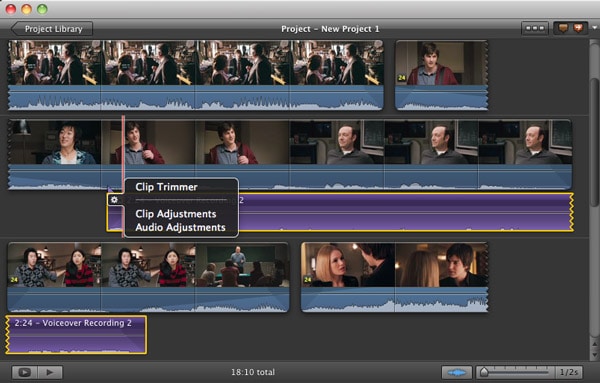
सम्बंधित: iMovie में बैकग्राउंड म्यूजिक कैसे जोड़ें
तो, मैक के लिए iMovie और iMovie वैकल्पिक Filmora में वॉयसओवर नैरेशन कैसे करें, इसके बारे में ऊपर दिए गए कदम हैं। यदि आप सोच रहे हैं कि मैक के लिए फिल्मोरा की सिफारिश क्यों की जाती है, तो आप इसे अभी डाउनलोड करने के लिए डाउनलोड कर सकते हैं।
iMovie में वॉयसओवर जोड़ने के बारे में अक्सर पूछे जाने वाले प्रश्न
हमने iMovie में वॉयसओवर जोड़ने के बारे में अक्सर पूछे जाने वाले कुछ प्रश्नों को संक्षेप में प्रस्तुत किया है, आशा है कि इससे मदद मिलेगी।
1. iMovie में वॉयसओवर कैसे रिकॉर्ड करें?
iMovie में वॉयसओवर रिकॉर्ड करने के लिए आपको तीन सरल चरणों से गुजरना होगा। फ़ुटेज को टाइमलाइन में जोड़ने के बाद, आपको वीडियो में प्लेहेड को उस बिंदु पर रखना होगा जहाँ आप वर्णन शुरू करना चाहते हैं।
आपके द्वारा प्रोजेक्ट में जोड़े गए फ़ुटेज के ऑडियो को म्यूट करने के लिए आगे बढ़ें और उस वॉल्यूम को समायोजित करें जिस पर वॉयसओवर विकल्प मेनू से वॉयसओवर रिकॉर्ड किया जा रहा है। रिकॉर्ड बटन पर क्लिक करके वॉयसओवर रिकॉर्डिंग सत्र शुरू करें।
2. iPhone से iMovie में वॉयसओवर कैसे रिकॉर्ड करें?
मैक और आईफोन से आईमूवी में वॉयसओवर रिकॉर्ड करने की प्रक्रिया समान है, क्योंकि आपको बस एक नया प्रोजेक्ट बनाना है, वीडियो क्लिप को टाइमलाइन में जोड़ना है और प्लेहेड को वीडियो में उस बिंदु पर रखना है जहां आप वॉयसओवर शुरू करना चाहते हैं। .
इसके बाद माइक्रोफ़ोन की तरह दिखने वाले रिकॉर्ड वॉयसओवर बटन पर टैप करें। जब आप कर लें तो स्टॉप बटन पर टैप करें और गलतियों का पता लगाने के लिए रिकॉर्डिंग की समीक्षा करें। अगर आप एक और वॉयसओवर रिकॉर्ड करना चाहते हैं, तो आपको रीटेक बटन पर टैप करना चाहिए।
3. मैं iMovie में वॉयसओवर रिकॉर्ड क्यों नहीं कर सकता?
iMovie आपको वॉयसओवर रिकॉर्ड करने की अनुमति नहीं देगा यदि यह उस माइक्रोफ़ोन को नहीं पहचानता है जिसमें आप बोल रहे हैं। साथ ही, आपको यह जांचना चाहिए कि क्या टाइमलाइन वॉल्यूम म्यूट है क्योंकि अक्सर यही कारण है कि iMovie के उपयोगकर्ता रिकॉर्ड किए गए वॉयसओवर को नहीं सुन सकते हैं।
कुछ मामलों में, तृतीय-पक्ष प्लग-इन iMovie की कुछ विशेषताओं के खराब होने का कारण बन सकते हैं। सभी iMovie प्लग-इन अक्षम करें और जांचें कि क्या Voiceover सुविधा कार्य कर रही है।
4. iMovie को माइक्रोफ़ोन तक पहुँच की अनुमति कैसे दें?
आप माइक्रोफ़ोन आइकन पर क्लिक करके इस समस्या को ठीक कर सकते हैं और फिर एक माइक्रोफ़ोन का चयन करके आप ड्रॉप-डाउन मेनू से रिकॉर्ड में वॉयसओवर रिकॉर्ड करने के लिए उपयोग किए जाएंगे। फिर आपको माइक्रोफ़ोन में बोलना चाहिए और ऑडियोमीटर का उपयोग करके यह जाँचना चाहिए कि क्या यह आवाज़ उठा रहा है। यदि आपके बोलते समय ऑडियोमीटर में बार स्थिर रहते हैं, तो इसका मतलब है कि iMovie के पास अभी भी आपके माइक्रोफ़ोन तक पहुंच नहीं है और आपको यह जांचना होगा कि यह कंप्यूटर से ठीक से जुड़ा है या नहीं।



