पिक्चर इन पिक्चर वीडियो की एक विशेषता है जो एक छोटी खिड़की में दूसरे के ऊपर चलती है। चित्र प्रभाव में iMovie चित्र आमतौर पर विशेष वीडियो प्रभाव बनाने के लिए लागू किया जाता है, जैसे कि कोई व्यक्ति मुख्य क्लिप में हुए दृश्यों का वर्णन कर रहा है या कुछ और दिखाने के लिए इस समय हो रहा है।
iMovie आपको इस उन्नत पिक्चर-इन-पिक्चर प्रभाव का उपयोग करने का पूरा विकल्प देता है। वीडियो को iMovie में ड्रैग करें और अपना iMovie प्रोजेक्ट खोलें, फिर iMovie में पिक्चर वीडियो में पिक्चर बनाने का तरीका जानने के लिए चरणों का पालन करें।
अपने विंडोज पीसी में पीआईपी जोड़ने की जरूरत है? इसे पूरा करने के लिए विंडोज के लिए सर्वश्रेष्ठ iMovie विकल्प का उपयोग करें ।
- भाग 1: वीडियो में चित्र प्रभाव में चित्र जोड़ने का एक आसान तरीका (चरण-दर-चरण)
- भाग 2: iMovie 9/11 . में पिक्चर इन पिक्चर इफेक्ट का उपयोग कैसे करें
- भाग 3: iMovie 10 में पिक्चर इन पिक्चर इफेक्ट जोड़ें और एडजस्ट करें
भाग 1: Filmora के साथ वीडियो में चित्र प्रभाव में चित्र जोड़ने का एक आसान तरीका
मैक में पिक्चर वीडियो में अपनी खुद की तस्वीर बनाने के लिए, अन्य सरल और उपयोग में आसान वीडियो संपादन सॉफ्टवेयर - वंडरशेयर फिल्मोरा - की अत्यधिक अनुशंसा की जाती है।
यह आपकी मूवी को सजाने के लिए ट्रैक को ओवरले करने के लिए चित्र ग्राफिक्स या वीडियो में एक चित्र जोड़ने का समर्थन करता है। इस सुविधा के अलावा, इसमें अन्य सामान्य संपादन प्रभाव भी हैं जैसे ट्रिम, क्रॉप, स्प्लिट, टेक्स्ट जोड़ें, ध्वनि, ट्रांज़िशन, इंट्रो/क्रेडिट, मोज़ेक, टिल्ट-शिफ्ट, फेस-ऑफ, बीट पर जंप कट, आदि। .

Filmora के साथ वीडियो पर पिक्चर-इन-पिक्चर कैसे बनाएं?
चरण 1. अपने वीडियो को टाइमलाइन पर रखें
"फ़ाइल" > "मीडिया आयात करें" चुनकर अपनी मीडिया फ़ाइलों को मीडिया लाइब्रेरी में आयात करें या उन्हें सीधे प्रोग्राम में खींचें।
प्राथमिक वीडियो को वीडियो टाइमलाइन पर ड्रैग-एन-ड्रॉप करें, और फिर उस वीडियो या चित्र को ड्रैग करें जिसे आप प्राथमिक वीडियो में PIP ट्रैक्स में जोड़ना चाहते हैं।
अब आप उन्हें सही समय पर ले जा सकते हैं जब आप उन्हें दिखाना चाहते हैं, या संकेतक को खींचकर स्थायी समय को समायोजित करने के लिए उनकी लंबाई को ट्रिम और बढ़ा सकते हैं।
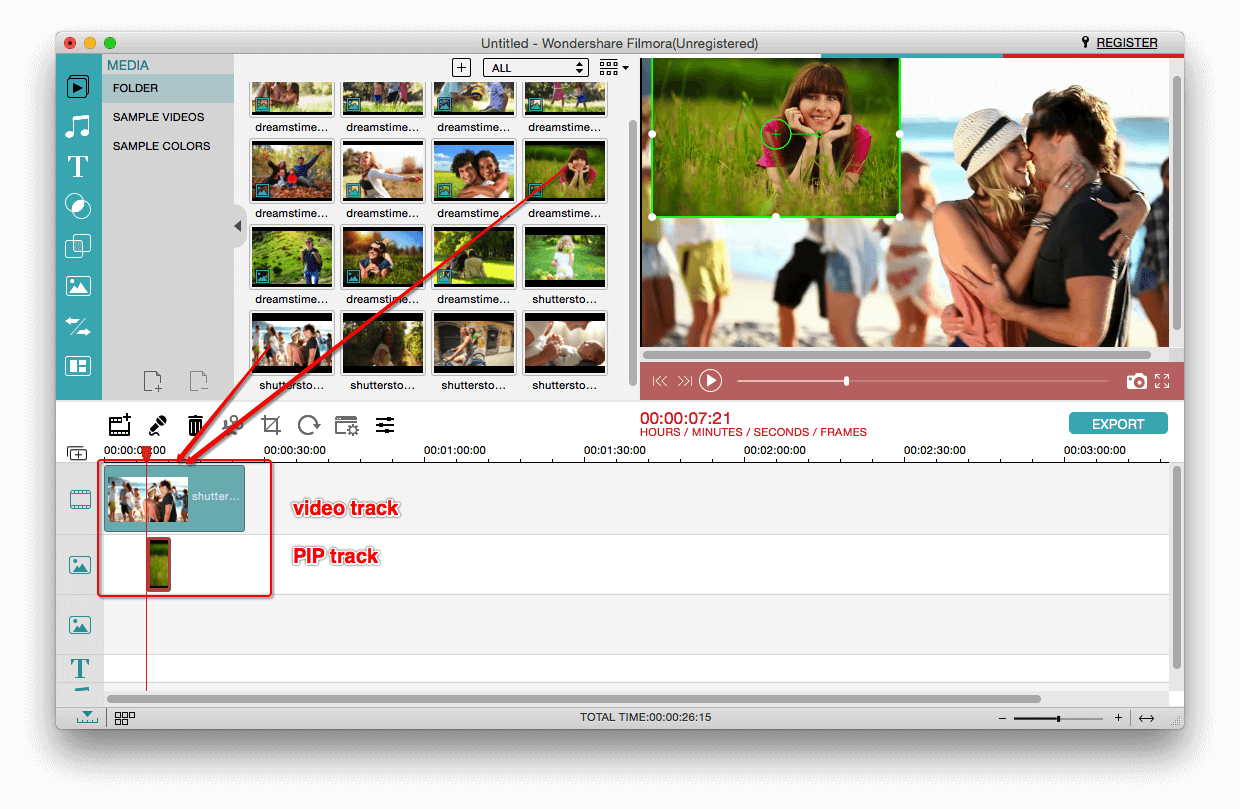
चरण 2. अपने पीआईपी वीडियो को वैयक्तिकृत करें
अब आप अपने पीआईपी वीडियो को कस्टमाइज़ कर सकते हैं। पीआईपी ट्रैक में वीडियो या तस्वीर पर डबल-क्लिक करें और पीआईपी इंस्पेक्टर पॉप अप हो जाएगा।
खिड़की के दाहिने हिस्से पर, आपको पीआईपी वीडियो या चित्र के किनारे को खींचकर और अपनी पसंद की किसी भी स्थिति में ले जाकर उसके आकार को समायोजित करने की अनुमति है।
और विंडो के दाहिने हिस्से पर, आपको तीन संपादन विकल्प प्रदान किए जाते हैं: मोशन , मास्क और ग्रीन स्क्रीन । आप जो प्रभाव चाहते हैं उसे जोड़ने के लिए आप संबंधित टैब पर जा सकते हैं।
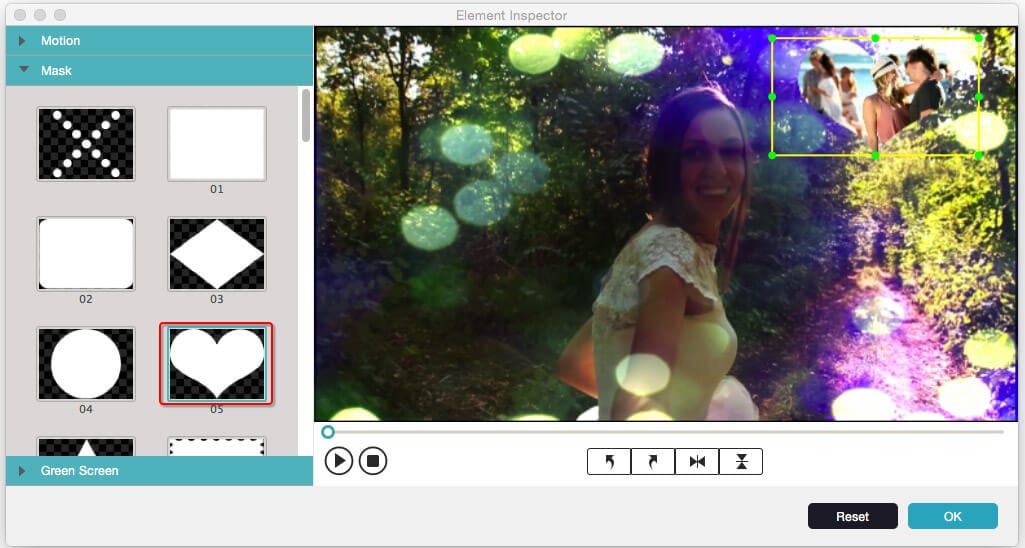
चरण 3. अपना वीडियो सहेजें
उपरोक्त कार्यों को पूरा करने के बाद, आप प्ले बटन पर क्लिक करके अपने पीआईपी वीडियो का पूर्वावलोकन कर सकते हैं । फिर अपने वीडियो को मैक, मोबाइल डिवाइस, डीवीडी डिस्क पर सहेजने के लिए निर्यात आइकन पर हिट करें या इसे सीधे यूट्यूब और वीमियो पर अपलोड करें।

नीचे दिया गया वीडियो देखें, देखें कि Filmora आपके लिए क्या कर सकता है, और कोशिश करने के लिए इसे डाउनलोड करें।
आसानी से पिक्चर इन पिक्चर इफेक्ट बनाने के तरीके के बारे में अधिक विस्तृत जानकारी जानें ।
भाग 2: iMovie 9/11 . में पिक्चर इन पिक्चर इफेक्ट का उपयोग कैसे करें
चरण 1. "उन्नत उपकरण दिखाएं" चालू करें
iMovie पिक्चर इन पिक्चर इफेक्ट को सक्रिय करने के लिए, उन्नत टूल्स को चालू करना होगा। आप iMovie Preferences पर जा सकते हैं , और "सामान्य" पर क्लिक कर सकते हैं, और फिर आपको नीचे की तरह एक पॉपअप विंडो दिखाई देगी। इसे चालू करने के लिए "उन्नत उपकरण दिखाएं" चुनें।
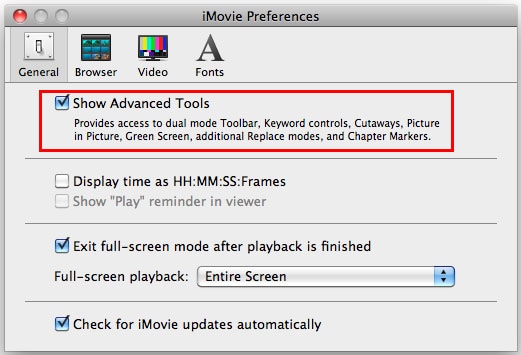
अपने प्रोजेक्ट में आप जिस संगीत का उपयोग करना चाहते हैं उसे ढूंढने के लिए ब्राउज़ करें, या आप नाम से इच्छित ऑडियो फ़ाइल ढूंढने के लिए खोज फ़ील्ड का उपयोग कर सकते हैं। आप सीधे अपने iTunes पुस्तकालय से संगीत क्लिप जोड़ सकते हैं।
चरण 2. एक वीडियो क्लिप चुनें जिसे आप पिक्चर-इन-पिक्चर के रूप में उपयोग करना चाहते हैं
इवेंट ब्राउजर में , एक वीडियो क्लिप चुनें जिसे आप पिक्चर क्लिप में एक तस्वीर के रूप में लागू करना चाहते हैं और इसे प्रोजेक्ट लाइब्रेरी में खींचें जहां आप अपना पिक्चर-इन-पिक्चर प्रभाव जोड़ना चाहते हैं। और एक मेनू पॉप अप होगा, iMovie में पिक्चर इफेक्ट में वीडियो पिक्चर लागू करने के लिए "पिक्चर इन पिक्चर" चुनें।
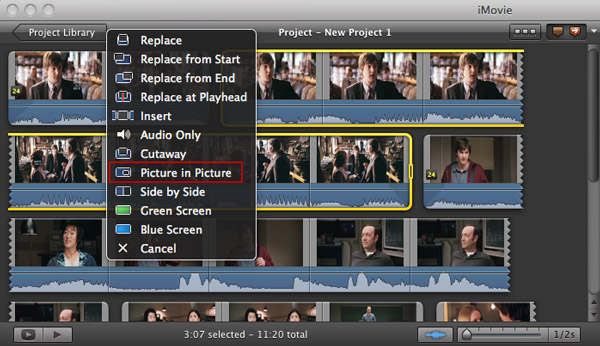

उसके बाद, पिक्चर-इन-पिक्चर क्लिप नीचे की तरह प्रोजेक्ट लाइब्रेरी में वीडियो के ऊपर दिखाई देगी। यदि आप पिक्चर-इन-पिक्चर क्लिप की स्थिति बदलना चाहते हैं, तो आप इसे किसी अन्य वीडियो क्लिप पर आसानी से खींच सकते हैं। इसके अलावा, आप इसे बढ़ाने या छोटा करने के लिए खींच सकते हैं।
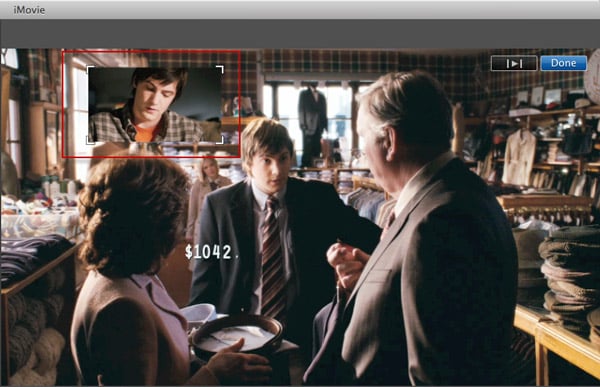
आपको इसकी भी आवश्यकता हो सकती है: अपने वीडियो की सुरक्षा के लिए iMovie में वीडियो में वॉटरमार्क जोड़ें
चरण 3. iMovie पिक्चर-इन-पिक्चर क्लिप का पूर्वावलोकन और समायोजन करें
iMovie पिक्चर-इन-पिक्चर क्लिप देखने के लिए स्पेस बार दबाएं । जब आप पिक्चर-इन-पिक्चर क्लिप का पूर्वावलोकन कर रहे होते हैं, तो बेहतर परिणाम प्राप्त करने के लिए आप इसके डिस्प्ले आकार को बदलने के लिए फ्रेम को खींच सकते हैं।
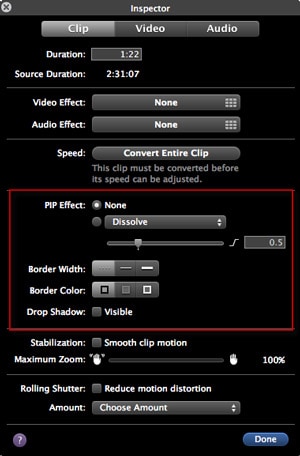
इसके अलावा, iMovie पिक्चर इन पिक्चर इफेक्ट्स के और भी फंक्शन दिए गए हैं। क्लिप पर डबल-क्लिक करें या क्लिप पर छोटे एक्शन मेनू पर राइट-क्लिक करें और क्लिप एडजस्टमेंट चुनें , और एक "इंस्पेक्टर" पॉप अप होगा। यहां आप चित्र क्लिप शो में iMovie चित्र, सीमा की चौड़ाई और रंग, आदि को वीडियो के लिए सबसे उपयुक्त बनाने के लिए सेट कर सकते हैं।
आप यह भी पसंद कर सकते हैं: iMovie में स्क्रीन (साइड बाय साइड) को कैसे विभाजित करें?
भाग 3: iMovie 10 . में चित्र प्रभाव में चित्र जोड़ें और समायोजित करें
यदि आप iMovie 10 संस्करण का उपयोग कर रहे हैं, तो आप पाएंगे कि iMovie में वीडियो में PIP प्रभाव जोड़ने के उपरोक्त चरण उपयुक्त नहीं हैं। चिंता न करें, नीचे iMovie 10 में पिक्चर-इन-पिक्चर इफेक्ट को जोड़ने और एडजस्ट करने के तरीके के बारे में बताया गया है।
उस क्लिप या छवि को ड्रैग करें जिसका उपयोग पिक्चर-इन-पिक्चर फ्रेम के रूप में किया जाएगा और इसे टाइमलाइन में बैकग्राउंड क्लिप के ऊपर छोड़ दें।
चरण 1. वीडियो ओवरले सेटिंग्स आइकन पर क्लिक करें, और ड्रॉप -डाउन बॉक्स से पिक्चर इन पिक्चर विकल्प पर क्लिक करें।
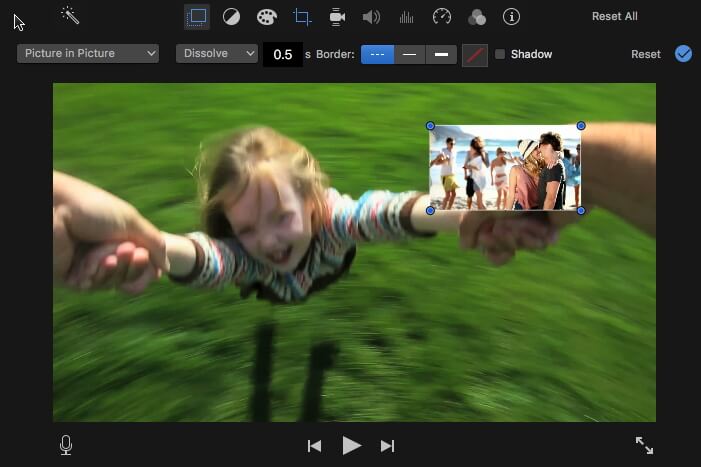
चरण 2. अब PiP प्रभाव को समायोजित करें:
भंग, ज़ूम और स्वैप के बीच PiP क्लिप के लिए संक्रमण शैली चुनें। जब आप स्वैप चुनते हैं , तो पृष्ठभूमि/मुख्य क्लिप पीआईपी विंडो में बदल जाएगी। आप क्षेत्र में एक मान दर्ज करके संक्रमण प्रभाव की अवधि को भी समायोजित कर सकते हैं।
आप PiP विंडो के आकार का आकार बदलने और इसे अपनी पसंद के किसी भी स्थान पर रखने के लिए PiP फ़्रेम के कोनों को व्यूअर में खींच सकते हैं। iMovie आपको PiP विंडो में छाया जोड़ने और इसे और अधिक दृश्यमान बनाने के लिए सीमाएँ निर्धारित करने की अनुमति देता है।
चरण 3. परिवर्तनों को सहेजने और PiP प्रभाव लागू करने के लिए लागू करें बटन पर क्लिक करें।
यही बात है। यदि आपके पास अभी भी iMovie में पिक्चर-इन-पिक्चर प्रभाव का उपयोग करने के बारे में कोई प्रश्न हैं, तो हमें बताने के लिए नीचे एक लाइन छोड़ दें।



